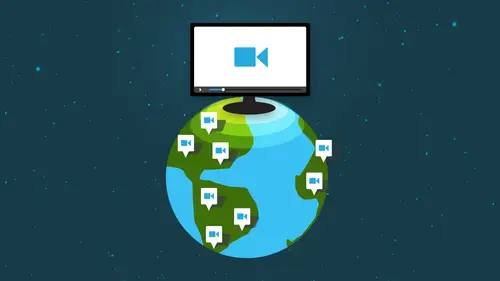
Lessons
Day 1
1The Possibilities and Setting Goals
27:30 2Your Video Vision
28:57 3Getting the Audience Invested
17:14 4Off-Camera Video Tools - Part 1
38:18 5Off-Camera Video Tools - Part 2
31:46 6Trust & Credibility
19:26 7Engaging with Google Hangout
25:40Google Hangouts Q&A
14:32 9Camera Performance with Michael Port - Part 1
25:18 10Camera Performance with Michael Port - Part 2
36:41Day 2
11Let's Make Videos!
28:20 12On Camera: First Impression Videos - Part 1
22:14 13On Camera: First Impression Videos - Part 2
21:37 14Video Editing: How to Make It Easy
07:47 15Editing with WeVideo
44:50 16Editing with Intro Designer
10:49 17Getting Your Video on the Web
30:05 18YouTube Tips & Other Platforms
32:36 19Mobile Tools for Video
14:32 20Power of iPad with Mike Stewart
27:58 21iPad Video Training with Mike Stewart
18:28Day 3
22Video: Marketing vs Branding
23:43 23Creating Online Brand Identity
20:17 24YouTube Channel Critique
32:20 25Creating Content that Will Make Money
31:11 26Next Level Webinars with Omar Zenhom
35:42 27Video Monetization
28:56 28Video Product Launch Formula
19:51 29Video Visibility Strategies
23:07 30Repurposing Content for Video
11:37Lesson Info
Editing with WeVideo
Now I'm going to talk about editing video, and I know editing may sound intimidating, and it may seem difficult, but actually, there are ways to do video editing that is not that complicated. And the good news is that a little editing goes a long way. So when I talk about editing your video, I'm really talking about cleaning it up a bit, maybe slicing off the beginning in the end to make it a nice clean start and finish. Perhaps you want to add graphics to your video, or you want to add music or split the video and take sections out. All of that comes under the editing category, and you can use a number of different things to edit your video, depending on whether you're on a Mac or a PC. But I like to use online video editors like we video because their platform neutral and in this case with we video, they also have a free version, which means you can edit your video online without downloading any software without learning any complicated editing programs for free. With we video now, o...
bviously you don't get a huge amount of storage, and you can only output to 480 pixels, so the quality is a little bit lower. That's just the size or quality of the video. But if you do have a paid account, you could do a lot more. You could see the pricing plans here start as little as $4 a month for the paid plans, which give you more features and more options for uploading your video to other sites like YouTube and Vimeo. For now, we're gonna look at the free version for demonstration purposes, and we're going to show you a couple of different ways to edit your video. So let me give you a quick tour of the Wii video interface on the home page. You're gonna find the last video that you're working on, the last video edited. You're going to find some to toils that you can look at if you get stuck and it's gonna give you a bit of an account summary. Now again, I'm on the free version here, so this is the basic free version of the video. Under the project's link, you'll see all the various projects that you may have worked on. You can edit, publish rename or delete. So if I want Teoh get rid of something that I'm not using anymore, I can just go in and delete it. Um, you can also hear you could see these icons. This is new folder and this is new project. So I have just created a new folder for Creativelive. And when I want to start my editing my video with Sydney, I'll just go to create new project. So I'll do that and we'll call this Sydney's edit and a description of just going creative live demo. So that's now we've got a folder. We've got a project while we're under this project. Tabal trade the other tabs here from this area. This is media. This is basically all the clips that I have imported into here. I've got photos, I've got test videos and, as you can see here, the clips that we have from Sydney that we uploaded under the upload tab. We've already seen this before. This is where you get the material to work on your video. This is where you browse to find the files in the footage and exports just shows you what videos you've sent out already. So let's go back to our projects Page and Sydney's edit. Now it says we don't have any videos in this project. That's because we haven't started creating it yet. You're gonna stop by uploading content to the Wii video site. Now, in this case, what I've done is I've uploaded the video clips that we shot with Sydney earlier so that we could go in and demonstrate how to edit those. But I wanted to show you this because I want also show you that aside from uploading files from your guess top, you can also upload from Google Drive. You can upload stuff from Instagram and Flicker and Facebook and Dropbox and Cloud and all kinds of other ways. So there's a lot of ways to get your material on to the Wii video platform in this case, have uploaded video flips, but you can also upload photos and things like that so all of our clips of Sydney are uploaded here and then we're gonna go to the editor and stop putting that video together. So just to show you how I got those files on here, I click browse files. I found the video clips with Sydney here and I imported those two we video. So now they are uploaded to we video. I've done that before to save time, and we're gonna go and look at how to edit those files so we can go back to the home page here, and then we can go to create new video on the left hand side. Now, I can create my new video for Sydney or edit the video. This is gonna take me to my This is basically the been with all my media in it. And if I scroll down, I'll see those clips that we just added with Sydney down here at the bottom. Now what I want to point out here is that there are a couple of different ways to edit video. They have different modes here. They have storyboard mode, a simple timeline and advanced timeline. And right now we're looking at the events timeline. Um, but let's go back to storyboard mode, because that's basically a little bit easier. So now that we go into storyboard mode, it's a little simpler. You've really just got one time line down here. You've got an area to drop some audio and you even have an area to do a voice over and themes will talk about in a bit. But let's just say just for a quick demo of the storyboard mode that we just want to create a quick photo montage. So I'm gonna go back to some of my photo tips here and just drag that down to the timeline. And these are just pages from my E book, so I'm just gonna put a couple of them in a row here. So I'm just dragging the clips. I want down to the timeline. I can always preview them by looking here and see what they look like. All right, let's add that one. You can move these around, shift them around, you can edit them individually. You can put captions on them. You can. I don't know why I wanted to this, but you can rotate them, flipped them backwards, forwards. We could scale them so they fit the whole screen like that. And when you're done, just click down entity so you can edit the individual clips for you can add video altogether. Um, we're gonna use this little card at the beginning here as a title card and we just call this photo montage. Simple. Done. Anything at any time. You can always play the clip for the whole video. So this is just still photos, Basically, that I put in a row kind of boring at the moment. But you can also ad different graphics for music or even text. Maybe we want to put a text at the end. So I didn't want to have that here. I'm gonna drag that over to here at the end, and then we will edit out text and just say the end, Something simple like that. All right, well done. Editing. We're back to our timelines. We have a little intro slide. We have a couple of photo clips, and we have our out tro end slide now, because we're in storyboard mode, and this is sort of the simple mode. Um, it's gonna add transitions for you. So it's gonna create transitions between these clips automatically. The other tabs here are for graphics or effects. So if you wanted to put some kind of effect of background and there you can play it and see what it looks like. Oh, movie. I I'm gonna get rid of that one. I just wanted to show you. It looks like so you've got various effects back here and you can see the lo rez version off them. So if you want to have a nice sky thing, you just add that to your project. And there it iss. Now, Like I said, this storyboard, um, mode here is gonna add the transitions automatically, but you can add musical audio as well. They have sound effects, as well as free music and premium music that you obviously only get if you upgrade. But here's the free music and there's different genres Sad, serious romantic tension jingles, action. So let's to a jingle like all these different kinds to choose from. And you can play any of them and see how they sound. That's got Children kind of held bythe what they're like classic piano. You can see this dozens and dozens of themes and jingles and stingers. So you pick the one that you want. Let's see what this is. Okay, so that's been added to our timeline down here, and any time we could go back, um, preview it, uh, I haven't gotten the transitions here yet because I haven't heard of theme. When you're done with the background music again, you can put a voice track on here. If you want, you choose a theme, and if that all kinds of different themes and different colors, some of them very basic. Some of them have quite a few, um, effects to them, so you select a theme you want. You can preview that theme, and based on the theme, it's gonna add music and transitions for you. So if we take this sweet flare theme, for instance, we can preview it here so you can see the transitions and music have been added. And I could just say, Use this theme and we had done It has now replaced a song that we put in there with the song from the theme called Sweet Flair and all of our clips in There, and we're ready to go. When we're done, we can click publish and title photomontage. That's good. Now you can output it for 400 for 80 pixels, which is pretty decent quality for free. Or you can upgrade. There's all kinds of up cells and upgrades here, Um, and it will always save it to your we've video account, but if you want to send it to YouTube of M E o glove box, you have to use a one of the premium versions so I can publish this to my account, and that will be that. But now what I want to do is go back and look at Sydney's video that recorded earlier. Now this was all done with the storyboard mode, and this is the simple or mode to use. If you want toe, apply a theme and have the music done and all that kind of stuff. The themes are a nice way to do a video pretty quickly because you could just change the theme and the video will look completely different with the same, uh, elements. It just different music on different effects. So again, based on the theme that you choose the video, it looks somewhat different. You can see it is added different music in different transitions. So that's story bored mode. We're going to go back now, and we're going to go to the timeline mode and it will take the same project and put it in the timeline mode. This just gives you more control because it gives you more tracks. First of all, you have additional video and audio tracks and it gives you more. It gives you the ability to add your own transitions, and it also gives you the ability to add text like the other one does. So we're gonna use the timeline mode and go back and find out Sidney Project so that we can edit the video that we shot earlier. So let's go back to create new video because we haven't started the Sydney video yet. And we can now go in here and find a Sydney clips and bring them onto the timeline. So I think I'm not sure of the order of this, but this says clip old 597 So we'll put that one first. 98 I'm not even sure these in order, but there's one way to find out. 99 Let's make time right a little smaller so we can, um, see everything that's in there. Oops, we don't play that gets just yet you want. And now we've got another clip can add here at the end of nine nine and last but not least the very end. All right, So that's our timeline. We're gonna bring it here to fit it all in where we can see it and you can drag your This is called a play head. You could drag that back to the beginning because now we're gonna start editing the clips within the timeline here. So you want to find the exact spot where Sydney starts speaking, and we can play that to find out where that is. Hi. Just all right. When she looks up, that's where we start. You could see him just scrolling here to find that exact spot. So now that I've found the spot that I want to start the clip, this is basically what we want to stop the video. I can even go here which says split selected clip at Play head. Or I can drag this to that actual place. I can drag this over to that approximate spot where she lives her head and says, Hi. The split is a little bit more accurate, But let's try this and see how that works. And then we can play it. I e. I think that it works just fine. But now, since we cut that clip the second clip got separated. So we're gonna bring that back here and let's see how this clip ends so we could make sure the transition works. Okay, You could do what you're doing. You want to know I was trying Because I always feel like screaming at okay, All right, So obviously we want to trim that clip and clean it up and get all that extra talking out of there. So this time we'll do the split. So rather than rather than doing the click and drag, we'll do Split clip. Now, here's the extra talking that we don't want. So we're just gonna go into this little teeny trash bag trash can icon and delete it. Now we're gonna bring this pot back here. That's the second clip that we just cleaned up and let's see how it looks. Has a small business Marketing X. Ok, that's all right. But it's not a very good transition. So what we'll do is to go here, you can have magnetic snap. That just means the clips will snap together and you can also see the clip volume here, which we're gonna probably have to raise. But I think it's just about as high as it will go. You can also add a delete tracks using this little tool box on the left hand side here. Okay, um, you can look at your clips this way. Now, again, I don't want to confuse you with all the old clips, the clips. We're working with a down here and now they're in the timeline. So if I double click on the clip itself, it will open up a new screen where I can, you know, change the scale or flip it about. If I want, I can raise the volume, but it's actually 100%. So I can't really wasted volume any more than that. I can animate this. This is best for pictures. This is like that Ken Burns animation were it will zoom, you know, zoom out of a photo. I can also adjust the brightness and contrast and things like that. And if I had a paid account, I could do other things like Color King and, um, slow motion and stuff like that. But that's okay. We don't really need to do any of that stuff because the clips look good. We just have to clean them up and edit them. So when I'm done editing, I clicked on editing. Now, let's go back. They're gonna look at that transition as a small business, so we might want to add some kind of a transition in between Vice. Now, we know we have to clean that up, because when she finished, I didn't cut the end. Powered off so services to small business owners. Okay, so that's what we split that clip. Yes, Like the clip looks split clip and get rid of this little piece right here, because we don't want that one anymore. I just deleted it. All right. Now, if we want to add a transition between these usually, uh, the simpler the better. Like a dissolve our cross fade is gonna be pretty simple. You don't want to get too crazy with the effects, but you can see basically what the effects look like if you preview them wipes and transitions and mosaics, all kinds of stuff. But I think again we should always try and keep it simple when we're doing these clips. So I can just bring that down here and drop it on the main track groups to put that in the main track didn't quite take their. We'll fix that in a moment. Fix that in post. Wait, this is Post. So what I've done here is, first of all, I took this down to the main track because it's easy to get it on the main track here. What's his main? And I added a cross fade by just dragging this down here to the timeline. So now we're going to see is a transition or cross fade between the two shots. Now it's not perfect, but again, for demonstration purposes, it does what we need to do. So we've got a first clip all cleaned up, ready to go. We've got a transition that goes into the second clip. Now, another helpful thing here is that you can adjust the zoom so you can make the clips the whole timeline bigger or smaller, so you can see what you're doing when you start dealing with transitions and Millie Teen eclipse. That's gonna be helpful, because sometimes you might want to just get an enlarged view of what you're doing. For now, I'm gonna shrink this down a little bit, but now I want to go from our second clip toe 1/3 clip and see how that looks because I suspect we're going to take her. But to stuff in between here. So see how that looks. Go back to our I mean file here so that you can meet your company's internal and external goals. I haven't done my p 90 x for, like six weight, So she did this light twice. So we're going to take the 2nd and we'll cut it right about there. So again they select this clip. I'm gonna say split clip at play head cause that's what we want to cut it. Delete this park by clicking little trashcan and we can see if this part works. Let's see what happened. Ice. Uh, one quick. We're gonna take that laughing out. So I didn't get it quite enough. So let's enlarge it. Just that we can see and make it a little bit more precise. And let's try it. We have a whole lot of them there. You just have to really find right where she starts to speak. It looks to be like about here, and then we'll select the clip, split the clip and get this delete. See how it looks now as a small business marketing expert helped. All right, there's a little bit of laughing in there, but I think we're gonna be able to get away with it. Let's see. Business owners as a small business marketing expert has helped many Fortune 500 companies and marketing professionals at these companies to generate more leads, nurture their prospects in close more sales. And that's why I want to connect with you so that you can do the same and reach your company's internal and external sales goals. Okay, so that's we're gonna split the clip again. Select clip Going to split selected clip. This time we're gonna get rid of the second part of that. Just make sure there's nothing else in there that we need highly effective. Yeah, we do need some other things in this clip. So and live events into your existing nice. I want to connect with you so that you could do the same and reach your company's internal and external sales goals. Nice. All right, now. But we that's where we want to take this part out so sue issues starts again. One made about here. What she looks up one one about at about 34. All right. We'll split the clip again and wouldn't delete that part. So let's see how that looks together. Yes, that's good. Now, again, we can go in here and out of transition in between those clips if we want. But for now, let's just leave it the way it is and tighten it up a bit. Do you? Just pushing at them the latest promotion or sale that you have to offer. Okay, that's good. That's the end of that clip. So we're gonna split that right about there. Split clip, delete. You can also use the delete click key and ready. Finally, I believe this is the last part of the clip. Oops. Snuck up on us on that one. Are you ready? The white paper when we call. Okay, so let's split that right there. Get rid of this piece and we'll look at the transition you have to offer like Oh, sorry. Okay. She tricked us. All right. That's why we got the chopper here. Split, clip and delete. If you'd like to find out more about how to leverage these strategies to grow your business Oh, no, I don't want to say that. Different. All right. This is why we end it. You gotta go through it. The footage, little by little, and find out the correct. Thank you. All right, we're gonna eyeball that one. Select cliff. Delete that piece on one more time. If you'd like to learn more about how to leverage strategies in your internal marketing programs, enter your name and email address in the boxes on this page and I'll instantly saying you are white paper how to successfully sell to small businesses. All right, now, if I was coaching Sydney and if we were doing this again, I probably say, you know, before you look down at your notes, pause for a bit so that we have trying to edit the clip, But again, no, we're just doing this for demonstration purposes, so you can see how on we video here, you can find the exact spot you want to cut and then just split the clip at that spot. This is and split. Flip gonna, uh, and I think we're gonna get out of this clip. Uh, go ahead. And so we want that part where she says go ahead and sign up. We don't want all this. Have this stuff. Uh, split clip, delete and check. Go ahead. Right now. I don't know what e Just reiterate the called action and say, Look forward to seeing you on the inside. All right? We're gonna clip because we've made a mistake there. So we're gonna clip that out for action and say, Look forward to seeing you on inside. Okay? Split flip. Delete a lot of cutting. Cutting in movie. Thanks for stopping by. I look forward to seeing you on the next page. That's fine. Now, I'm gonna take this transition at the end called Dipped Black and just bring it right on the clip. Yes. So that we'll have a nice fade to black you on the next page. All right. So you see what we added? The transition at the very end. We're also gonna add a transition at the very beginning. See if the same thing will work if we get to black. Great. So now we have a fade in. See that transition there, fade in, fade out the end. We get a little sample transition here as a small business marketing expert, I could cut that a little tighter, but, um, I'm not gonna do that this time. We're gonna see if we can put in a couple of little transitions here. Just smooth it out a little bit. Try this one. Maybe too much. One quick tips that will help you get Yeah, that looks altogether. When these internal and external sales one put tips that will help you get started now is to incorporate. You can actually shorten the cliffs. Also, you know, lengthen that time line to make the whole thing a little bit bigger, so you can see it better by hitting that room button here. Um, I can see I can shorten this clip just to make that transition little tighter, and everything's gonna come with it. So don't worry about moving anything else. That's an external sales goals. One put that Well, okay, that's good. Put a cross fade in between here and here. My other transition, and I think that's gonna be too long. But that's okay. We're looking for that. You have. I would like to learn more. That's pretty tight. So let's tighten that one up a little bit too. So these are just gonna be quick. Quick dissolves in between clips. If you'd like to learn more about how to leverage these strategies in your internal marketing programs, enter your name. That amount will do a white but the end of different transition. Here, let's see how that looks Look to small businesses. Thanks for stopping by. I look forward to seeing you on the next page. All right, so we've got all except cleaned up. Not as difficult as it looks. Once you get a little bit more comfortable with the software and the Wii video the way they do this, I like to edit in the timeline mode because it does give you more flexibility. I could add a voice over track here if I wanted to. I could add another audio track, which is we're gonna put the music which we're going to do next. But I've also got another video track, which means I could add text like a little third. And I don't want to do that. So I'm gonna drag this first to see it looks like it also do subtitles But I think the lower third is gonna be the way we want to go so I'm gonna drag that into the video. One timeline section here right after the fade in. So now it's going to superimpose over our clip, which is exactly what we wanted to dio. Now I want to go in here, obviously, because I want to customize that I can actually have this fade in a note, which is a nice way to do it. And we go to the text section here and for Line one will put Sid Oops, Sydney Craig and a flight to Wilder. The name of the company. Smart, simple marketing. Um, if I was doing a website, I do it all together. I think I'll separate it now. I could even change the typeface if I want, because I put my text in here. Um, I mean, I could change it to When do you typewriter kind of thing? Something lighter. A boulder. I got a lot of choices here, but I think I will keep it relatively simple. That's kind of cool. So you can see that you've got a lot to choose from here. I'm gonna use something that's pretty standard. I could make this bigger if I wanted just by dragging this slider here, and I think I'll make a little bit bigger. Um, and again I could animate it. The only thing I'm doing for the animation really is just having it fade in and fade out. So when I'm done with the text in my lower third, I click done editing. Now I'm going to see how it fades in and how that title comes in. Hi, This is Sydney Craig, Heart of smart, simple marketing. And then the next two minutes, I'm going to teach you how you can sell more of your products and services to small business owner. Perfect. Okay, so we saw how that faded in, and as she was saying her name, the little third came up. So that makes sense to have that there at the beginning. So that's my graphic that I have over laid on the text here by going to the text, um, heading up here at the very end. I could just messing with this slider here where she says, opt in. She said Something about sign up, different doctor, edit that piece out, didn't audience and allow them to really experience your brand and the benefit of your products and services versus you're just pushing at them the latest promotion or sale that you have to offer it. You'd like to learn more about how to leverage these strategies in your internal marketing programs. Enter your name and email address in the boxes on this page and I instantly send you our white paper how to successfully sell to small businesses. Thanks. So where she's saying, um, and your name and email? I'm gonna reiterate that with some graphics. So I'm going to take that same lower third text, bring it down here over this clip, and I'm gonna click on the cliff actually gonna shorten it. I can do that by dragging the sides here just to make it a little bit shorter. And when I click on the cliff, I go to my text and I'm just gonna say into spell And, uh, you're name and email. I could add another line. I could make that bigger. I'm gonna make it a little bigger so it fills the frame there and then I'm just gonna click done. Now I've got hopes. Didn't remember the fate that in and out enter. I'm gonna go back to the animation here Click, fade in and fade out just because it looks better when it kind of eases in and out. So let's see how that looks. See how that comes up at the precise time that you're saying that. So you just match it up to when the woods she's saying match the lower third. So are lower thirds already. Typically, we would go through this entire thing just to make sure that we got all the stuff out because because they created way. So we want to make sure you watch it start to finish. I'm not gonna do that now, but just to make sure that everything's the way you want it, all the clips of their all the transitions of their so we that we've organized and trimmed our clips. We have added transitions between the clips. We have added graphics to reinforce what Sydney is saying And last but not least, we want to put some music under there so that it's got some nice little jingle. The caveat through now we don't want sound effects. Um, we want music, so click music and they should. You have a lot of different kinds, but we're gonna want something. I think that's a little bit, um, more like a jingle. So let's see if we could find something appropriate and this is really subjective. Just have to kind of listen and see if you can find something that will match pretty well e a little much. I usually tell in the first few bars. That's a little much you can see. It's going to take some, uh, definitely going to take some looking around to find the right feel here. These jingles are pretty fast, so let's do something. Let's go. Something that's more fun, I think music. But thanks for the purposes. Wasted years. One example. So I drag that down to the audio section of the timeline. Yeah, I could see it runs past were music runs, so we'll deal with that in a moment. But right now, I think this is gonna be really loud and overpowering, obviously. But see, here we have volume control and we can take that and drag it down so that it's much, much lower, probably at something like 20%. Let's see how that sounds still too loud. We're gonna have to keep that way, way down um, let me see something around 10 will work is your company's internal and external sales tools. One quick tips that will help you get started now is maybe that's too much, I think that'll do. So you want the music so that it's kind of setting an atmosphere that, and tying it all together but not overpowering the voice. Common mistakes. People leave the music too loud. It overpowers the voice. Marketing strategies are highly effective because they created a lot of engagement with your audience. Allow them to really experience your brain versus just pushing at them. Latest promotion or sales. I think that'll work. The only other thing we have to do is because the music ends before I mean the music continues on. We're gonna shop it up and make sure that it ends when it ends. You can actually let it fade out, so we'll go a little bit longer than the video, and then we'll go back to split clip. Now we're on this music track and we split the music clip and we're just gonna get rid of this one at the end. The other thing I can do here is I can go to the volume here and track that down. If I click on here and I can add what's called a key frame of volume point, what I can do is up now, at the end of the video. Now I can go here and totally faded out. See how it just will easily fade? Don't this for that little speak at the end that got away from me. So let's enlarge it. We could see what we're doing, and we're gonna take that and drag that all the way down. Now it's gonna be a nice little fate of the end. Let's make sure that that fades out. Okay, that's it. We're done. All right. So now we have our entire edited project. We've got music, graphics, clips, transitions the whole deal. And we can publish now again. Because we're in the free version. We can only publish it to we video. If we had paid version, we could publish it to YouTube. Vimeo toe our Dropbox Google drive. But I'm gonna click publish video, and it's going to do the whole thing. We're gonna play it back, and we're gonna be done. Uh, I'm gonna pause this, uh pause here for a moment while video is processing and we'll show you the finished product in just a moment. Once the video has finished processing, we video will send you an email to let you know it's ready. And in the status here it will show that it has been published and that you can now watch this video. So let's take a look at the finished product and see how it came out. Hi, this is Sydney Craig, Heart of smart, simple marketing. And in the next two minutes, I'm going to teach you how you can sell more of your products and services to small business owners. As a small business marketing expert, has helped many Fortune 500 companies and marketing professionals at these companies to generate more leads and nurture their prospects in close more sales. And that's why I want to connect with you so that you could do the same and reach your company's internal and external sales. One quick tips that will help you get started now is to incorporate webinars, email newsletters and live events into your existing content marketing programs. These three marketing strategies are highly effective because they couldn't a lot of engagement with your audience and allow them to really experience your brand of the benefit of your products and services versus you're just pushing at them the latest promotion or sale that you have. If you'd like to learn more about how to leverage these strategies in your internal marketing programs, enter your name and email address in the boxes on this page and I instantly saying, You are white paper how to successfully some to small businesses. Thanks for stopping by a look forward to seeing you on the next page, so that's pretty good. You could look at it in 3 feet p or for 80 p. Um, it doesn't make too much difference from a quality standpoint. You can also change the thumbnail, make the video private or download it. So again, this is in your wee video account. We finished creating Sydney's video and editing it. If we wanted to upload this to YouTube or somewhere else, like Vimeo would have to have a, um, a different plan, but that's it for editing the video. And as you can see, we are done. We have a video here and been, and we're good to go. So the next section we will talk about uploading and distributing the videos
Class Materials
bonus material with purchase
bonus material with purchase
Ratings and Reviews
a Creativelive Student
One of the best video marketing courses! Lou presented a comprehensive overview of the best and latest technologies that make video more accessible and doable - for beginners and advanced users. The course is filled with terrific resources and how-to guides that save hours of searching on your own. I watched the live broadcast and purchased the course for ongoing reference. Lou's expertise and years of experience really make this course an amazing value. It's well organized, fun and includes fantastic guest speakers. Thanks CL and Lou!
a Creativelive Student
This was a really great course. I am definitely going to apply what I learned. It was so much information that it will literally take me months to apply it all, but building a business is a long game. I loved how Lou mixed high level strategy with the specifics of how to use key tools and recommended a variety of useful resources. This course was very practical. I've already started applying it and have a basic blueprint for my way forward that I will flesh out as I make more progress. I definitely know I'm going to add a lot of success to my business through what I learned in this course.
a Creativelive Student
Hi Lou, I bought the replay up sell so that I could listen and watch when it fit my schedule. So far I've watched the first 3 videos. It's great and I'm so glad you put all this together. The handouts and bonuses are useful, too. It's obvious you are a master at video and I'm happy to learn from you.