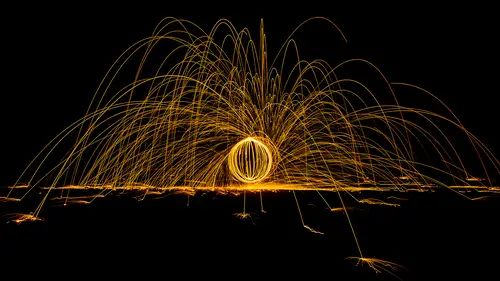
Lessons
Lesson Info
Class Introduction: Panoramas
And now we're gonna take a look at techniques where we need to think about Photoshop at the time we're taking photographs in order to be able to do something special. And they'll be some more standard techniques like panoramas, and HDR, but then we'll look at more specialty techniques as well. Let's start off talking about panoramas. Here is a series of images that I captured in Africa, where I have one, two, three, four, looks like five images, the last two look the same, so I could use four images. I'm gonna select those four images, and there are two ways of merging this into a panorama. The first method is to go here at Bridge, to the Tools menu, choose Photoshop and choose Photomerge, there's a similar command found in Lightroom, if you go to the photo menu choose Edit In. Now, if I choose Photomerge, I'm presented with this choice, and down the left side, I have various methods you could use to distort the individual images to allow them to fit together. Most of the time, you cou...
ld just use auto as a starting point, and only if you dislike the end result, might you try a second time, and force it into one of these other choices. In the middle, this is just a list of the files you're about to merge together. There's a Browse button in case you wanted to add more, but in general, you never need to 'cause you've already selected them within Bridge. And then down at the bottom, you just need to make sure this checkbox is turned on called Blend Images Together, which is what's gonna produce a seamless panorama. There is an extra choice at the far bottom called Content-Aware Fill transparent areas, then anytime you stitch a panorama, the end results will not be a perfect rectangle, so by using that choice it's going to fill any empty areas, then turn your end result into a rectangle, and so I might turn that on, and then I click OK. And at this point, it's gonna use the load files into Photoshop Layers command, to stack those images. It's then going to go to the Edit menu, and it's gonna choose Auto-Align Layers, which is going to get them to line up. And then finally, it's gonna go to the Edit menu, and choose Auto-Blend Layers to make that a seamless panorama. It's really a multi step process that, that particular choice automates, it's something you could have done yourself using the individual choices. When you're done, you end up with a selection on your picture, that selection indicates the areas that were empty when it was done stitching the panorama, 'cause it wasn't a perfect rectangle. So those are the areas where it ended up doing a Content-Aware Fill. Now those are the areas that you should be critical of, because there's a good chance that there's duplicated content in there. If I look here at the bottom, I can see this area looks like it's been used one, two, maybe three times, this little clump of information's been used one, two, three, four times and if you keep looking, you're gonna see a lot of repeated content. So that's why they leave that selection visible, so you're aware of which areas will likely have repeated content due to the Content-Aware Fill. And in our retouching session, I talked about how I end up performing generally touching, I could use those skills to further enhance this. Now, if you use that particular choice for stitching your panorama, I would suggest that you adjust your pictures if they were raw files before going through that process, and these images have been preadjusted so they look okay. If you end up going through that process, before adjusting your raw files, the end result here is no longer a raw file, and therefore the quality of your results, if you adjusted here are gonna be lower than if you made your adjustments beforehand, in Adobe Camera Raw. I'm gonna close this version, and I wanna show you a second method for merging those images. The second method would be to go to the File menu, and choose open in Camera Raw. When you do that, if you have more than one image selected, they show up as thumbnail images on the left side of your screen. And if you go to the little menu that is found just above those thumbnails, you could choose Select All to make sure you work with all the images, return to the menu and there, you're gonna find a choice of Merge to Panorama. I'll choose that and when I do, it says here it's can't find a profile, it's still gonna work, if I click OK, and now, unlike the first method I used for stitching a panorama, here I get a preview. And I have three choices, and how it could bend the photos to make them look good, and I could switch to another choice, and get an update, and then try another choice, and see what the difference is between them. So instead of just using a setting called Auto, and then trusting the results, here I can try each one of the three options that are there, and see which one is best for this particular image. I can make this a little bigger by grabbing its corner, and expanding it. Below that is a choice called Boundary Warp, and if I bring that up, it's going to warp this image so that it bends the edge of the photograph, and stretches it up towards these edges to fill the empty parts. So as I bring up Boundary Warp, you'll see the edge of the photo pushing closer, and closer to being a rectangle, once you get it all the way up, it will be a nice rectangle. But you have to make sure that, that distortion added by warping is not, destroying the image in an undesirable way. So sometimes it's very desirable because of the way it was previously bent, and other times it's not. The other choice you have is instead of distorting it, in those areas to fill it in, there's a checkbox here called Fill Edges, and if I turn on Fill Edges, then it's going to do a Content-Aware Fill on those areas. And just like we did when we use the other version, and then if I turn that off, there's also another option down here called Auto-Crop, and Auto-Crop's not gonna distort or fill anything, it's just gonna try to to produce the largest rectangle of continuous image out of what your results look like. So if I turn on Auto-Crop, you won't see those empty areas. So if you try this, and you never saw empty areas the entire time your image looked like a rectangle, it probably meant that Auto -Crop was already on. Because unless that's on, then changing this you don't see the checkerboard that's out there. So for this particular image, I think it's fine to crop in on it, so I'll just turn on Auto-Crop. Finally, there's a checkbox here called Apply Auto Settings, and that does the same thing as going into Adobe Camera Raw, and clicking the Auto button, which makes it, so if your image look dull, because it hasn't been adjusted previously, it might look better, but most of the time, I don't have that on because I like to adjust my images from scratch, and I don't like to trust that necessarily. But what's special about this is when I hit the Merge button, it's going to ask me where to save the resulting file, I click Save, and then it'll show up here in the bottom of the Camera Raw window, but what's very special about it is, it's still a raw file. If you started with raw data, raw images, the end result is raw, and that means that there's no quality difference. When it comes to adjusting this image here in Camera Raw, you can either just work with unadjusted pictures, stitch them into a panorama, and after you're done, start adjusting. Whereas the other method that I showed you, I would suggest you preadjust the images, because the end result is not a raw file, and you only get the highest quality of your images if you're really getting full use out of that raw data. So it's nice being able to stitch especially a really wide panorama first before adjusting it, because it's often hard to judge exactly how bright it should be, if it varies across that panorama. So I'm gonna click Done now, and that will be my stitched panorama. Now, I gotta warn you when shooting panoramas, because I've had some issues in the past that I really wish I would have learned earlier on, and that is if an image like this one. I'm in Africa, and I have a really long lens, I don't recall which one it was, but it might have been a 500 millimeter, let's see if I can find out, no, it doesn't show me here. But I'm assuming I'm using a 500 millimeter lens, and I get it on an elephant on the left side of my frame, shoot it, move over, leave about a third overlap between the last shot I took and the next take another shot, repeat, repeat, repeat until I make it all the way across. Well if you're ever using a longer lens, be very careful, because the longer the lens you have, usually the narrower the depth of field is, and therefore the more critical your focus point is. Because as I'm panning across here, there might be an elephant in the frame, for almost all of those shots, but that one shot near the left side where there's a gap between the elephants, if it's auto-focusing in every shot, then it might focus on what's in the background, and if I'm using a long lens that has a narrow depth of field, suddenly the area that is sharp might end up shifting dramatically, making still stitch the panorama, but it's just not gonna look good. You're gonna suddenly look across there, and notice that the sharp areas suddenly shifts. And so I usually have a button on the back of my camera, that is can lock the focus or on my lens, there's a button on the lens itself, I can press to lock the focus. And anytime I'm doing a panorama, there's actually two buttons I'm holding in, the one, the the lens itself locks the focus so it's not gonna focus between each shot. And then the back of the camera is an AEL button, that's Auto Exposure Lock, and I'm holding it in as well, and that makes it so as I go across my panorama, the focus point is the same and the exposure is the same all the way across, and that's going to ensure you get higher quality results. Now we can stitch panoramas, even if we use a fisheye lens, and a fisheye lens would really bend things, this is an example. In order to stitch a fisheye, you select the images, and I believe we must use the first method that I showed you, which is this one called Photomerge. And if you have a fisheye lens that was used, you gotta turn on some extra features. When you're in here, be sure you use auto, I believe it will only work if you use auto. Then be sure to turn on the two middle checkboxes that are here. The Geometric Distortion Correction is what's going to correct for your fisheye lens. And without that turned on, this will likely not work, and then it's optional if you want it to fill the empty areas or not, but I'm gonna click OK, and now you'll see that hopefully, it will be able to stitch multiple fisheye images together, and it a did, the area that's selected is the area that would usually be empty. That's where you use Content-Aware Fill. Now I know it still has a lot of distortion, you see that curved horizon line? Well, you can go in here, and use the same techniques that I showed you in a different lesson. that's part of the complete guide, which was I came in, and talked about using filters, and one of the filters we used was called Adaptive Wide Angle, and with that filter, I can come in here, and attempt to straighten various areas in my photograph, and try to get rid of as much distortion as is practical and here, I'm not being careful 'cause I'm not zoomed in at all. But this might give you the sense, that some of those techniques can be useful with fisheye panoramas.
Class Materials
Bonus Materials with Purchase
Ratings and Reviews
Student Work
Related Classes
Adobe Photoshop