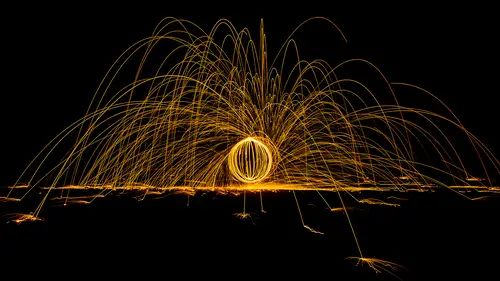
Lessons
Lesson Info
Time Lapse
Now let's talk about time lapse. Here's a sequence of images that I captured in Africa. I actually set my camera on the ground and I put a timer on the camera so that it would take a picture every few seconds. And, once I did that, it started capturing the images and it just happened to be that an elephant came into our camp. And that elephant came right over near my camera, getting a little nervous by this time. And he's just eating grass and walking through camp. Well I would like to combine these images together and do a panorama. And so, to do so.... come on, (chuckles) here's what we need to do. The first think that we need to do is we probably don't want to with full size .raw files because running them as video, my camera is 61 megapixels. That's a massive file. You don't need anything near that big for video. The second thing is, we need the numbering of these photos to be sequential. If there are any gaps in the numbering, like here, let's see, I have number 90 on the end. The...
n it jumps to 94, then 97, then 00. They are not sequential. If we do this with a non-sequential series, it will assume that it should have been sequential and there will be empty frames, and it will look really weird. So what I'm gonna do is select all. I'm going to then go to the tools menu. I'm going to choose "Photoshop", and there's a choice called "Image Processor". "Image Processor" is designed to scale images and save them in different file formats. And so, we are going to use this. With the "Image Processor" I'm going to tell it way save looks location I want to go to. And for me, I'll put it on my desktop. Then I'm going to come in here and say "resize to fit". And I mide as well make this so it fits within the size of HDTV. That's 1920 by 1080. I'm going to keep the quality as high as it can go so we don't degrade the quality at all. And then, I'm going to hit "run". That's going to open each one of those images. Scale them down, and save them as a .jpeg file. And it may take it a little while to do it. Once it's done doing that, the next thing we need to do is make sure we've dealt with the naming. In that the number on the end of each file is sequential. There are no gaps. Otherwise there will be areas with empty frames. And we can do that again in bridge. We're going to do it by going into the "tools" menu and choosing "batch rename". Taking just a moment to finish. Now ahead of time I would have adjusted these pictures. I would have "selected all". I would have gone into "camera raw", chose "select all" in "camera raw" and moved the sliders around until the images looked good. Because our end result here will not be a .raw file and therefor we wouldn't get as high a quality in an adjustment afterwards, than we would it we did before. Should be done in a minute here. I didn't count how many files were in there so hopefully it doesn't take an hour for it to finish. Looks like it is done. Now I'm going to return to "bridge". I'm going to click on "my desktop". And in "my desktop" there's a folder called "JPG". And that's where it saved it. It will be called whatever file format you told it to use. I'm going to "select all" by typing "command A". Go to the "tools" menu and choose "batch rename". With "batch rename" I'm going to tell it to rename it in the same folder. And down here, I can create a formula for how you make a filename. I can hit the "- signs" to clear things out. And I'm just going to start with text, and I'll just call them "image", and I'll hit this little "+" sign, and I'll tell it that I would like a sequence number, and that means it's going to number these files, ad I tell it how many digits. I don't think that I hame more than 999 pictures in there so three digits should be fine. But otherwise, that will be fine. Down here at the bottom, it gives you a preview. There's an example of an existing file name and here's what it is going to be renamed. It's going to do it to a total of 86 files. I hit "rename" and it only takes a moment and suddenly all those files are renamed. But now we need to do something to get it to be a time lapse. And to do that, I got to "Photoshop", I go to the "file" menu and I choose "open". And then I'm going to point it at the folder that we were just in and I'm going to select the very first file within the folder. Then in this open dialog, and this is just the normal open screen where I just went to the "file" menu and choose "open". Once I've selected that first file then down here is a checkbox called "image sequence". And that's the key to making this work. Now when I choose "open", it's not just going to open that first image, it's going to open all of the images. And as long as the numbers are in sequence, then when I click "open", it's just going to ask me what my frame rate should be. This is going to determine how quickly this plays back. If I choose 30fps, I could take the number of frames divided by 30 and that would tell me the number of seconds long this would be. So the lower the number, the longer my animation will be. I'll do 24fps as a starting point, click "OK" and it's already done. To play it back you go to the "window" menu and you are going to find a choice called "timeline". And down in the timeline, is a "play" button right here. And now we have our time lapse. If you want to save out that time lapse, in a file format that is related to video, I believe you can choose, let's see.. "File -> Export" and, it's been a while since I've done it so it will take me just a moment.. Right here "Render Video". Then you will see options related to video file formats. But the key to making that work is to ensure that the filenames are in sequence. And if they are not, it's not going to look good. Now there is something else we can do related to that, and that would be we can create "looping animations". And, let me just see if I have.. Here's a frame animation. Here's what I captured. The sun has already gone down. It's twilight. I found the outlines of some, I don't know if you call them mountains, I can't think of what you call them... Hoodoos or something similar. And then I waited for traffic to come by. And whenever a car came by, I just hit the shutter button multiple times and I captured these sequences. This was a while later that these cars came through. And I now what to turn that into an animation that will play those. So what I'm going to do is select all of these by selecting "command A" and I'm going to choose "tools -> Photoshop -> load files into Photoshop layers". That's going to stack all these. It says it's busy. If I hit "yes", I bet you it's not busy. Every single time that it tells me that it's busy, it never is. If it ever truly is busy, what that means is that back in Photoshop there's a dialog button that's open. Like you are adjusting an image with levels and you haven't clicked "OK" yet. But it will commonly complain but rarely actually have an issue. Now we are going to use that same window called "time line". So if you don't already have it on your screen you go to the "window" menu and that's where you can find the timeline. And there are two different kinds of timelines you can have. And if you go to the side menu over here, I think that's where we might be able to switch.. You can have either a frame animation or a normal video animation, it's actually right here. In the middle there is a drop down. So before, we were using a video timeline, which is hen we had our time lapse. We want this set to "frame animation". And then you want to click this button that says "create frame animation". So now it thinks about your document as if it is an animation. There's only one frame which looks like our current one. And I'm going to go to the right side of the timeline, click on the side menu and there's a choice there called "make frames from layers". And that just means make a slideshow of all our layers so they show one at a time. So if I were to hit the play button, you can see the cars going by doing all it's stuff. But the problem is, the sky only gets bright for one of those frames. So what I wanna do is, I'm gonna come in here and go to the side menu of the frames thing and select "all the frames". So we are working on them all. And I'm going to turn on the "eyeball" for the bright sky. So that it will be visible in every single one of those frames. So I made sure the frames were selected and then I turn on the "eyeball" for that. I'm going to hit play and let's see what we have now. The problem is, that that top layer obscures the view of all the layers underneath. So I'm going to change the blending mode a bit to a choice called "lighten". Lighten means only allow the areas here that are brighter than what's underneath to show up. So now let's see. Oh, I didn't have all my frames selected. So let's go to the side menu. If you want a change that is going to happen all the frames, you got to select all the frames first then come up to this layer and set it to "lighten". If I did it when there was only one frame active, it's only for that one from worth of time. There we go, now we have cars going by. And if you wanted to be, ahhh, no cars for awhile, hit "stop" and at the very end of your animation just scroll to the very last frame, click on it and there's a number underneath it. It's at zero seconds. That's how long it's going to pause at the end. I might set mine for one second. Now if I hit play, the cars go by but once it gets to the end it will pause for a second before starting up again. Now if you want to save this kind of file, this is a "frame animation". You want to save this in .gif file format. Usually I would go to "file -> export" and I'm used to using "Save for Web" and you'd save it as a .gif file. Then you can have these. This is how make, ummm what do they call them, my brain is thinking of panollage but that's not the case. I can't think of the name of it, but when there is slight motion in the photo that is continuous. Like somebody's hair blowing in the wind.
Class Materials
Bonus Materials with Purchase
Ratings and Reviews
Student Work
Related Classes
Adobe Photoshop