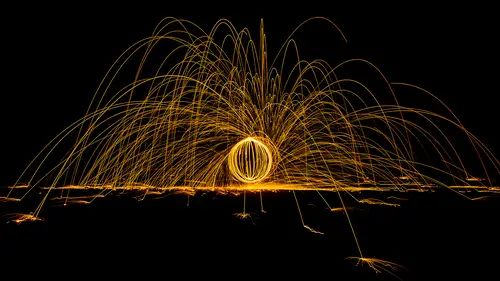
Lessons
Lesson Info
HDR
Then the second, more standardized technique is one known as HDR. Your camera can only record a certain brightness range and often times the scenes that you're shooting are gonna be beyond that range and when that happens either the brightest portion of your image will end up solid white with no detail, or the darkest portion your image will end up solid black with no detail. And so if you want to look at an example, here I was in South East Asia and I found this scene and this is generally what I captured, while here I'm near Angkor Wat and if you look in the dark portion of this image, it's really hard to see any detail. Now, I could've changed my exposure and gone brighter and maybe even brighter, and I didn't go any brighter than this but if wanted to see the detail that was actually in this area down here at the bottom, I could've gone even brighter, maybe two more shots to get brighter in order to see that detail. But when I do, look at the sky. We're not getting the detail up th...
ere. In order to get out the detail in the sky I'd have to shoot darker and darker. And to get the detail over here on the edges maybe darker. If I do that, I do what's known as bracketing my exposures then I can combine together those multiple exposures that vary in brightness into a single file that contains that full-brightness range and that's known as high-dynamic range or HDR. When you shoot that, I'll usually end up setting my camera to auto-bracketing in the menu-system for the camera, and I'm in aperture priority mode so the aperture setting is consistent between all the shots and so it's only changing my shutter speed. You can do this hand-held although it will be a higher-quality result usually if you end up doing it with a tripod. I'm gonna take these images, select all them and there's two different ways you can merge this into HDR. The first is you could go to the tools menu, you could choose Photoshop, and there's a choice called Merged HDR Pro. If I choose that option, it's going to load those files into layers in Photoshop and that is gonna to merge them together and it's gonna to present me with this list of adjustments to apply. In using the those sliders you're gonna find some of them make radical changes to your picture that don't necessarily always look good, like that looks pretty terrible. In other ones, it'll just make radical changes so you have to be rather subtle with the way you move these. Otherwise it'll look very much fake. Well, I don't use that very often, I only use that when the feature I'm about to show you fails me and doesn't give me an acceptable result, that this is my back up. So let me cancel this and show you the way I would usually do it. I would still select the same images but this time I would go to the file menu here in Bridge and I would choose Opening Camera Raw. When I'm in Camera Raw in the upper left I would go to a side menu and tell it to select all the images, I'd return to the same menu and then choose Merge to HDR. Now you can do the same thing in Adobe Light room if you select the images and you go to the photo menu there'll be a choice, I think it's just called Merge or it might be called Photo Merge and it'll offer you the choice of stitching a panorama or doing an HDR, which is what I'm doing here. Now I get a preview in here and there are some check boxes on the right, align images I almost always have turned on. The only time I wouldn't is when I'm on an extremely stable tripod and I'm using a cable release or another method for triggering the camera when I'm not touching the camera, then I wouldn't have to try to align the images but you need that on if you're gonna shoot hand-held because the image won't be in the exact same location in each shot. Then at the bottom is a choice called de ghost and if there's any movement in the scene, if there's any wind, let's say there's a flag flapping in the wind or there's a river and the water's in a different position in each shot then you're gonna to need to change this de ghost amount. If there's absolutely no motion whatsoever you could set it to Off and then it's not gonna look, it's not gonna compare the shots and look for motion. But if there's any chance that there was wind in your picture that might be moving things around I would at least put it on Low. There's a little check box called Show overlay and that'll cause it to put red on top of the picture where it's compensating for motion and so if it's obvious where the motion is and the red not covering all of the areas of motion then you bump this up to Medium, the red will expand the area it's covering, or you could bump it to High and it would work on an even larger area. For this particular image, I don't really see any red in it, if I zoomed up there'd be a small chance there'd be some area so I'm gonna leave it on low, because I'm assuming there'd be some sort of motion in there, and then I'm gonna to choose Merge and when I do, it will ask me where to save the resulting file, choose Save and then the end-result will appear at the bottom of the list of thumbnails on the left side of my screen, and what's special about this, is not only is it an HDR image, HDR meaning a wider, brightness range than a single shot, it's also still a raw-file. And that means changes to things like White balance are gonna give you a higher quality result than if you use the first technique that I showed you, which is the technique I use as an alternative to this, only when this technique messes up and can't combine images. So at this point none of the adjustment sliders have been moved, that's because I did not have a check-box turned on that said Auto and now I can optimize this picture just like it would any other. Most of the time with HDR to start off with, I just max out the shadows as high as it goes, I bring the highlights as low as it goes and then I just contrast to control how big of a difference is there between bright and dark. After I do that I treat it like any other photograph and it doesn't mean I leave highlights as high or as low as it goes and shadows as high as it goes, I might deviate, if I don't need that much shadow detail or to darken the highlights that much but now I'm gonna treat this like any other photograph and when I'm processing it. I'm not gonna to spend too much time on the image itself though because this is more about the process of merging it than how to process images. We will have a separate lesson on this part of the complete guide that was just about Camera Raw and use all the techniques I discussed there. When you're done click OK and the you're gonna end up with your original exposures and somewhere else will be your HDR file. I saved mine on my desktop so that I could throw it away later, 'cause it was just for demo purposes, but it will usually have the letters HDR near the end of the file name so you can tell that it's that. Now we can combine those two ideas. HDR to get a wider brightness range and then panorama to get a wider view. So here is an HDR panorama. This is where I took one dark shot, one medium shot, one bright shot. Then I panned my camera over, took another dark, medium, bright, pan over, repeat process. Pan over, repeat process. Pan over, repeat process. And I probably could've gone even one darker than this but here they all are. We'll I'm gonna come in here and just select all, I'll type Command+A to do so, I'm gonna go to the file menu and choose Opening Camera Raw, I'm gonna go to the menu in the upper-left select all and this time we have a special command called Merge to HDR panorama, and that's going to end up doing the HDR's first, left one first, then the next one, the next one, the next one, 'till we have the individual exposures, then it's gonna do the panorama stitch and it presents me here with the end result and I can choose which kind of distortion it can use to combine them together and I have auto crop turned on so I can see if I would like to do a boundary warp. This is an instance when boundary warp might be useful, because you see how curved these lines are in the building and by doing boundary warp, it might end up straightening them out a little bit more, it's a person preference. But be critical right near the corners because sometimes you get odd kinks there and if they're not usable then you might not use boundary warp you might instead fill edges but I think this needs too specific of info. Fill edges is usually only good when you have organic material like dirt on the edges then it works fine but when you have straight lines like this that need to remain straight, it'll not usually do a good job, so in this case I'm just gonna use auto crop in order to get a clean looking result. Then I choose Merge and it's right then that it asks me for where I should save it and under what file name and then of course it'll appear at the bottom of my thumbnail so this is an HDR panorama which is pretty interesting. It used to be there was a lot of work to accomplish that and now it's a single command which can merge it for you and the end-result is you started with raw files, is a raw file and so I find when I do HDR panoramas I very frequently use a technique that I demonstrated in a different, complete guide class which is the class that was about Smart Objects where I can interpret this image more than once and I might need to do that one for this middle portion that needs a lot more brightness to it. Another different setting for the area outside and all that to create an optimal result. Alright, so those are the more traditional ideas, now let's look at what else we can do where we'll think about Photoshop at the time we're shooting.
Class Materials
Bonus Materials with Purchase
Ratings and Reviews
Student Work
Related Classes
Adobe Photoshop