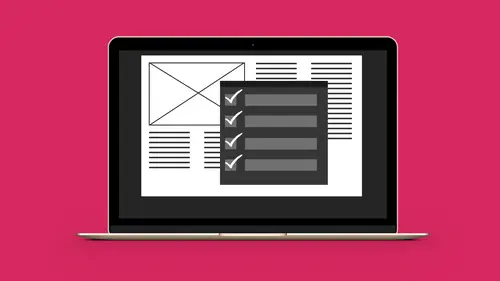
Lessons
Lesson Info
Acrobat Preflight Workflow
Here's my file. I know nothing about this file because I never had the original file to begin with. So if I click on the output preview here, this is gonna tell me a lot of information. First of all, what's my color profile? How are my colors, my images going to go ahead and translate from what's in the file to what I need it to be? And this is the standard web offset press, which is exactly what we use all the time. And I've got simulated overprinting, so if I've got transparencies and such, what I'm looking at is actually what I'm seeing, okay? And this is great, okay, nice. Now, I can go through and I can show things that are certain items when it comes to inks. So I could go in and I could show all the spot colors. I could go and show everything in CMYK, and there is no CMYK here. I could show everything that's RGB. That's like, "Oh, those colors are RGB." So I can very quickly find the problems here, which is great, but how do I fix them? We're gonna get to that. So as I go throug...
h and I begin looking at my content in here, I can preview the separations so that I know where my CMYK is, and my spot colors are. I can also go through my color warnings, and I can also inspect each and every object. So we're gonna start with our separations here. I can turn off all of my process plates, which are going to turn off anything that is going to be processed colors. Now, one thing that I notice, it's like, "Awesome, it turns off that grid structure, "but it also turns off part of the logo." So now I know I've got a few issues here with the grid structure was done in CMYK, but also parts of the logo. Okay, that's good to know. I can also see my spot colors too. And my spot colors, I can simply turn off, so I can see where those spot colors are being used. I can see where my dyeline is because that's what that dyeline is set up as. And, so I turn this on, turn this off, and I'm not seeing anything turning on or turning off. It doesn't look like this plate is being used. But this will allow me to go in and see exactly what's going on. Another thing that may come up too, when you're using images, is the total ink coverage area. Now generally when we print four-color images, we don't want to exceed or even 300% total ink. Which means the cyan, magenta, yellow, and black combination doesn't go over a certain amount. This is more of an issue when we're printing with newsprint or more absorbent paper, because then the dots are going to hit. We get dot gain. And the more ink, the more it's going to absorb, and the more it's going to grow, and it's not going to look as good. 280 is generally just fine. I've worked with some printers where 240 is the max and the images look very washed out on the screen, but in print, they improve a bit. So if I go down and I set it drastically low, so that my total coverage is 180% of cyan, magenta, yellow, and black, it's gonna indicate those areas. And if I have an image where this violates it, it's only going to appear in those areas of the image. So if I had to adjust it, I could. So, the total ink coverage, very easy to set and very easy to turn on and turn off. But this doesn't fix anything, this just shows me exactly what's going on. So it's like, okay, so any color warnings that I have set up here, I can show overprinting here. I can show rich black, which would be registration black or I have multiple colors in there. I can also go in and do the object inspector, which allows me to simply click on any object here, which is going to be any image, because everything else is all just going to be pixel-based or vector-based, fills, shapes, colors. So I can click on any one of these and it shows me what's being used, what colors are in here as well, and tells me the resolution, everything else. Just simply by clicking on it, using the object inspector, okay? So all of this is really good information to know but I really can't do anything with it whatsoever. It's just simply there for me to know. So, great. Okay, so what do I do from here? Well, I have an issue because I know that certain items in here are process colors and I need to go in and I need to convert them. Well, we do have this ink manager button. And this ink manager button allows us to manage inks and while we can't take, take our process colors and transform them into a spot color easily, we can go in, and if somebody has set up something with spot colors, we can, in this PDF, go in under the Ink Manager and convert all the spot colors to process. This is going to convert the Pantone colors. I don't know which method it's actually using to convert, because there's different methods to convert it. I'm just letting Acrobat do the conversion process. Now, when I save this file, it will change the content in here but it will also remember what the Pantone colors really are. So, because I don't have the original file, I can't go back in. I don't have the original artwork. I don't have the original InDesign file to edit this but I can do that here, so that works really good. I can also go in. And if I do want to swap out one color for another here, and this is kind of cool, every once in a while, you will find that somebody, because of how they've built a file, they'll have two or three versions of the exact same Pantone color. They may have 426C, 426U, which is exactly the same color. It just simulates on coated or uncoated paper. It's the same color. I may be able to go in, select that color, and I may be able to apply an alias, basically say, "Hey, you know, where this color is being used, "I want you to swap it out for this color "so that when it goes and it prints, "I'm not dealing with three spot colors. "Any place where this occurs, "just go ahead and put it here instead, okay?" I didn't change the artwork. I actually did, but I didn't have to go in and edit the artwork, so I just can swap one color for another. So, kind of cool to do that in the Ink Manager. So, this was my output preview under my Print Production tab right here, okay? So, there it is. It tells me a lot of information. Few things that I can change. I can manage the spot to process and alias colors, find out my total coverage area here. What's surprising is that I can actually do more in Acrobat to change the file than I can easily in InDesign, because there's a lot more things that I can change here, I know, without even having to go in and edit each individual object. So, I'm gonna go back under to the Convert Colors. Move it back to Preflight here. I'm going out of order for a very specific reason. I'm gonna go into Convert Colors. And Convert Colors here is a little bit more particular than going in and just managing my inks right here. If I have certain color profiles attached to my document, I can go in, and I can actually convert, or preserve, or remove embedded color profiles. If I'd like to go in, I can also change the embedded profiles to something different in that file, so that the images are going to print based on what my end print result is going to be. I can go ahead, and I can look only for images, or text, or line art, so I can specify what it is that I'm look for. So, maybe it's just images that I wanna go with and I wanna change the color space, and I wanna find any RGB whatsoever, and then I can convert everything to CMYK, if I so choose. So it's not just this global change. It is piece by piece. No matter what I do, I can go through and do that. I can do it on the current page, but I can also do it on any other pages, all the pages if I want to. I can go ahead and I can preserve everything that's black, so it doesn't get changed. I can go ahead and promote gray to CMYK black, and I can preserve all of my primary colors, and I can also manage my ink right here. So if I do need to go and then convert the colors, this will change the colors that are in that file to my intent right here. So if I wanna preserve that intent, and I wanna convert, and I wanna convert this to another profile, maybe I wanna do GRACoL, I can do that, and then I can press OK. And it tells you it's gonna go through and change all the images that are RGB into this new profile, and it tells you, you can't undo this. You do that, it's gonna run through the process. We didn't see any change, but if we were to go in and actually pick this apart, we would find out that that's been done. So that's great. So that's going in and converting the colors. Under the Preflight section, this is where I can go in, and I call up the Preflight, like we did in InDesign. But in InDesign, while it works really good, we got lots of options, Acrobat takes this to a whole new level. And the reason why is because Acrobat PDFs are the preferred way of getting files for printing. So no matter what application that you use, it most likely ends up in a PDF. And so you can have 30 different applications, and they all end you in a PDF format. So, not all applications have a Preflight. A Word document or something, has everybody preflighted a Word document? Of course not. Well, you can, because and here's what you can do this. This gets huge and deep, and we're not gonna go into all the details here, but we're gonna show you some of the things that you can do here, and this is something that people are like, "I never knew you could fix this or do that." It's like okay, absolutely. So, under the Preflight section, we can go in and we can look at our profiles here, and we can actually see how we can look, and edit, and change all the content. So, if I'm looking for color printing here, basic stuff, I can go through, and I could edit this profile to see what this process actually does. And in this case, it goes in and converts all the colors to CMYK, and it's like great, okay, that's what it does. This one converts all colors to grayscale, great. And if I actually run this Preflight thing, and this is something that you run on the document. You go through and do that. And you say I you want to optimize this for black and white, you can select what you want to have done, and then you can click Analyze and Fix, and it will run this and actually do what it says here. If you wanna see what's going on, you can click the Edit button right here, call this up, and go through your entire Preflight list that we can go through and see, and this is where you can set all of your Preflight just like we did in InDesign, like I said, a whole lot more robust. You can see everything, and this is what it goes through, and this is what this particular profile runs, okay? So, that's what we have. And let's see, close back out of this right there, and I wanna close out of this because... There's no little check box to get out of this, is there? It's probably down here too far, and I can't get to it. Of course. This is opened too big on the window right there. So we're gonna force this to quit real quick, and we're gonna open this back up. The way we work, we couldn't get to that particular file.