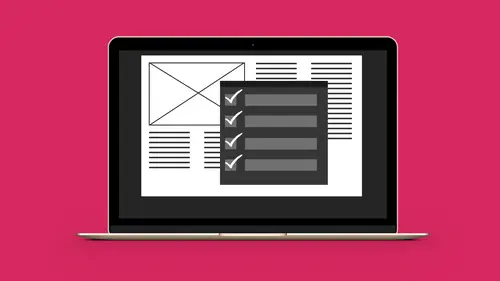
Lessons
Lesson Info
Links Panel Options
Another thing is the links panel. And, most people don't use the links panel to its fullest extent. Links panel are gonna keep track of everything that's placed in this file, logos, images. And, when we expand this it tells us if a certain file is modified or missing and what page it's on. And, if we open up our info panel section at the bottom it's going to give us some basic information about this. But, what most people don't know is when they click on the cheese grater we can go under our panel options and we can actually call up a lot more information that showing up in our links panel. Well, here it is. So, things that would normally come up in violation of my pre-flight here can actually show up here in my links panel and is going to save me a lot of time 'cause I'm going to be able to see this right off. Now, this does require a very wide links panel as we start including all these options in the links header, but here's what we have. So, we can go through and I can say, "Okay, ...
"tell me what color space this image is. "And, tell me the effective PPI," meaning when I bring a file in and I scale it up or down what is the effective resolution of the end scaled item. Is there transparency involved? Don't really care in this one. But, I do care if something is scaled out of proportion. Scaling is fine, that's one thing, but things are scaled out of proportion that's something that I wanna be made truly aware of. You see that we don't have out of proportion, but scale is gonna show us that. Certain layers or a file path or anything else that we would want to go ahead and have in there we can list. So, this is just a really quick list of items when I click okay you'll see that now all of these are going to show up in the top of my links panel. And, you can separate these out with little separators here. And, you can bring this content and now I can quickly see, and like I said, this takes up a lot of space, I can see missing or modified, the page that it's on, the color space that it is, anything that's illustrated or a PDF will not gie you the color space. It has to be a pixel based to go ahead and show the color space. Here is the actual scale of the object right here so this is the scale and this is the effective resolution of the file right there. So, I know that these well under the 300 pixel per inch limit that I would have set or 250. And then, everything's scaled. Well, how do I know if something is scaled disproportionately? Well, pretty simple if I take a content of this file here and I go in and I scale something disproportionately I'm gonna get two numbers in the scale. Two numbers mean the horizontal and the vertical scale do not match and therefore I know something has been scaled non-proportionally. So, these are really simple things that you can set up and do, but the one drawback is that it takes up a lot of the space in the links panel, too. One other thing you can also drag and drop these headers into different locations so that if you want them in a different way so that you want things like disproportionate scale right here than I can drag that first. I can also go in and I can just simply right-click on the column and I can hide this, can get it back by going into my panel options, too, if I'd like to edit this. And, this is application based so I don't have anything that's going to be specific to this document in terms of my links panel set up. It just gives me this. So, good to know, just very simple things that I can check for and make sure that I have everything working the way it should. If I ever wanna check completely I can always go down and just get my profile or just go down and use my pre-flight panel and run through absolutely everything. Good to know, but this is if I actually have the file. What happens when I'm just left with a PDF file? So, over in Acrobat here I've got just the Acrobat files right here. And, I'd like to go and I'd like to find, but I also have to fix some of these things, too. And, I realize that when this was done somebody had left the grid structure on for the final printed piece. And, it's like I'm gonna need to have them send me a whole new PDF without this grid structure or else this grid structure is going to print. No, don't have to. If they set the file up correctly and they ran it correctly it's gonna be a whole lot easier. But, if they didn't we can still go in here and get rid of these things and edit them. So, in my tools right here I'm gonna go through and I'm going to find my print production. And, of course, my tools don't exist here. So, a bit of a clunky interface here with Acrobat, and by the way this is the full version of Acrobat that we have. I need to find my tools. So, what I need to do is I need to find my print production tools. And, it was called print production or pre-flight and I can go through and I can up my print production and it brings me right to it. And it's like, "Okay, here's all my content." I don't wanna have to search for it every single time, which is a real pain. So, I can go back and it's like, "Okay, there's my "print production tools, how do I keep that so that "it's over there all the time?" Well, you can go into your tools at the very top here and this gives you your list of tools visually. And, you can go and you can click on any one of these. And, this is going to add the shortcut to your panel over here. Again, it's like okay not super intuitive right here. So, I'm gonna go and I'm going to add the shortcut to my list of shortcuts here so I always have that. And, there's certain things that I don't use all the time, you can get rid of those by going in and saying, "Okay, I can gt rid of these so that "I'm not gonna use these particular ones. "I can just call my list up," okay? So, I'm gonna go back to my folder here now my print production is right there so I have much easier access to that, click on the print production.