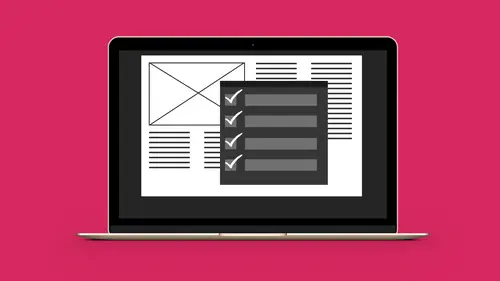
Lesson Info
6. Edit in Acrobat with Preflight
Lessons
Lesson Info
Edit in Acrobat with Preflight
You can also do this for images, by the way. So if you have images on your hard drive and you'd like to go and convert them to Acrobat, you don't have to go in and pull up the actual file. You can take an image, drag it on to your Acrobat application, and it will automatically go in and open up the file in Acrobat, and if I save this it's already gone in and it's already converted this to a PDF. Then if you'd like to convert the color modes, you can go under Print Production, you can go in to your edit the object, you can go in and convert your colors as well, and here's where you can go in and convert your color, so that whatever it is I can now go ahead and switch it over to a different color profile without ever having Photoshop. Just simply convert it and done. When I do that it does not edit the original file that's on my hard drive, it only edits this particular one, so that's good to know. So, one of the other things that we have inside our Print Production is our Edit Object, a...
nd when we click on the Edit Object button here, this allows us to go in and actually grab these specific items here and we can move these around, we can also copy them if we need to or delete them as we go, so that each and every one of these things if I want to get rid of them or I want to move something these are all separate items, and then they're just clickable and draggable. This Edit Object isn't as robust as going in and closing out of the Print Production and actually going in to the Edit PDF itself. Once we go in to the Edit PDF, then we have a lot more control over this, so that we have editing capabilities that's going to be beyond just selecting the actual block, and you can see when I did this and went back to the Edit PDF, even though we know that this whole thing is a line going around here you can see that it went in and it actually picked up each and every element as its own separate thing, which is nice if we want to go in and we want to remove certain items from a PDF, which can be quite tricky, but if we absolutely had to do it we certainly could by going in and using this edit feature. So, taking whatever you have from your files, making them in to a PDF doesn't mean that you're stuck with having absolutely nothing. You got all this content in here that you can go through and you can find all of this information. Now, we've gone through and to be able to do our Output Preview, which shows us what's wrong. We can Preflight, which will fix a lot of the things, basic editing and converting the colors here. We can go through and we can add printer marks, so if we have live trim or bleed we can go ahead and add print marks to this, and what's cool is that it takes the entire PDF, whatever size it is, and when we add our printer marks we can go in and that's gonna add our crop marks, trim marks, bleed, page information, and we can do this for all the pages in our document. So, if somebody has given us this file they do not have the crop marks and bleed marks, whatever actual physical size the file is that they got, this will go ahead and put all these items in here. You'll notice that we can embed the printer marks with the layers so that we have our marks right here, I click Okay, tells you okay, it's gonna process the whole thing. It's gonna go through and it's gonna take a little bit of time, I hope it doesn't crash. This can be a little bit stiff. It says it couldn't work because we may need to expand the artwork. So, good thing, you know we can actually go in and we can crop and uncrop our content here, and if you ever wanted to do that, we could go back in to our Edit the PDF here. We have our Crop Pages, which we can click on our Crop Pages. I'm gonna zoom out here, and I can draw this area here, because I'd like to crop my page, and what I'm going to do is I'm gonna uncrop this, so I'm basically going to go ahead and I'm going to set this to a larger page size, so that I can set this to be bigger, so that my page is going to be bigger than this, or I could just go in and say put in a tabloid size. Give me more area within my PDF, because there is no document that says hey, make the page bigger, because these aren't really pages, so there's my larger document and now all those crop marks are actually on there and they show up. Like awesome, because how do you get crop marks on here otherwise? Right there, go to my layers panel and it actually puts the crop marks and bleed on a separate layer. Wow, that's awesome, those can be turned on and turned off right there. One thing I want to show you is this registration color, this registration black that we talked about. Registration black is here in In Design, and we go in and we fill an object with a color. We have black and then we have Registration. Registration prints on all the plights. This means 100% cyan, 100% magenta, 100% yellow, 100% black, which gives us a very, very rich black, and we never want to use that for print. So, when we're in Acrobat here, if we actually wanted to see what this looks like. Let me get out of my editing, let me use my zoom here and zoom in to my registration mark, and I want to show you what this actually looks like in Print Production terms under our Output Preview. And this is what registration black means, is that when we go in and we print, we have our Process Cyan, right here, and so, with this, turn that off. So, with the colors that are being printed here, every time a color prints, that color is then going to print on this registration mark. So every single color that prints builds on this. So we never wanna use registration as an actual color. It's only used for the intent of creating registration marks. We don't create them, they're created automatically in the application. So that's what that registration black actually means, it is for the registration marks as well. One other thing, fixing hairlines, under the Preflight menu here we've got lots of fixes. But the hairline fix is one of these things that, if you have lines that are too light, you can go in and fix the hairlines. And this works pretty good most of the time, but if you do for some reason have lines that are too thin under there, it will go through and it will fix all your hairlines here that are under a certain size. Now, if you have your fonts converted to outlines, and you have very thin items on your fonts, guess what, it's going to go ahead and beef up those fonts too. So, it's best to fix this well before. You can, but you can get really weird looking type as well. We have the Ink Manager down here as well as a totally separate one, which was also in our Output Preview. And we have Trap Presets, if you go in and you trap your own. Now we don't go and actually trap stuff in Acrobat. Quite frankly, I've never trapped, and I can't remember the last time I trapped something, 15 years ago. Software today will do that. But if you do have trap presets, that's where you can actually go and get them. So, biggest thing with here, when you go to your Preflight here, you got all of your preflight options that you could possibly imagine. Now, keep in mind, that under the Preflight here, these were just the essentials. We have all the different profiles that we can work with, which is going to give us a totally different set of fix it cleanup stuff. The essentials is just the very essentials. If you want to get super picky, you can go through and you can choose all your different standards right here. Well, why would I really care about the different standards? Well, there are several things out there that require very specific standards on your PDF. One of them is the entire US court system requires PDFs now for all of the submittal of information. Well, if you don't submit something that meets those standards, it gets rejected, and you can lose your case because you don't have the correct PDF. So, this is where you can go through, and you can check the type of compliance that it is that you're looking for, and you need, and to see if these settings are actually giving you all the compliance. This will go through, this will run it, this will analyze and fix all the issues, tell you what it can and can't fix, and tell you what the issues are. So this isn't something where it's like, oh I need to submit this, somebody told me to save it as a PDF/X with this, and all these things. I'm in a design, I export it that way, and because I exported it as a PDF/X1A or X4, everything's good. Are you sure? Are you sure that everything works? And, if you're not, you can then go in and you can go through these preflight standards, and you can actually see what is wrong and what isn't working, by going through and using this preflight. This is a lot more robust, because this has the ability to go in and fix the things that we can't actually get to if we have a PDF. So, tons and tons and tons of things here. If you don't know anything about PDF presets, when you go through the Acrobat 2015 profiles, and you just want to run a basic prepress, saying okay, what are the standards, I'm doing something for a magazine ad, or a newspaper, or offset press, or sheet fed, I don't know, the printer hasn't given me anything, they told me, just make sure the profiles match, and it's like I don't know. Well, I can go through, and I can say, okay, I'm doing a magazine ad here, what does this do? Make sure that the magazine ad and all of its standards are going to work. You can spend days, weeks, months, or even years on all of this information here, but at least it's here. So you can find it, and this is all under the full version of Acrobat. If you don't have the full version of Acrobat, you can't do any of this stuff. But if you do have the full version of Acrobat, you can go through, and you can just do all these great things with your existing content.