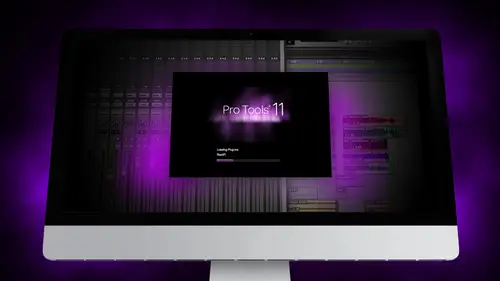
Lesson Info
16. Segment 16 - Five Pro Tools Shortcuts
Lessons
Day 1
1Segment 1 - Creating a Loop with Elastic Audio
21:57 2FreePreview: Editing Piano with Elastic Pitch
14:08 3Segment 3 - Editing Acoustic Guitar with Elastic Audio
06:55 4Segment 4 - Editing Drums with Elastic Audio
20:14 5Segment 5 - Edit Window Overview
10:47 6Segment 6 - Recording and Editing MIDI
25:45 7Segment 7 - Composing with Pro Tools
08:09Segment 8 - Audio to MIDI Mapping of Drums
30:25 9Segment 9 - Setting Up for Recording
19:15 10Segment 10 - Tracking and Comping Vocals: Part 1
21:15 11Segment 11 - Tracking and Comping Vocals: Part 2
17:59 12Segment 12 - Editing Background Vocals
09:03 13Segment 13 - Keyboard Command Focus
07:09 14Segment 14 - New Session Setup and Templates
15:24 15Segment 15 - I/O Setup
14:57 16Segment 16 - Five Pro Tools Shortcuts
13:45 17Segment 17 - Managing Large Track Counts
09:38Day 2
18Segment 18 - Setting Up Tracks for a Mix Session
14:46 19Segment 19 - Aux Masters and Bus Sends
21:51 20Segment 20 - VCA Sends for Multiple Tracks: Part 1
20:28 21Segment 21 - VCA Sends for Multiple Tracks: Part 2
19:18 22Segment 22 - Master Bus Settings
10:11 23Segment 23 - Plugin Overview
20:26 24Segment 24 - Compressors and EQs
31:26 25Segment 25 - Digital Reverb and Convolution/Impulse Response
18:27 26Segment 26 - Live Automation Modes
15:52 27Segment 27 - When to Use Clip Gain
18:36 28Segment 28 - Purpose of Automation
25:17 29Segment 29 - Pro Tools Stems
24:26 30Segment 30 - Pro Tools Collaboration
29:52 31Tech Rundown and Recap
16:37Lesson Info
Segment 16 - Five Pro Tools Shortcuts
The next thing I'm going to show you is and I wrote a block post about the some creative live so you can check out the block post to go over and read specifically and see screenshots if you want to just check that out too I'm just going to cover these really quick cause I think they're really good time savers. I mentioned before that the setting that we had in that specific session on lee had four specific inputs, so we're going to go up and we're going to now. This is a great example. I opened the session before I made that I owe set up and now it's back to whatever it was before with all the different inputs and outputs, so I'm gonna go ahead and bring in creative I've quartet and delete existing a news paths, and you can see these are all now set. See, um, one thing that's really important to about importing sessions are importing io settings is that if there's any automation on any of the tracks and you delete the output bus, it deletes the automation as well. That's a really impor...
tant thing to do. I was mixing a record once with a pretty well known producer and mixing engineer, and the assistant loaded up the session, and he had already done all his automation spent a whole day to an automation loaded up the session and he wanted to play back something through a different set of speakers, so he loaded up a different io sending and wiped all of the outputs and deleted all the automation he had done and he was really pissed and not stuck to the intern who was helping him. So be very careful whenever you get that if you noticed like you just got that message really path and it says the bus path maine is currently being used in the session if you continue all assignments and any associated pass will be removed, volume mute and pan automation may be deleted on effective tracks, so be very careful right now. I'm not concerned about it with automation for this, so I'm going to go and deleting anyways on we're going to switch everything back to the master output I'm just to kind of keep things nice and tidy everything else it looks like it's good to go if you notice, though, the inputs didn't change because I wasn't on that setting, so I need to import that tabs we need to import creative life court telling that as well we'll go and delete keys. Okay um now what happened? Because I did that if you see now all the tracks are great out because I don't have enacted and put our output assigned because I had previously renamed master output bus that I was using so we're going to go ahead and add this into each one of these tracks I could just use all option but I'm using a lot of busing and so I don't want to screw that up so I'm just gonna go manually and assign each of these so like these air sent to the beach tv bus so I don't want to change those um however all of these can all be selected so I'm going to sit select um option command and then choose the output as the master output I'm sorry shift options option command so shift option changes all of the outputs letters of the selected tracks to the specific output path um so we'll do the same thing here I'm just gonna go through and select all the tracks that I want change we're gonna go to qatar one shift option master output cool all those air selected and now I'm gonna go assigned the buses instead of deciding those individually I could just go through and select the tracks and then send them again. I know this stuff is not super exciting but it's definitely helpful when you're trying to save time or set up a session really quickly like now for example and then we just have to sign the background vocals we should be good so everything looks like it's back now all everything's reassigned see, we can hear any sound wave it's election again. It's just wait a switch back to from this morning. He's he's. Okay, so this next section, this is pretty cool. That was the first key command, the second one, we're gonna talk about memory locations and memory locations. I just learned recently how powerful these can actually be on going to share all that information with you, because I think it's super cool some memory locations, they're not just time based locations within a session, but you can use memory locations to be any combination of locations in the in the session of zoom settings of track hiding and inactive tracks all of these sessions, if you look here in the upper right hand corner, you can make memory locations for so let's say I had for mixing, I wanted to hide all of the many tracks, actually, before I do that, I'm going to add a, um, new marker, and I'm not going to make it a time based. I'm going to make it a track show and hide. I'm going to say all, and then I'm going to go through and delete all are gonna hide all of the many tracks and the click track I'm gonna create another memory location, click none for time properties, and this is going to be called mixing and so now when I'm looking at all my tracks and I want to go to all, it'll show me all or if I want to go to mixing, you know, she'll be just the ones for mixing, and these could be any combination of any of these, so I could decide that for this selection of time, just being like, maybe just the chorus or something, um, on not even specific memory locations, but maybe it's between the chorus and the verse, I want to create a new memory location that just pulls that up so that I can always go back in the course of the verse and it's going to be the selection, and maybe it'll be track heights or group enables aiken set it up so that when I jumped to that memory location automatically enables those groups. So one thing you could do really quick and other key command is control option up and down to shrink all the tracks. So maybe I wanted to shrink all the tracks to be tiny, like this on then do option a, which puts the entire frame of the song and view, and now I can see the entire session shrunk down and I want to create this is a memory location, somebody create new memory location and call this, um, overview, so now when I'm mixing let's say I'm editing a certain part I'm really seemed and I'm just like, I don't even know where I am I could just go appear and click um overview way actually, we have toe so I did that wrong we're gonna shrink the tracks again and go teo option a put everything in view and then, um I will delete this one location so this is gonna be a selection instead it's gonna be track heights and zoom settings and look like, ok, and now if I'm zoomed in and working in a certain part of the song and I would just want to quickly look at the whole section, I could just go back to that memory location zooms back out to exactly where I was that before, and then if I want to go back, I can just zoom, toggle and go back to where I was before, or use any of the keyboard shortcuts as well to zoom in so there's a lot of different ways you could do with memory locations beyond just putting them in the second thing that's cool is there's a keyboard shortcut to jump to a specific memory location. So I'm gonna put these in order to filter by order here, um so go there in order in time, so let's say I want to jump too just the course I pushed period twice the number of the member location and period twice again and it jumps to that so let's say I know that the course to is number three act ago period period three period period and it jumps there I'm sorry just period three period now let's say I wanted to select the region between the chorus in the verse I know period three period hold on shift it's a period for a period and it selects that entire region that's really helpful too if you know exactly the region of time that you want to select and you don't want to try to like go to grid mode, select the region and then copy it, you could just quickly jumped to whatever sexually or doing um and as you get really complicated sessions that are much bigger like film scores that have, you know, over an hour's worth of recording or even live recordings where you have like twenty songs in the same session, you khun quickly jumped between each section and manage all this stuff in one session instead of trying to split it out and saving this different session files so the memory locations could be really, really helpful let's say that I'm mixing a session and it was pull up a plug in it's probably best if I do like a reverb type plug in um so there's two ways to set a plug and automation one way is to if I wanted to, like, change the reverb time um, this is the control to control, but in order to add it to automation, I have to go to the automation button up here and at her and actually can't have time. Um, let me find a different plug in, it would be better. Well, I'll just pick a random one let's say that I wanted to change the low frequency on this e q over time, I wanted to automate that the first thing we have to do is figure out what this is going to be called, which is probably going to be called maybe low frequency or look like q frequency one or something, go upto auto and find it in here. Here it is, low frequency added to the list and then go back to the track find that track and start automating, which is super annoying if that's if I'm spending that much time doing it the other way to do it, which is really cool, is you hold command option control, click so command option control and you click on that plug in setting and allows you to open plug in automation. Immediately, and added. Adds to the folder without having to, like, go find the name of it. So that's. Another really quick tip. That just sort of like, helps you save time, and then you can go and start automating on. We'll talk more about automation tomorrow, on how you can do all that stuff. But these are all just. They're like time savers.
Class Materials
Free Downloads
Ratings and Reviews
Student Work
Related Classes
Sound Mixing