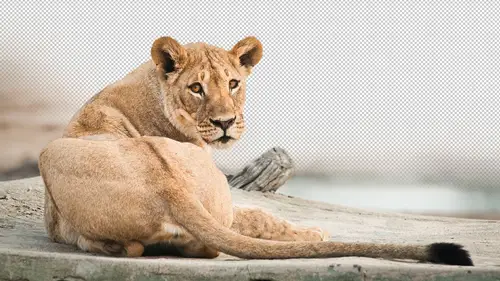
Lesson Info
2. Painting a Mask to Reveal in Photoshop
Lessons
What is a Layer Mask in Photoshop
05:39 2Painting a Mask to Reveal in Photoshop
07:24 3Using Masks for Multi Layer Images with Different Exposures
06:55 4Using Selection Tools with Layer Masks in Photoshop
11:20 5Using Layer Mask with Adjustments In Photoshop
14:25 6Weaving Layers in Photoshop
10:44 7Scaling an Image in a Layer Mask in Photoshop
26:05 8Layer Sets in Photoshop
01:28Lesson Info
Painting a Mask to Reveal in Photoshop
So in this case, I have to images here is one in here is the other this one is using a longer exposure, so we get more the silky look in the water but the problem with getting the silky look in the water is that there's some greenery in here that moves in the wind. And so when we do the longer exposure to get the water to look silky, we get blurry looking greenery in the surroundings, so the other image was a much more brief exposure and it was able to freeze the action of greenery so let's, combine these two together, I'm going to select both images here in bridge, I'll go to the tools menu, I'll choose photo shop and I'll choose load files into photoshopped layers. Now, if you happen to have replaced bridge, which in case you don't know, it comes with photo shop, so if you have a photocopy of bridge, uh, if you've replaced it with light room, you will find a similar choice in light room. If you select two photos, you go to the photo menu top of your screen there's a choice called edi...
t in and then they'd be a little side menu in within that side menu will be something word almost identical to this load files into photoshopped layers and it would do the same thing, so I'm gonna choose that and we're going to end up with a new photo shop file and we'll end up with one layer for each file that I had. If I had ten file selected, we'd end up with a document ten layers, but we only have two layers, and so we just because we had to follow now in my layers panel, I'm just going to turn off the eyeball in the top layer just to reveal what's underneath so I can see that that's the one that has a silky look that's underneath and the one that's on top is the one that freezes the action a little bit mohr and if I zoom up, you might be, we'll see it mohr up in this area where if I hide the top layer, the layer underneath has got more blurry leaves two things, whereas the layer on top has got the crisp, so what I'm going to do then is that a layer mask to the top player? I'm just going to click on the layer mask icon right now and then I'll grab my paintbrush and I'll make sure my brushes up to paint with black with a relatively soft edge brush so you can tell exactly where I stopped painting, I'm just gonna paint where the water is, and as I d'oh, I'm hiding the top layer in revealing the layer that's underneath I might get a smaller brush again in this tighter area up here and do the same thing, so if you want to see what I've really done, you can first look in the layers panel and you see all the black in the mask that gives you an idea of where I've hidden that image so it's only the top portion of the image where I'm really using what's there in if I don't turn off the eyeball on the layer that's underneath you had instead of seeing it filling in that empty space you would see a checkerboard and sometimes it's actually nice to do that so I could come in here and paint more with black because I see a little area right here that I missed there might have been a few areas there and I might also switch and paint with white which will bring areas back because maybe there are some areas over here I think the greenery really needs to be from the other exposure and I can paint it back the only problem with doing it like now it's really hard to tell exactly where to paint because I can't really see where the edge is it's like this rock would because it's just hidden so there are some other things we could do instead I'll turn the layer on that's underneath and let's take a look at a few of the things we could do first, I think the most useful thing would be that there is a way to get this mask to appears an overlay on top your picture so you can tell exactly where it's been applied, and the way you do that is to first make sure the layer you're working on has a mask attached to it and then press the backslash key under keyboard, not the forage slash used for websites when you type in their address is the one that leads the other way, and if I press that all by itself, we get a red overlay, and that indicates what part of the layer we're currently working on is being hidden, and therefore I can see how much of that is overlapping the green stuff that I might not want it to tonight. Come over here and modify it while it's in that view, remember, the way I got to it is I pressed the backslash keats right above the returner in turkey, at least on a mac, assuming to send a similar location windows, then I can switch paint with black, and I just might want to make sure I get all of that white water that's around the edge of this rock, but it's much easier to see where I've done that when I have that colored overlay. And the way I turn off the color of the colored overlay is the same way I turned it on, which is simply pressing the backslash key so that's kind of nice. Another thing that's useful is when I think I'm done with an image it's also useful to look at the mask directly meaning just look at this contents filling your screen, and you can accomplish that by holding on the option qi, which is all time windows and move your mouth onto the thumbnail image in the layers panel for that mask and just pulled on option all tum windows and click on it, and then you can actually see the paint itself what's most common to see there are gaps in your paint strokes that would be too difficult to see with that red over light because they'd be partially red and it's actually somewhat hard for me to see on my screen because I have a dirty screen of fingerprints on it, but if I look over my shoulder here at your screen, I can see it and I'm just going to make sure I'm paying with black and I just might fill in those gaps it's where didn't quite look like I got the whole thing, but had I not viewed it on its own like this, then I might not have noticed that I had those gaps in on occasion. Things like that can create a problem, especially we're gonna make a big print if you end up looking at it on lee on a small screen when you're judging things, it might be after you make a huge print that you walk up to him, go who what's that weird little thing and then it's more expensive to fix six you have to make a new print so it's much better to come in here and inspect your masks once you think you're done with them and make sure they're nice and clean looking. Oh, so the way I got to view my mask is the same way I'm going to stop doing the mask, and that is to hold on the option key ultima windows and just click right in the mask and then if we wanted to, we could hide layer that's underneath. Now to see that that's the area we're using, the slow water where the checkerboard would be, and if I hide the top layer, you can see really what we've accomplished here we have blurry looking motion blurry greens when I turned the top layer on is just kind of getting the greens to be more still but that's a very common use for a layer mask.
Class Materials
bonus material with purchase
Ratings and Reviews
J.R. Wheatley
The best instructor I have seen on Creative Live. Unlike so many other courses, there's no fluff here. He doesn't waste time showing you examples of his work to impress you with how good he is. He doesn't tell you stories about how crazy or funny or frustrating any of his photo shoots have been. He just gives you practical information in a perfectly understandable way. Creative Live could use more like him.
Steve61861
Ben is definitely one of the best Photoshop instructors on Creative Live, or anywhere else. He seems to teach more per minute than anyone, and this class is no exception. I love the little gems of useful, often priceless information that he is constantly dropping into the course. Great class, highly recommended.
Jeff Porcaro
Ben does a great job with Photoshop and is very good at explaining Layers and masking. Ben is a good instructor and keeps the course interesting.
Student Work
Related Classes
Adobe Photoshop