Using Masks for Multi Layer Images with Different Exposures
Lesson 3 from: Understanding Layer MasksBen Willmore
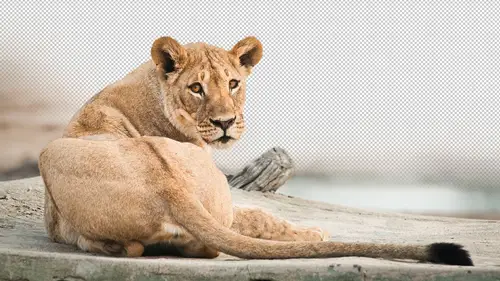
Using Masks for Multi Layer Images with Different Exposures
Lesson 3 from: Understanding Layer MasksBen Willmore
Lesson Info
3. Using Masks for Multi Layer Images with Different Exposures
Lessons
What is a Layer Mask in Photoshop
05:39 2Painting a Mask to Reveal in Photoshop
07:24 3Using Masks for Multi Layer Images with Different Exposures
06:55 4Using Selection Tools with Layer Masks in Photoshop
11:20 5Using Layer Mask with Adjustments In Photoshop
14:25 6Weaving Layers in Photoshop
10:44 7Scaling an Image in a Layer Mask in Photoshop
26:05 8Layer Sets in Photoshop
01:28Lesson Info
Using Masks for Multi Layer Images with Different Exposures
Sometimes I'll have more than one image here where they just differ in exposure, and some people will end up doing hdr where they merge together these three images, and then they could move some sliders around teo optimize the image, but sometimes that's less than ideal because it could be that some things in motion in the scene, uh, or some other reason that you don't excuse me feel like doing that. But here I'm going to stack these images the same way I did before lewd load files in the photo shop layers, and in this case, we're nice. Flint and I took three shots and let's hide them to get down to this bottom shot in the bottom shot. I like the look of these icebergs. These have just kind of washed up on shore, and we're looking into the distance where there's an iceberg floating out to the ocean, the ocean would be to your left if you could actually see what's out here into your right way over here would be a lagoon where the the icebergs are caving off of the glacier there and slow...
ly floating and making their way out to the ocean. So anyway, I have this, and I I rather liked the look of the icebergs that are on the beach here above that. I have a darker version of the image in there. I might like the iceberg that's in the distance and then on the very top I have a brighter version and maybe there I like the dark rocks so let's, see what we can do all turn these off them on one at a time, we'll start with the middle one will simply turn on the eyeball, turn it back off and just try to think about where doe I like that particular one. I mainly like it in the distance where the icebergs floating out so there's a trick. If you only want to use a layer in a small area, that means the majority of your mask will be filled with black. Then if you just click on the layer mass sky con the default is to give you a white mask, which means everything still shows up from that layer and it's up to you to paint with black over ninety eight percent of the image to hide everything we'll choose. Undo here's the trick if you hold down the option key that's all the windows when you click on the layer mask icon, you get a black mask in black means hide things, so therefore it hid everything that was in that layer, and now when I paint, I need to paint with white to allow it to be visible and that's what I do anytime I only want a small portion of that layer to be used I start off with a black mask and then I paint with white to say only this part should show up and that's what I'm doing in this case so I'll get a smaller brush and paint this in I can switch between painting with black and painting with white either by clicking on this little arrow double arrow here to switch or the keyboard shortcut for clicking the same arrow is the type of letter x it just switches the colors so if when I was painting in here with white I got some over spray onto the iceberg which might have noticed when I did that the edge darkened like this type of letter x to switch over and paint with black which means I'm hiding things and I can try to get rid of some of that over spray where I could have made a selection toe limit where I can paint that kind of thing but just let you know that oftentimes I type x to switch back and forth and sometimes it's nice to be able to get a black mask to begin with let's do another black mask because this image on the top if I turn on inside ball you see what we have I only like it at the bottom we have the rocks and that's only about a third of the picture, so I think it would be just more efficient tio start with a black mask, so remember to get a black mask you hold on the option key ultima windows when you click on your mask icon to add it, then I'm going to paint with white wherever I want to see that bright version of the image and when I let go, you can see the result in the layers panel in this kind of glanced through it to see, and it could be nice when you open a document that you made many you know, months ago, and you just don't remember how it was constructed that you have the choice of looking in the layers panel in any part of the mass that are white is where you're using that layer any part that's black is where it's hidden and you can go through each one and if looking at the little thumbnail on your layers palate is not useful enough, remember you can hit the back slash key give you the red overlay just for that particular layer can be also be nice for double checking your work in this case, I can see some red showing up in the lower left corner just the tiniest bit of of it down there, and it might let me know that I need to clean that up and I see some of the red, uh, like being missing from the bottom of the icebergs if that's important, I might need to come in here and touch that up, but just looking at the thumbnails of my layers panel, you know, general usefulness there, but getting the red overlay I think is much more useful. I switched to the other layer and it doesn't automatically switch uh, red overlay I have to turn off and back on again just hit the back slash key then when I think I have them where I need that's, where I option click on the mask and option clicking on the mask makes the entire mask visible, and therefore I can look for gaps that I didn't realize I had in there, and I think there might be one right there and I can clean those up in with that. If I switch which layer is active, it automatically switches the view. Unlike with the overlay, I don't have to turn the viewer on and off to get update, and I'll just double check again that I've got a clean looking mask because it's much easier to fix now, then later on, when you forget how the image was created or when you make a huge print and you notice some little defect, then you have to go back and fix things, so remember that backslash means overlay mask that's, that red overlay option clicking. He is going to show you the contents directly instead of us and overlay. When I'm done with this, and I'm a multilayered image, I can save it as a tip for photoshopped file format. Then, when I open it next time, it looked just like this. I can continue to make changes.
Class Materials
bonus material with purchase
Ratings and Reviews
J.R. Wheatley
The best instructor I have seen on Creative Live. Unlike so many other courses, there's no fluff here. He doesn't waste time showing you examples of his work to impress you with how good he is. He doesn't tell you stories about how crazy or funny or frustrating any of his photo shoots have been. He just gives you practical information in a perfectly understandable way. Creative Live could use more like him.
Steve61861
Ben is definitely one of the best Photoshop instructors on Creative Live, or anywhere else. He seems to teach more per minute than anyone, and this class is no exception. I love the little gems of useful, often priceless information that he is constantly dropping into the course. Great class, highly recommended.
Jeff Porcaro
Ben does a great job with Photoshop and is very good at explaining Layers and masking. Ben is a good instructor and keeps the course interesting.
Student Work
Related Classes
Adobe Photoshop