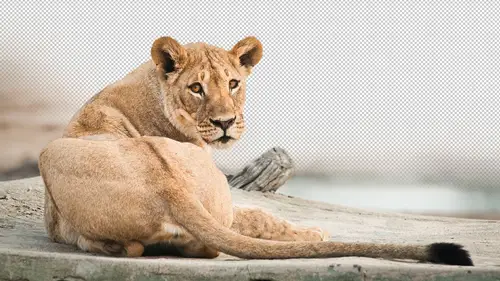
Lessons
What is a Layer Mask in Photoshop
05:39 2Painting a Mask to Reveal in Photoshop
07:24 3Using Masks for Multi Layer Images with Different Exposures
06:55 4Using Selection Tools with Layer Masks in Photoshop
11:20 5Using Layer Mask with Adjustments In Photoshop
14:25 6Weaving Layers in Photoshop
10:44 7Scaling an Image in a Layer Mask in Photoshop
26:05 8Layer Sets in Photoshop
01:28Lesson Info
Scaling an Image in a Layer Mask in Photoshop
Now let's start putting stuff into a mask other than paint so far we've either painted or we've made a selection and then filled with black or white to do things and we're not limited that we khun put interesting things into a mask and let's see how we might feel teo accomplish that open a few images I'm going to drag this image on top of the other one with the move tool closed the other file and I want a limit where this shows up based on not where I paint or not what I select but based on a picture so let's go find a picture that's got an interesting shape in it usually it's most useful if we have something silhouetted because remember in a mask black hides things white makes them show up we can adjust this picture to make the shape of the element black, the elephant black and everything else white and then that could be useful in a mask it will limit where something shows up so what I'm gonna do is I'm not going to move this over to the other file the traditional way instead of in a...
copy and paste so it's sitting on the clipboard but if I go to the edit menu right now copy starts out great outs it doesn't know if you want to copy the whole limits or just part of it so I have to select all first then I'll go over here in copy close that file and let's have a mask to put that in we're going to add it to this top layer had my mask and now you would think that if I were to choose paste right now that the picture should go in here because that's what's active but that's not how it works any time you choose paste that in any situation it always creates a new layer, so if I choose paste right now it just plops it on a layer choose undo there are two ways to get the picture into the mask in both instances the key is that the mask is visible in some way within this main part of your image and there's two ways to make the mask visible stevie remember was in their red overlaying we could use that made the mask visible on top of our picture like an overlay. So if I did that which is the back slash keep ideal pay something into it. The other method was to view it directly, which means holding on the option key ultima windows and just clicking on the mask so you just see it here either one of those two choices will work as long as it would make the mask visible somewhere within your picture then you can go over here and choose paste in the picture will go into the mask but that one's hard to figure out if you're not told how to do because otherwise he'll be clicking all over the place trying to get it to happen the mask has to be somehow visible within the main image to get it to work now if I stopped feeling my mask let's see what it's doing to our picture it's kind of poking a hole in fact let's hide the rest of the document okay it's kind of weird and that's because we look at the mask it's not just solid black and solid white there's lots of shades of gray and other things so the first thing I want to do it is I want the elephant itself to be white because that's where I want the picture to show up and so it's exactly the opposite of what we currently have to do that I'm going to invert invert that's going to take whatever we haven't turning into a negative give us the exact officer to what we had so let's do that and then I want to adjust the image until this part out here becomes solid black in the states white there are many different ways we could do that the easiest is probably levels because in levels the upper left slider forces areas to black and if I pull it in and pull it in, pull it in and bullet and I'll probably be able to get most all that black the upper right slider forces areas toe white and right now the elephant itself is not quite white so I could pull that in get the elephant to be white and I won't worry about what's left over because after I click okay I just grab a paintbrush touch that up make sure I'm painting with black make sense as far as how we went about it and if I want I could fix that little part there so I paint with white and to say I don't want that all right so now if white mixing show up in black makes things disappear this should make whatever's in this layer only show up inside the shape of an elephant does that make sense so now going option click on this to no longer view it that's the way you view a a mask option click all right let's turn on the other layers we have something to fill in and then I can use my move tool and let's reposition this guy now what I'd like to do though is two things I want to we'll do one at a time I want to scale up the elephant because I wanted to film or the space but I don't want to scale up the picture that is inside the elephant and that's going to be a problem because if I look at my layers panel you see we have the image we have the mask in they're linked anytime they're linked it means if I move or scale thes they're going to both change a once so I needed click on that thing to turn off and then make whatever these two I want to change active that makes sense so now let's scale it I'll go to free transform and I'll grab the corner pull it up like this we're just running out of picture over there but that's okay I just need the sunset doesn't extend over that far presser turner enter then I'll use the move tool up police somewhere like that should be good then I'll click on in my layers panel the picture of the sunset and I'll use the move tool to make sure it's filling all the way like that and I might click back on the elephant amaze just the tiniest bit too big he's bumping into the text and things command tea is the same as free transformed so anti a little too close to the top up there all right so now you can see how we can easily get a image to show up inside shape as long as the shape is somewhat close to a black mass or a white mass on a surrounding that is not a black or white math uh then we can do it let's do a few more just so I could get used to that kind of process because I think it'd be kind of fun uh, let's see well, here, uh, few examples, but do I have the original yet here you see a lot of black in there, you see some white we can use that it'll be a little different I'm gonna lay or something on top of her, see if I could get something to show up either filling in the black areas that you see, hear or filly in the bright areas where skin is and I'm not sure what it'll look like, but we'll we'll get something I'm going to select on copy so we have something to paste into a mask and then I'm gonna go get a picture to put in there for now we'll use clouds. I'm gonna drag that over. I'm not sure it will be big enough for anything. Maybe I'll scale it up a little to fill the space, command tea for transform and I'm gonna add a layer mask option not option, just click then I'm going to view the layer mass because in order to pay something in the mass, the key is the mask must be visible in option clicking on the mask makes it visible. So now the last thing I copied was the picture of that woman, her name's cassandra I'll paste it in now and it should go right in here now white mixing show up in a mask black hides things so when it comes to the clouds if I stop feeling this mask wouldn't it make sense that the clouds would not show up at all out here where it's black and the clouds would only show up in here where we have this so I'm going to stop viewing the mask and I'm also gonna hide the layer that's underneath just so we can see what's going on here uh this is what we have right now if I will get jai would senator ok that's what we have going on in the top player now the only reason it looks really weird is to make something show up with a layer mask you need white and if you look at this mask what is truly white in it may be tiny little parts of her teeth if anything so we need to do is adjust this to force parts of it to become white they'll do or reviewing this the slaughter in the upper right on levels forces areas toe white I'll start bring it in bring it in, bring it in and you could see more and more of our clouds showing up but I want to see this cancel with the original picture underneath because that's what I wanted to blind them with so now let's do it it will make it look a little different in a moment the middle slider will control the transition and then what I think I'll do is I want some of her teeth in her eyes to look normal ish, so I'll just take the bottom layer and duplicate it, command j do poke a command j means jump to new layer, put that on top and will mask it to say, where shouldn't show up, so I'm going to add a layer mask. I'm going to invert the mask to make it full of black and let's, paint it in wherever we want it soft brush, we're starting to get some sort of different look ah, mix of things I don't think it's the most successful looking thing, we're making something up. I've done this before with this particular image for a promo, and this is what I ended up with. I think I like that one a little bit better, but in that particular one, I kept more of the black and her eyes in there to hide where the clouds were, and, uh, I think it looks interesting. I've also used the same image before, and this particular woman. When I took this photograph, we were out of a place where a friend of my love champagne, and so we're drinking champion, so those sort of champagne bubbles put in there as this part of it, so I thought that was interesting but there are all sorts of things that I end up putting inside of masks oftentimes I will scan things your signature your logo that's everything and then you could paste that into a mask and then in the layer itself you could put various colors you could put a photo, you can put whatever you want I end up scanning all sorts of things to put in the masks and let's say we could do with this to create this I just got some water colored paper I got some black ink and I got a huge paintbrush the kind of paint brush and paint the outside of your house with, you know, big cheap paint rush and I just dip the paintbrush into the ink and then I start blob, innit down onto the watercolor paper and I did that in the middle of the paper. And then once it's started to dry out the brush what was running out of ink? Then I started going out towards the edges so that I could get more about painterly look on the edge and I ended up making about twenty of these in a matter of fifteen minutes and just let him dry and they either take a picture with your iphone or normal camera or put him on scanner so I'm going to select on copy and then let's go find image to use not sure size wise how appropriate these will be but I'm going to add a layer mask to this and in order to pay something into a mask the mask must be visible right but instead of option clicking out this time we'll use the other method which is backslash now backslash usually shows your mask is a red overlay but the only parts that overlay are the parts that have black in him there's no black in this mask so when I hit the back slash qi is not going to look like anything happened but it did turn on that mode I'll choose paste and I see that this file is way big uh that's okay I can type command tea for transform scale it down and then I just hit backslash again to get out of that mode and you can tell by looking at the mask and looking at the picture black hides things and so I really have the opposite of what I want I really would have preferred to have the outer portion hidden so all we need to do is with the mask active we're goingto invert do you mean there's a keyboard shortcut for invert is command I so I'll take that there we go and if you were to actually look at the contents of the mask you would notice that in the center portion it's not truly white fact let's go look at it all option click casey texture in there so first I'm gonna want to use this for something else later on once we're done with this effect so before I adjust this I'm going to select on copy just so I can use it at this size and everything but now let's adjust this we don't have to be looking at it while we adjust it though saw option click on it to hide it well, goto levels in levels remember the upper right sliders so when that forces areas toe white, I bring it in far enough we get that center to be nice and white and then the middle slaughter controls the transition that's going to control how much the edges are really coming in like that and then the checkerboard is a little distracting because it never prints out. You only see it in photo shop, so let's just put anything back there. I'm gonna come down here and choose solid color layer you get to it from the adjustment layer icon, its too solid color and I'll just choose white and I'll throw that on underneath then to polish it off. You remember when we had the texture sitting there before we had adjusted it remember that there was some texture in the middle there was like you could see some of the watercolor paper showing through, well, I'm gonna choose paste right now you see that texture right there and let's see if we can somehow applied to our picture well I have another whole session on textures which is my next one so it's a little bit of a preview all this go over here and try something like overlay or I can try things like multiply or in this case soft light will probably look good see that little brightening the fact than getting here and some texture entered as well if it's too much I could lower the opacity just get very subtle hint of it in there so think about it when you're walking around and you see any kind of interesting shapes especially when you know you could capture them is a silhouette where the foreground ends up being rendered is black and the background is whatever is there uh just think about getting graphic elements you have palm trees sitting there it's sunset well get the son to be behind the palm trees in the palm trees will be rendered black and you can get whatever for the sunset but that's something to be painted into a mask apply levels to it and now we get any picture to show up in the shape of those palm trees or again it's the same kind of situation where something bright coming towards the camera like sunlight from the sunset or something else have a person stand there they could be a soul in shape especially if they're really wild curly hair so you get all sorts of complex city in your mask you can get all sorts of things that you put into masks you khun get graphics like just in a parking lot there might be something spray painted on the ground handicap symbol take a picture of it you can throw it in a mask apply levels to its you have solid block and solid white and suddenly you have a a picture showing up within that shape I have the apple logo on the back of my laptop take a picture of it throw in a mask and you can get anything let's like that to define where something shows up so just try to get that mindset when you're out shooting because otherwise you just kind of ignore a lot of opportunities for capturing really interesting shapes that you can throw into your masks but remember to get something into a mask the mask must be visible so you can either option click on it so you just blatantly see it where you can do the back slash key to get an overlay he and then you can put whatever you'd like in there so I capture a lot of things like this deck old paper we had the deck old edge on it and stuff great throw that in a mask you can easily adjust that to make it solid black and solid white so ripped paper mean here I'll make one right here there's an edge but black paper here scanner or take a picture of it now I can have that edge in my mask everybody wants to get like overly fancy what do you think that stuff it could be this simple right there just put black here see a contrast between the black and white when you scan it here's another great example for silhouette through that mask so I'm always thinking about that even if the photo itself won't hold its own uh using just the image itself I might use it for something else like in a mask s o I think it could be rather nice we got, uh, overall questions not any of this my covering and get him out you are learned anything all right, well there's a couple things we can still talk about and that is what if I have a mask is getting in my way I don't want there anymore. Well there's a couple things you could do uh not only for that but for for other things let's just look at some of the other things we can do first. One of the things you could do with masks is if you ever see a mask in the layers panel you can click on the mask in, drag it somewhere else except for on the background layer way have to change the name of the background then you can click on a mask and drag it somewhere else, and it'll move there. So now I have to hide that top layer because it's now applying to this layer instead, all it is, click on it dragon if you would like to drag a copy, so you put on two layers, hold on the option key alton windows before you click and start dragging, and then it's going to move a copy. That's over you overly useful when you're using adjustment layers, because you might have an adjustment layer that's only affecting somebody's hair, and it is making it more colorful. But then you need a different adjustment layer that's adding contrast to the hair. Well, you can drag it to another adjustment layer, and it will apply now if I do that when there's already a mask there on that layer, it will frequently ask you, do you want to replace it? And you say yes, but I think there's a do not show again checkbox, and I think I have already chosen that's a mine didn't, uh, indicate that if you no longer want the mask, you can drag it to the trash. But if you drag it to the trash it's going to apply like that, if I just click on the trash instead of dragging it there. It works as well, and I think you can right. Click on it and there's a choice of delete layer mask or apply layer mask, and if you just chose delete, it would get rid of the mask and bring back the pictures instead of applying it. So if you right, click on it, then you can choose between the deleting the the layer mask in apply really means, delete the layer mask and make what it was hiding. Gone. Um, other tricks we could move her mouse on top of the mask, hold on the command key and click and it will turn it into a selection can be useful for some things if I had something selected but command clicking on a mask loads it is a selection. Okay, if you want to switch what is active, the mask or the image and you want to be nerdy about it by using keyboard shortcuts that could never discover on your own. The keyboard shortcuts for switching between having the mask active and having the image active is on a mac two type command to to make the image active into type command slash backslash to make the mask active. The same key used to overload the mask in that way you could, if you needed to switch between these all the time, you could use your keyboard to do so. I don't expect anybody to remember that for about three people watching that are going, yes, yeah, it's just help photo shoppers are and the rest are going god, how does he know that? Ah ah let's! See if you forget keyboard shortcuts consider right clicking on the mask because they're you'll also find disable layer mask, which is how we turned it off where had the red ax? Because if you don't use photo shop every day, you might not remember the keyboard shortcuts now that's also where we have deleting the mask, applying it and that type of thing and the sea. Also, you have some other commands under the layer menu, a lair mask like unlinked remember that chain symbol on things these air mainly useful win creating actions, because if you click in the layers panel to do things like unlike in a mask, it usually records the name of the layer within the action. If you do it from a menu, it just records the name of the menu so it's not locked into what that was called, but just know that there are some commands there. And then finally there is one command hidden somewhere take me a moment to find it's either under automate er scripts somewhere like that that would get rid of all your masks and you could do that before delivered an image to a client if you want them to not be able to as easily make changes you know they want the layers but you don't feel like giving him of everything you know and so somewhere there is a choice it would take me a few minutes to find right here flatten all masks and that means delete all the mass so right now if I choose flattened all mass do you see my two masks? Did you see how now they're permanently applied? And so if you had a very complex document hundred layers or something a client says give me the layered file and you're like I really don't want to give you all that you could see how I do everything you're like fine, I'll give you the layers but I'm not going to tell you there was more and so you could choose that but in essence a layer mask is just a great school picture attached to a layer where any part of it that's black hides the layer any part of it that's white shows the layer in any shades of gray will partially show the layer and there's just all sorts of things we can do with them
Class Materials
bonus material with purchase
Ratings and Reviews
J.R. Wheatley
The best instructor I have seen on Creative Live. Unlike so many other courses, there's no fluff here. He doesn't waste time showing you examples of his work to impress you with how good he is. He doesn't tell you stories about how crazy or funny or frustrating any of his photo shoots have been. He just gives you practical information in a perfectly understandable way. Creative Live could use more like him.
Steve61861
Ben is definitely one of the best Photoshop instructors on Creative Live, or anywhere else. He seems to teach more per minute than anyone, and this class is no exception. I love the little gems of useful, often priceless information that he is constantly dropping into the course. Great class, highly recommended.
Jeff Porcaro
Ben does a great job with Photoshop and is very good at explaining Layers and masking. Ben is a good instructor and keeps the course interesting.
Student Work
Related Classes
Adobe Photoshop