Blending Artwork in Adobe Illustrator
Lesson 4 from: Adobe Illustrator CC: Hidden FeaturesBrian Wood
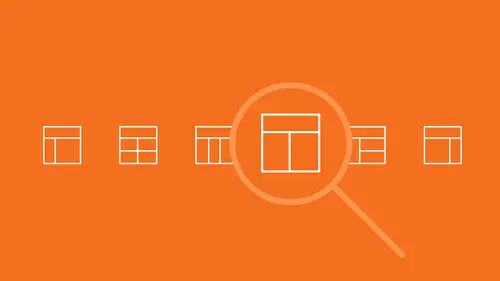
Blending Artwork in Adobe Illustrator
Lesson 4 from: Adobe Illustrator CC: Hidden FeaturesBrian Wood
Lesson Info
4. Blending Artwork in Adobe Illustrator
Lessons
Using Creative Cloud Libraries in Adobe Illustrator
15:46 2Capture Artwork with Creative Cloud Apps & Adobe Illustrator
12:20 3Tracing Raster Images in Adobe Illustrator
13:39 4Blending Artwork in Adobe Illustrator
12:46 5Using Symbols in Adobe Illustrator
10:46 6Using a Perspective Grid in Adobe Illustrator
09:04Lesson Info
Blending Artwork in Adobe Illustrator
So we've got some of this content out here. Next thing I want to do is I want to take a look at what's called blending artwork. Blends are, blends are so useful. Blends are just, suppose that, and I always get back to this, suppose that I wanted to do something like this. I wanted to create a picket fence. I wanted to do something like this. I've got like a picket right here, and I want to go up and, I'm gonna add a little point right there, whatever, got a little point, there we go. And what I'd like to do is I'd like to take a series of these and I'd like to make a nice fence going across the bottom. Kind of a lame example, whatever. Instead of me going out here and doing this, say, okay, let's copy that, let's copy that, let's copy that, let's copy that, let's copy that, let's copy that, we can actually use what's called a blend. A blend is a way for you to go in and take essentially, let me just do this, take two shapes, one at the beginning and one at the end, and tell Illustrator...
, fill in the middle. It's gonna look at the shapes and say, okay, we're just gonna make copies of those and put them in the middle. So these are very powerful, they're very, very useful, and something that we can use a lot for everything. What I want to do is I want to actually create, if I look at the backpack final, I want to create sort of like a bungee effect on the outside here. It's simple, but it's gonna allow us to see how this works. So what I'd like to do is we're gonna come down here below the text and we're gonna create a little x by drawing two paths, just two little lines. So come to the Line Segment Tool, go ahead and select it, come down here and just make a line that's just really simple, that looks something like that right there, just like that, little angle to it, that type of thing. Now what I want to do is I want to actually have another one that we simply will kinda copy-paste and go the other way to make an x. I don't even know how to describe this. So here's what we're gonna do. I'm gonna copy it and we're gonna flip it basically, flip it around. So we could reflect it if we want to using Reflect. But I want to show you one other little thing here that I think is kinda hidden and neat. Let's go ahead and copy-paste that, but we're gonna paste it in front. So go to Edit, Copy and Edit, Paste in Front. That way, we get one exactly on top of that one. Now, we could, like I said, we could go in and we could use the different tools, Reflect, different things like that. I actually, I don't know why I use this but I do, but if you go up to Transform, if you see the word Transform up there, click on it. If you see X, Y, W, or H, click on that and it will open the Transform panel. If you look in the upper right corner of the panel, you're gonna see this little weird thing, little arrow thing, click on that. You're gonna see Flip Vertical, Flip Horizontal. This is kinda hidden, a little weird. Go ahead and choose Flip Horizontal. That's what we want, right? Yeah, I want the X. And there we go. It's just another way to do it. There's, like I said, Reflect works fine, all of these work fine. We could also have rotated it around and copied it and do all that kind of stuff, but ... Go ahead and select both of those now, both lines, and use the Selection tool. And let's group them so that we keep them together. So Object, Group. Okay, instead of us taking these and copying them four, five, six times to make this little x thing happen, all I want to do is we're gonna have Illustrator fill it in. We're gonna create another one of these just by copying it, putting it below. Now I don't even know if I've shown you this, and I'm sure a lot of you are aware of the ability to do this, but we can actually drag off copies in Illustrator. This is what I do all the time. If you come to the path itself in this object, if you hold down the Option key, Option lets you drag a copy of just about anything. So if you click and drag, hold the Option key down, keep it held down. And does everybody notice this, these little guides on mine? Smart guides are now showing gap distances. They're showing if it's the same distance or gap. Go down here. Now, you gotta let go of the mouse first and then the Option key, it's Alt on Windows. Okay, we got a copy. Now it's gonna keep it in line because it's got the smart guide thing going. Once we get these two, now what we're gonna do is we're gonna have Illustrator blend them together for us. Come over to the left over here, and you will see this tool that looks like a series of shapes, one in front of the other. This is called the Blend Tool. Go ahead and select the Blend Tool right there. Come on out to your artwork. Here's what we do. We have to tell Illustrator where we're starting and where we're ending. So we have to click on the first object and then click on the second object. Sometimes it's important which object you click on first because the direction of the blend is going to go that way. Most of the time, it doesn't. Come up here and you're gonna notice that if you hover over the first x thing, you'll see a little asterisk. That means the start, go ahead and click. Come down here and you're gonna see, when you hover over down here, you'll see a plus. That means let's add this or let's go to this one. Go ahead and click. Nice, okay. Now you can see that it's, yours might not look the same as mine. Don't worry about that. It depends on how far you pulled them apart, all this kind of stuff. It is creating the ones in the middle. Now this is a really simple blend, you guys, because we just have two objects that are identical and we're blending between. I want to show you something that's pretty neat here. We're gonna fix that in just a sec and do some things, but we can actually do things like this, watch this. This is pretty cool. You can have different objects, for instance. You can have different objects you create, and maybe they have different color fills for instance. I'm gonna go to pink, hot pink, and we'll go to like, you know, orange. Watch what happens when I blend these two shapes together. Click on that one, click on that one. It's not even close to what I expected to happen. It should be pink, but anyway. So what we can do is we can actually go, I'll show you what I did, don't worry. What we can do is we can actually blend between different shapes with different colors, different objects, just about anything, and as you can see here, it's gonna try and figure out what's between the two. And it's gonna start to morph and shape and change. And this is my favorite thing we can do. We can also go, and if I create, let me do this, I'm just gonna create a path, really simple, really simple, and I'm gonna duplicate it right down here, make a copy of it. I'm gonna change the color. We have a black path, and we have a blue path. Now, I'm gonna blend those together. We can do what's called a step blend, or we can do what's called a smooth color blend. Let me just, just bear with me for one second. Check this out. Now I know it looks kinda rough right there on the screen, but it's gonna print really nicely, it's gonna print beautifully. In the past, what we did a lot was, if we tried to create contours or different things on objects and you wanted to create a, when we created a gradient, we could only go straight across basically. This is a way for you to create a gradient along an edge or along a curve, for instance. It's just two paths with colors on them, and we're gonna blend them together. And I'll just show you how we do that right now. So, with our example, which looks kinda lame right now but that's fine, with our example, when you select the object, what I want you to do is with it selected, come over to the Blend Tool over here and double click on the Blend Tool. To me, this is the fastest way to do it. There's a menu item up there you can go to, but if you double click on the Blend Tool, you can get to what's called the Blend Options. This is where you determine how the blend works. There are three main ways to get it to work. There are three different ways to work it. If you come to Spacing, this is your big option here. You have Smooth Color, Specified Steps, and Specified Distance. I love these. If you wanted to put, let's say, three circles and each one had to be an inch apart, for instance, or 60 pixels or something, you could choose Specified Distance and put the distance between each and it would be perfect. If you choose Smooth Color, it's gonna try and go from one to the other and blend it using color, and that's what happened with those lines I just created. It's not gonna work with these shapes. Choose Specified Steps. And what we can do is you can type in another number. You can try something. Why don't you try five? Type in five. And then select Preview. It's gonna put five between, no matter how close these are together. What's crazy is that we can go out there and we can take these two x's right now and we can move them apart further. No matter how far apart we make them, it's always gonna have five of those in between. It's just gonna space them out a little more, spread them out a little more. So there's a lot of things we can do with these blends, really just awesome things. Why don't you make it three steps between? And there is an Orientation option here, which you can mess with later on. It's not gonna do anything for us now. Click OK. And you should see we get the three steps. Now, we've got a, this is called a Blend Object. This is a group of objects, think of it as a group. We still have the two original shapes out there, the two original x's, but we now have another object. We have what's called a spine. When you create a blend, it's gonna create a path between those two. That path determines where it goes basically. We could take, do you see that line in the middle there? We could take that line right there in the middle and we could curve it and the blend objects would follow the curve between the two originals. So that spine can do just about anything. Why don't you go to the Selection Tool, select the Selection Tool? And what I want you to do is we're gonna double click, if we want to edit this thing, we're gonna double click. So go ahead and double click on it. And you should enter the Isolation Mode. You can now select the different objects. Now when I work with a blend a lot of times, we can actually go to Outline Mode and you'll see the originals, three objects. There's the original x, the second x, and the line if you look in Outline Mode. It will not show the ones in between. But we want to see them. Click on the x down here, and what I want to do is I just wanna maybe drag it down a little bit because I want a little more, I want these ends of the x's to kind of touch, you know what I mean, not overlap like this. So instead of dragging in Illustrator, you can use your arrow keys. Up and down arrows will let you bump and move things around a little bit. So I use my down arrow maybe and my up arrow and get it to look kinda like that. And the great thing about the arrow keys too is that there's tons of stuff we can do with these. You can actually use the Shift key, hold down the Shift key, if you press an arrow key up or down, it'll go a little faster, a little further. But yeah, just move it down a bit. And we're trying to make it so they kinda all, all the x's touch kinda like that. That looks pretty good. Alright, now we're not gonna mess with this, but you can see that there is actually, the spine is right there. If you took out your Pen Tool right now and you started just attacking that thing and curving it and doing things, your whole blend would follow the curve. So there's tons of things we could do with that. We're not gonna, we're gonna leave it alone. Go ahead and double click away or press the Escape key. Hopefully everybody got that one. And what we're gonna do is we're gonna take this and we're gonna put it up there. So we're gonna put it on the backpack. So go ahead and drag the whole blend object onto the backpack. And I want to make it a little bit shorter. Cool thing is now, you see the box around it? You can just resize it if you want to. You can kinda scale it, squish it down a little bit, kinda change its size just a teeny bit. And it should retain all the connections and everything. So there we go. If you look at mine and probably yours too, mine actually has a light gray color to it, like all those shapes were gray. If you wanted to change the colors of those shapes in the blend, once again, we would go and double click on the blend object, and just select the two x's and change the colors. And the thing I love here is that if I double click and I click on, let's say, that x, and I change the stroke color for instance, if you look, watch this, I just changed the stroke color of that one x, it's now gonna blend the color too, from gray to black, black to gray.
Ratings and Reviews
user-589b47
Great class, clear, good content and presented very well. No fluff and not full of beginner explanations. One of the best webinars I've done with CL recently.
user-dafb06
This class is mind-blowing! These hidden features are those that save you so much time. These details make the difference in your work. Thank you very much Brian Wood for sharing these big secrets with us! Vanessa L.
Alison Gunter
I found this course so helpful, Brian is easy to listen to, you don't get sick of his voice and he explains things very clearly. I am a newbie to Ai so this was invaluable. Thank you Brian
Student Work
Related Classes
Adobe Illustrator