Using Creative Cloud Libraries in Adobe Illustrator
Lesson 1 from: Adobe Illustrator CC: Hidden FeaturesBrian Wood
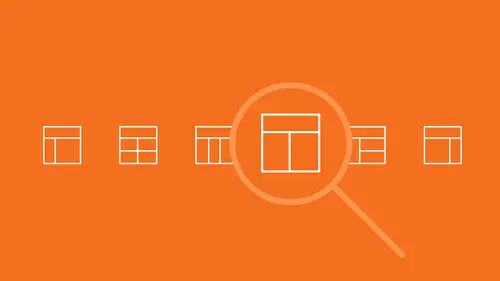
Using Creative Cloud Libraries in Adobe Illustrator
Lesson 1 from: Adobe Illustrator CC: Hidden FeaturesBrian Wood
Lesson Info
1. Using Creative Cloud Libraries in Adobe Illustrator
Lessons
Using Creative Cloud Libraries in Adobe Illustrator
15:46 2Capture Artwork with Creative Cloud Apps & Adobe Illustrator
12:20 3Tracing Raster Images in Adobe Illustrator
13:39 4Blending Artwork in Adobe Illustrator
12:46 5Using Symbols in Adobe Illustrator
10:46 6Using a Perspective Grid in Adobe Illustrator
09:04Lesson Info
Using Creative Cloud Libraries in Adobe Illustrator
We're gonna go through and look at hidden features in Illustrator. This is something that... These aren't necessarily hidden but, they are something I don't think a lot of us are going to be using or have used in the past, and now I just wanted to bring to light. We're gonna take a look at a lot of different things including capturing artwork with CC apps. I'm not gonna spend oodles of time on this 'cause there are a lot of ways to learn this. And we're gonna talk about how to do that and bring that content into Illustrator. We're gonna talk about how to trace a Raster Image, which is really useful, something that can be great. We're gonna create our own brushes, and we're gonna create the perspective, we're gonna work on the perspective grid, to be able to take something and put the artwork in perspective, which is pretty neat, and we've got some other things to cover as well. So I'm gonna go back over to Illustrator. Make sure, everybody, you are there in Illustrator, and we're gonna...
open up a new file, and then I'm gonna kind of have you sit tight a little bit, and I'm gonna talk about some other things. So come under "File", and come to "Open", and let's go to the "Segment Three" folder in day two, and let's open up, "Backpack-final dot AI". You can fit all artworks in the window. If you want to right now, you can go under "View", and choose "Fit All In Window", so we can see everything. It's kind of the, sort of the final version of what we're gonna create. We can of course create it anyway we want with colors, etc, but we're gonna wind up doing some tracing, I bet you drawing some drawings, and I'd like to be able to capture that content. If I am, let's say, I like to draw, I like to doodle, I like to sketch, or I see something out in the world that really captures my eye, I wanna be able to grab that, I want to be able to use it and actually have it be vector content, and maybe even bring it to Illustrator and start using it within, I don't know, a logo, a brochure, or anything that we're creating. We can use the Adobe apps to be able to do this, and that's what I'd like to switch over and show you right now. Now the Adobe apps are available on a series of devices. Mostly iOS, or mostly also on Mac. We do have a whole bunch of them. I'm not gonna cover them all today, just cause I want to hit maybe one, maybe two, I'll just kind of talk about them. The two that I want to talk about are Adobe Capture, and Adobe Comp. You can see them right there in the upper-left corner. I just want to briefly mention Adobe Comp cause it's pretty awesome. It really is. I want us to see the app really quick and open up. If you do Layout, and you do Layout for print, for web, for just about anything, you can actually use your iPad, and I believe it's available for iPhone as well now, and you can design using your finger, which is kind of insane. So let me just show you real quick. I got some dummy compositions in here but I actually have, if you look right here, this is a web design, it was created in here. You can use Type Kit fonts, you can use imagery that you pull off the Creative Cloud, you can use your own images, you can use Styles, all kinds of things that we can work with in here. Now just to be able to do this... To show this, I'll show you real quick, on the left here, I'm gonna tap, the "plus", and let's see, let's create a new composition. We pick what we want to create. I'm gonna say iPhone 6 for instance. I'm doing maybe a web design. We then go out here and we start to draw, and we start to create, and what it's going to do is, it's gonna create and add and edit all these shapes for us if we want to. So I can start to work a little bit. So if I want to add some texts, I can do that, but it's all gesture-based. So we can go in and start to do this really quickly. Why am I showing you this? Simply because, if you look right up here, it's powerful, there's a lot of things we can do. If I tap right up here in the upper-right corner, I will actually see we can send this directly to InDesign, Photoshop, and Illustrator. The cool thing about that, this is actually presented to Illustrator, it's gonna become an AI file, a Native Illustrator file. So you can start working on it right away. So, anything that is text it's gonna be text. Anything that's vectors is gonna be a vector, which is great. Alright, I'm gonna pop out of this one real quick. I'm just gonna exit this one, just so we can see something else, and we're gonna take a look at Adobe Capture. Adobe Capture, it's something that came out around Adobe Max, which was in the Fall, and now it's a big show that Adobe puts on, and the idea behind this is that we can go in and take our device and we can capture different things. Now if you look up top, you'll see that we can capture colors, we can capture shapes... oh I'm choosing a library, capture shapes, we can create brushes in here, which is kind of crazy. You see that? That's a brush I created right there, you can see it. We can also create what are called "Looks". These are typically for video files. So if you want to be able to colorize a video, you can do that in here, or at least create the look for it. What I'm gonna do is I'm gonna capture a shape, because when we go to create artwork in Illustrator, sometimes we draw, sometimes we see something that we want to be able to grab it and use it. By capturing shapes in here, what we're actually doing is, we're taking a picture of it with our device, and it converting to vector for us, which is awesome. So that's what I'm gonna do. Now the first thing we need to do is, is we need to go in and we need to actually create a library, and that's what I want to talk to you about a little bit. So the introduction here, we kind of get started with this, I wanna switch back over to Illustrator and talk a little bit about libraries just because that's the connection that's used between the iPad or the device, and your Illustrator, okay, where you have other files here, so, let me switch back over to Illustrator. Alright, what I'd like you to do is in Illustrator, in InDesign, in Photoshop, you can find a panel called "Libraries". Why don't you come under "Window" up here, and you will see the "Libraries" panel. Now you won't find this in, I think this has been in Illustrator for two or three versions now roughly, I can't remember exactly, but if you have an older like CS 6, early CC, you won't find this. Go and choose "Libraries", and you'll see it over on the right. Now what I'm gonna do is I'm gonna make it look sort of like yours is, so I'll go to my Library, cause yours probably looks something like this I would imagine. When you first start working on Libraries, it's completely blank. The idea behind the library, is that you're gonna take content that you may reuse. You're gonna take things like graphic content, you're gonna take styling, maybe paragraph style and character styling you want to reuse, or even colors that you want to reuse. You're gonna place them in here, save them in here, and what it's gonna do is what's called the Creative Sync. It's gonna sync it with all your other applications. So if I put in, let's say I'm working on a logo, and I grab this little backpack right here, I can take that thing and drag it in Libraries, I can then find it immediately in Photoshop, in InDesign and start to work with it. It's also linked to the Libraries, so if I use that backpack, I can drag it out into other files in Illustrator or in Photoshop and InDesign, it's linked to the original. So if I update that original backpack in the library, it'll update in that file, which is pretty powerful, pretty crazy. So I'll show you, let's try it out. You all have Backpack-final open right? So what we can do, why don't you actually come to this little, yeah, let's do a backpack, whatever. Come to this backpack down here, one of the backpacks at the bottom down there. To save it or capture it, simply drag it to the right, drop it right into the library. When you see a plus, let go. You just captured it. So what's happening now is it's actually syncing with your Creative Cloud account to get this to work. As a Creative Cloud subscriber, we get access to this. This is one of the key features of being a Creative Cloud subscriber. Now that it's there, I can jump over to InDesign, Illustrator, I'm already in Illustrator, InDesign and Photoshop, they actually have the same Libraries panel, I open it up, it's gonna show up in there. I can start to work with it. Now if we want to capture things like let's say color, or type, why don't you come to, let's see right here, the backpack's 29 dollars. Go ahead and click on that. You can select it with the selection tool. We don't want to select the text if we capture this way, okay? It will not work. If you come to the Libraries panel, and come down towards the bottom, you're gonna see that we can capture both characters styling and paragraph styling. Go ahead and click on character styling. So add character style right down there. It's gonna basically capture the styling and the formatting off of that object, and save it for us. The greatest thing about this, I think, is right now, stay where you're at, I just wanna show you this, but if I go create a new document real quick, I can take that object and just start using it. It's basically in here. If I drag it from the Libraries panel, there is a link, you can tell because there's an X across it, it's actually linked. I can then update the original backpack and it'll update in here. If I have any text in the file for instance, I go out and just add just a little bit of text, I can go click on the styling for instance and apply it and there we go. What's amazing about this, I think, I know I just went through this really fast, that part really quickly, but the amazing part about this is, it's actually creating what's called a character style, or a paragraph style, in this document. So you can reuse it within the document, which is great. So it's capturing that formatting for us. I love that. So why don't you try this. Just come to the backpack right there. If we want another one for instance other than our document, just drag the backpack out, drop it out there, and you should see that it is ready to go. It's all set, all the artwork is there. So it remains vector, but like I said it is linked. It's linked to the original. If you come over here, to the actual Libraries panel, I just wanna show you this. If you come down to the bottom, you're gonna see of that little thumbnail right there, you're gonna see Artwork one, you can double-click on the Artwork one right there, not on the thumbnail itself but on the text, and rename it. I can call it "backpack" or something. Or not. There we go. And then hit return, if you want to accept you it can do that. If you come to the backpack thumbnail, double-click on it. You're gonna be able to open the original backpack artwork separately, edit it, and it's gonna automatically update in the library. Let's just try and change the color real quick. It's a group of objects right? If you click on it. So why don't you go to the Direct Selection tool, and click on maybe one of the red panels or something like that, and we can just change the color, do something different. Or maybe, go and do a blue, or purple, or something like that. That's fine. Just go ahead and save the file and close it. I'll save it, "File", "Save", and then close it up, and if you go back, you should now see it's updated automatically in my file, and if you also look in the Libraries panel, it should be updated in there as well. These are amazing. They really, really, really are, and I hate to go back to the book, but while I'm writing this book, I already shared with you yesterday in the beginner's class where I said, I already shared with you in the beginner's class where I said, if I go out here and there is vector artwork, I will actually go and what I'll do is I'll draw some of this. So I'll actually have it hand-drawn, so it's still a vector right? If you look at almost everyone of these screen captures out here, these little figures in here, they have a little arrow for the pointer, pointing to something maybe. Those are all Illustrator icons that I've created. So I have to put those in, 'cause trying to tell you where to click basically. Now just to show you, what I used to do in the past is pull my hair out 'cause I would copy from one document to the other and get it done. I'll show you my library now. So I got a library, you can create as many libraries as you want. I cull them over time, I get rid of them over time, but you can see I've got a few in here that I use. I have one called "AI book". So if I click on that, I'll just show you my dirty secrets here, but these are all the icons that I use in the book, that I've been saving here and capturing every time I want to use one, I'm just dragging it out in there, I've got it, I position it, and I'm done. So, pretty simple, and the great thing is they're all linked. If I edit one of these, which I know they may change or not, but if I edit one, they'll ripple. Now this is the crazy part. If I edit one of these libraries, it is gonna change in every Illustrator file that uses it. Not just the one that's open. Okay? That can be good, and that can be bad. Okay? So, I wanna show you a trick, a tip. Why don't you click "Back", make sure you have the Selection Tool selected, click back on that backpack that we dragged in, that we had pulled over from the Library panel, you'll see that there is an X, it is linked. We can't really edit it in here right now, because it is linked. If you look up top, you're gonna see "Embed". If you want to have the vector artwork in the document and not update, you can embed it. So if you click on "Embed" up here, it will embed the file for you. You can now edit it if you really want to, and it will not update if the other updates. So, that's actually a great thing to be able to do. Now the thing is I guess I'm not super happy about when you do that, is a lot of times it's actually going to create what's called a Clip group, and it's gonna create some extra things that weren't in the original artwork. So if you try and edit it right now, you're gonna be clicking, and clicking, and clicking, and trying to get to your actual artwork, this is one of the easier ways to do this. Why don't you go ahead and delete that one. Just hit "Delete" to delete it off your art board there. If you ever want to take an image or graphic or something that you saved in the Libraries panel, these could actually be Raster images too that you pull from Photoshop for instance, if you drag one of these out of here, you can actually hold down the Option key, and if you drop it out here, it's gonna automatically embed it, and nothing extra is there. It's the original artwork. So that's a way to unlink it as you're dragging it in. It's "Option", drag across from the Libraries panel. It's a good thing. Alright. So the Libraries panel, we can also capture color if we want to, we have a couple of options down there. I already said that you can if you want to create more than one library and I do. I actually create libraries based on projects. I create libraries based on just random stuff from organon, whatever it happens to be that I'm working on. If you come to this menu, why don't you come up to the Menu where you see My Library right there, click on that menu, you will see "Create New Library" and this is one way we can do this. So, clicking on "Create New Library" will create and let you name it. You can save it in here, and then we can just keep working. I actually have created a tutorial for Illustrator, for Adobe rather, recently, and I had this little library filled with colors, and filled with artwork and different things, and what I love about libraries too is suppose you create the perfect library. You're pulling in all this artwork, all these colors, all these different things and you want to be able to share that with somebody you're working with, we can do that really easily. In the Libraries panel, you're gonna see that every panel in Illustrator, let me zoom in here, every panel in Illustrator has this weird little panel-menu-widget-thingy. If you click on this arrow thing right here, you're gonna see a whole bunch of things you can do that you could not do out in the Libraries panel. You're gonna see right here that we have the ability to share a link with people if you want to. They can download your library and use your library if they are a Creative Cloud subscriber, and it's not gonna affect your library. You can also collaborate on a library and have three or four people using the same library, and if somebody changes one of the items or adds an item, everybody else will have it ripple through. So there's just some really, amazing, powerful things you can do with this, to be able to work with them. Alright, so libraries are just... I kind of want to give you an idea. Hopefully that makes sense as far as how they work. Right? Cause it makes sense where this stuff lives. It's a little esoteric, it's a little out there, but this is actually living up in the Creative Cloud, and technically you could go up there and look at it. So if you go the Adobe website and log in, you can see all this content up there. If you are offline, if you don't have an Internet connection like on an airplane I don't, this stuff's still here, cause it's actually technically also stored in your machine, sort of. So you can use it while your offline if you need to. That's great.
Ratings and Reviews
user-589b47
Great class, clear, good content and presented very well. No fluff and not full of beginner explanations. One of the best webinars I've done with CL recently.
user-dafb06
This class is mind-blowing! These hidden features are those that save you so much time. These details make the difference in your work. Thank you very much Brian Wood for sharing these big secrets with us! Vanessa L.
Alison Gunter
I found this course so helpful, Brian is easy to listen to, you don't get sick of his voice and he explains things very clearly. I am a newbie to Ai so this was invaluable. Thank you Brian
Student Work
Related Classes
Adobe Illustrator