Using a Perspective Grid in Adobe Illustrator
Lesson 6 from: Adobe Illustrator CC: Hidden FeaturesBrian Wood
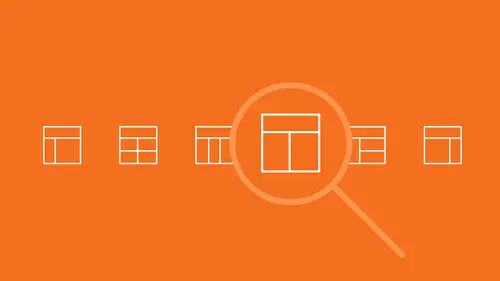
Using a Perspective Grid in Adobe Illustrator
Lesson 6 from: Adobe Illustrator CC: Hidden FeaturesBrian Wood
Lesson Info
6. Using a Perspective Grid in Adobe Illustrator
Lessons
Using Creative Cloud Libraries in Adobe Illustrator
15:46 2Capture Artwork with Creative Cloud Apps & Adobe Illustrator
12:20 3Tracing Raster Images in Adobe Illustrator
13:39 4Blending Artwork in Adobe Illustrator
12:46 5Using Symbols in Adobe Illustrator
10:46 6Using a Perspective Grid in Adobe Illustrator
09:04Lesson Info
Using a Perspective Grid in Adobe Illustrator
I wanna show you, we're gonna take and we're gonna put some artwork on the actual backpack. And we're gonna do it in perspective. Perspective grade is actually really cool. It's very effective, there's a lot of things we can do with it. And what I want you to do is just sit back for one second and I wanna show you what I'm talkin' about. And then I'm gonna have you do it if you wanna follow along. When we work in Illustrator, we can actually create objects in perspective. I'm gonna open up a brand new document just to prove something or show something here. If I take a look over here on the left-hand side, you're gonna see that we actually have a perspective grid tool sittin' right over here in the tools panel. If I click on the perspective grid tool, just to show you, it's gonna open up our two-point perspective grid. In Illustrator, we can have a one-point, two-point, and three-point perspective grid that we can align our work to. That's what we're doing. We're just basically taking ...
things we create and snapping it to the grid and letting it put it in perspective. So in its simplest form, if you come out here, you can use this to create a little box, you can use it to create an entire cityscape, you could do whatever you want with this. It doesn't have to be the entire bunch of artwork that you use with the grid. It can be used in conjunction with other artwork. Watch this, I'm gonna go over here and I'm gonna select a rectangle. I'm gonna go to the rectangle tool. There's this little widget right up here which I pick which grid I wanna draw on. And I always forget to do this. You gotta say, do you wanna draw on the left side? Do you wanna draw on the right side? Do you wanna draw on, basically, the horizontal, goin' like that, or do you wanna draw on no grid, you wanna make something that's not in perspective? I'm gonna click on left grid and if I come down here you can see, watch what happens as I draw a rectangle now. It's pretty cool, isn't it? So it's actually putting that into perspective as we draw. Now if I pick another side, for instance, I say, let's draw on the right grid now, it all kind of snaps together and you can say, let's draw on the right side now. So we've got ourselves, basically, a perspective box. It's pretty cool. There's some really great things we can do with this. The way we're gonna use this is dead simple. I just wanna take a little bit of artwork and we're gonna put it on the side of the backpack. It's gonna be really pretty simple to do. But it's very effective, it's something we can make it look a little more realistic. So what I wanna do is I wanna put a piece of artwork right on the side here in that little panel right there. If your apple is covering up that part of the backpack, let's move the apple out of the way. So I'll just drag my selection tool and move it out of the way. Now we need to get some artwork that we're gonna use and actually, if you guys look in your symbols panel, do you see this little ribbon-y, weird, circle-y thing over here? We're gonna just use that. We have that to work with. In the lesson files, I actually have a little compass wheel that we can use. But we're gonna get this done this way. First thing we need to do is we're gonna make that grid show up. So let's start there. Come over to the tools panel and you're gonna see perspective grid tool. Select that. By doing that, the grid immediately appears out there. We can only have one grid in a document but you can move it around, it's kinda neat. Now this is gonna be a little bit wacky but we've got a lot goin' on here so it's gonna be a little bit harder to work with. Here's what I want you to do. Zoom out a little bit. Zoom out just a teeny bit. I'm gonna use view, zoom out. And you might need to do that a couple times. Here's what I want you to see. On the grid, there are these little white diamonds down here and on the left. I want you to be able to see those guys, right there. We are not going into the grid. This thing is insane. There are so many options and so many things you can set. I actually have it devoted as part of the chapter in the book. Here's the two things we're gonna do. If you look down here, you're gonna see that there is a little diamond down at the lower-left corner. That one lets you move the whole thing, so let's do that. What we're gonna do is we're gonna shift it over. Now I want you guys to do this, we're gonna pretend that the backpack is going to be in perspective. So we're gonna put the grid on the backpack. We want the two planes to go on the edge of the backpack. Do you see what I'm saying? Sort of like that, there's the side of the backpack and the side of the backpack. Just get it close, it doesn't need to be perfect. Don't worry about that. You might see that these lines going this way and that way aren't following the backpack. These two planes aren't following exactly. Look right here. You see this little point right here? It's a little vanishing point. You can take that little point on the left side and move it left and right. And what I'm tryin' to do is I'm tryin' to get these little planes to kinda follow the backpack. So I'm lookin' at the bottom of the backpack here and tryin' to get this line to line up, make it parallel, something like that. If I wanted to, I could do the same thing on the right, there's another one on the right over here. I could drag that over and say, let's try and match this, but we don't really need to do that. I just wanna get the left one, in my case it's blue, that left plane, to kinda follow the backpack side. Once you get it there, we're done. We can just now put the artwork on there. Come to your symbols panel, you should see that ribbon piece of artwork there, symbol. Just drag it out. Here's the thing about symbols, you can't drag it right onto this grid thing, you gotta just drop it somewhere. So just take that ribbon piece, that ribbon symbol, drag it right out and just drop it somewhere over here, for instance. Now if we wanna put that on the grid, if we could do this for almost anything, you cannot do this for raster images, you can't put the raster images on a grid. But if we take shapes, text, symbols, any of this stuff, we can, now that we've got it, drag it right on the grid. You gotta use a special tool to do it though. And this is what everybody forgets and I forget. Come to the perspective grid tool right here, click and hold down and you're gonna see the perspective selection tool. It makes sense, but you can not use the regular selection tool to interact with the grid. If you take stuff and move it on the grid, it's totally pulled off the grid and it doesn't work anymore. You gotta use this one. This is a selection tool specifically for the grid. Choose perspective selection tool. Now what we can do is we can grab anything and drag it and slap it on the grid and it'll put it in perspective. The only other thing we need to do is tell it which grid to put it on. Come up here to this widget, right up in the corner, and make sure that you have left grid selected. Try clickin' in the box, you'll see you can click on each grid and change it around a little bit. But make sure the one on the left there is selected. Come to the symbol and simply drag it onto the side of the backpack. So let me move up just a little bit here so we can see this. Symbol, drag it on, and we are now in perspective. There we go. If you wanna resize it, it's a little tricky. You might wanna zoom in, it's hard to see it because it's blue-on-blue. But I can use my shift key and I can drag it and make it a little bigger, a little smaller, that type of thing. And if I click off, I can see it right there. I now have it in perspective. Like I said, you could do this for just about any artwork you want. If you go out in there and type up a bunch of text, you could do the same thing. Use that selection tool, drag it right on the grid, and it'll slap to the different plane that you're workin' on. And that's it. That's perspective, the first time I tried to teach this, I had somebody build a city. And I was like, how often do you build cities in Illustrator? I was like, what else can you? Oh, yeah, hello. In the last version of the book, we had an entire chapter on perspective. And we actually did product boxes for makeup. So we created these perspective boxes and we put the different artwork on there. It was actually kinda cool, it looked pretty good. So perspective is a good thing, it can get really complicated, really fast. It is quite fun. There is only one grid. If you need to put perspective on another object, maybe on another artboard, you can take this grid and if you go back to the perspective tool, you can actually take that grid and just drag it over to the other artboard, stick it on there, and what's gonna happen is it's gonna basically leave that in place right there, that artwork, and just keep it as is, in perspective.
Ratings and Reviews
user-589b47
Great class, clear, good content and presented very well. No fluff and not full of beginner explanations. One of the best webinars I've done with CL recently.
user-dafb06
This class is mind-blowing! These hidden features are those that save you so much time. These details make the difference in your work. Thank you very much Brian Wood for sharing these big secrets with us! Vanessa L.
Alison Gunter
I found this course so helpful, Brian is easy to listen to, you don't get sick of his voice and he explains things very clearly. I am a newbie to Ai so this was invaluable. Thank you Brian
Student Work
Related Classes
Adobe Illustrator