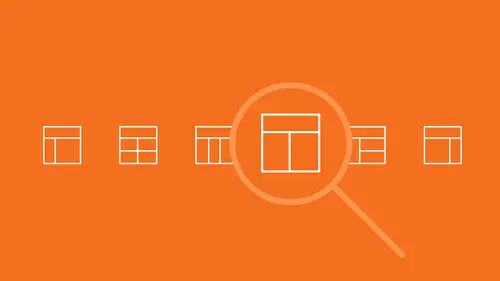
Lesson Info
5. Using Symbols in Adobe Illustrator
Lessons
Using Creative Cloud Libraries in Adobe Illustrator
15:46 2Capture Artwork with Creative Cloud Apps & Adobe Illustrator
12:20 3Tracing Raster Images in Adobe Illustrator
13:39 4Blending Artwork in Adobe Illustrator
12:46 5Using Symbols in Adobe Illustrator
10:46 6Using a Perspective Grid in Adobe Illustrator
09:04Lesson Info
Using Symbols in Adobe Illustrator
We're going to take a little look at symbols. Symbols are, they're a lifesaver, and a time saver and a space saver, when you work with illustrator. If we're working on our projects, and suppose that I'm working on an ad here. And what I want to do is I want to take that backpack and I want to show it in three different colors, or five different colors, or something like that. Instead of me taking this backpack object, and just copying it three, five, 10 times down there, we can actually take that backpack and save it as what's called a symbol. A symbol is saved in the document and it's basically a master backpack, in this case. We can drag out copies of the symbol and if we edit the original symbol, all of those copies will update it automatically. That's what of the best parts about symbols, okay? Select the backpack, I want to select also the little blend thing we've got in the middle, so go ahead and drag across select, if you don't mind. Actually we need the zipper too. So you migh...
t want to shift, click on the zipper or drag it across that one too. Now look on the right over here and you're going to see the symbols panel. It looks like a little three leaf clover, or whatever, right there. This symbols panel is where we can go to save these. Now I've already got one saved just in case. You can actually see it over there. Symbols, by the way, are awesome. If you decide never to use these in your artwork, you can use symbols to learn how illustrator, how people build things. If you look down in the lower left down here and click on this little library button. It looks like a stack of books way down there, there are a ton of symbols or pre-done artwork built in here that you can just drag out and see how it was built. I learned a lot by doing this. So if I go in here, if you take look, like one of my favorites is, there's like retro, there's all kinds of stuff in here. Like primitive, all these kinds of things. You can actually take these little pieces of artwork, drag them out and you can use them in your designs. But they are what are called symbols. So there's a ton of different libraries built in here that you can use. Now you can use your own, or create your own, which is what we're about to do, okay? So, I know, once again probably exploring the libraries. Make sure that your backpack is selected. And to make or save this as a symbol, so we can reuse it, we can just come over to the symbols panel. There's a bunch of ways to do this. Down at the bottom, you're going to see new symbol. That button down there. If you click on that, any selected artwork will be saved within the symbols panel. It will become a symbol. So go ahead and click on that. And it's going to ask you, it's going to say, all right, well, what do you want to call this? Let's just call it, pack. That's fine. It's going to have a lot of things in here you don't need to touch, okay? There is something called an export type. Don't worry about it, it's useless for most of us, okay? The big thing is right here. We have two kinds of symbols we create. We have a dynamic symbol and we have a static symbol. Dynamic symbols are brand new. These just came in, I think this version, 2015. Dynamic symbols, we are going to see how they work. I don't even try to describe them, okay? Static symbols are old school and something we'll use. I will show you this as we get in, okay? The rest of this stuff we don't need to touch right now. Come down here and click okay. You're going to see it says, gotta be expanded. Don't worry about that, just click okay, no worries. And there we go. You will notice it did bring it in front of the apple. Mine went in front of the apple now, up there. That's fine, just send it behind the apple. Get it behind there. Object arranged, sent to back, there we go. Okay, look at the symbol thumbnail in the symbol's panel and you're going to see a little plus in the corner. That indicates a dynamic symbol. The rest of the symbols in there, except for the other backpack I made, are not dynamic. Now here's what I mean by dynamic. Let me just, I'll just show you this. Just sit back for a second. When we used to make symbols, if you wanted to use them in your document, matter of fact we can use them in just about any document. The symbols we save right now are only saved in this document, okay? This is one of the reasons why, you guys, I like the whole library thing. This kinda of, nah, not totally. The library can actually kind of replace it a little bit, symbols. Because it's linked, right? It's not the same thing, it's similar. I'm going to that flower and I'm going to drag it out. Cool, I got a flower, 'kay. I can go out here and scale it and do some different things. I'm using the shift key. And I can just add it right there. Now what if I want a bunch of these? I'm going to drag these out. I'm going to say, I want a bouquet of flowers. I'm just going to put a bunch. All right, that's good enough. Now I look at those flowers and I'm like, Oh that's cool, I want one of them to be blue. I can't do that, okay? All these flowers are basically locked. They are linked to the original symbol. For me to update them, I have to go back to the original symbol, and if I double click, I can go in there and start to make my edits. Let me zoom in here so you can see this. I can start to do like, I'm going to get rid the center thing here. Like this, that, this, that, there. That looks great, okay. Now I'm going to get out of it. Really? I'm going to get out of it and if you take a look, it just updated all those symbols. Okay, all those ones out there. Now that's what we've had forever, okay? We could not edit them out there. If we really wanted to edit one of these flowers out here, I would have to come up here and you're going to see a button called break link. That means that it will never update if the original symbol updates, okay? We now have dynamic symbols. Dynamic symbols are awesome. You can edit them, independently, okay? And we're going to do that. So I'm going to have you guys do this with me. I want to use this backpack. We're going to put two of them out here, okay, and we can scale them and do things. But why don't you take the backpack or the pack right here, the one you made, drag it out, and just drop it out there. It's going to be big, don't worry. Let's go ahead and scale it, make it a little bit smaller. So use your shift key. Hold down the shift key, drag the corner, make it a little smaller, let go of the mouse, let go of the shift key. And just drag it right over here. There we go. Now that right there, you guys, in your art board, is called a symbol instance. It's an instance of the symbol, it's still linked. It's there, it's linked. If we go to this symbol right now, and we double click and edit it, it's going to update that symbol, okay? What I want you to do is this, take that symbol and we're going to make a copy of it. This little symbol instance down here. So we're going to option drag it across, or just copy, paste it, okay? So I'm going to option drag off to the right here and make a little copy of it. Let go of your mouse and your option key. You can also just copy, paste and move it, that's fine. All right, come back to your symbol over here, and go ahead and double click on it in the symbols panel. Double click on the symbol. It kinda goes into like an isolation thing, so it says, all right, there's your symbol, let's edit this thing. Now if we decide, we're like, you know what? Let's do this, let's change the color of one of these pieces, okay, for instance. Or we can move the zipper or do something like that. You know what, keep it simple. Take the zipper and just drag it up maybe. Put it up here. It's a really simple change, okay? You'll see that we are in an isolation mode. You can see it right along the top there, okay? If you just simply press escape right now, or click on the arrow right up here, you're saying you're done editing the symbol, okay? So I'll click on the arrow up there, that's fine. Now take a look at all the instances out there. They've all updated, okay? You guys, this is the power of symbols. These things are awesome, they really are. It's a great way to be able to make it so you can go out and have one single instance, one single symbol rather, and update them. Now this is also the power of a dynamic symbol. With a dynamic symbol, what if I'm telling you that I want these two backpacks down here, one to be red and one to be green, for instance, okay? In the past, we'd have to go to these symbol instances and break them and say, they're not going to update anymore. That's fine. But because this is a dynamic symbol, I can't even say that right, dynamic symbol we can now edit these right here. Zoom in to those little backpacks, if you don't mind. I'll go to my zoom tool and I'll zoom in. In order for us to edit these, now there's only so many edits we can do. The edits that we can really do are going to be changing things like color, gradient, and that's pretty much it, okay? Go to your direct selection tool. This is how you have to edit a dynamic symbol. You have to go to the direct selection tool. So select that, come out here, and click on one of the panels, like the blue panel right here for instance. It's going to select that one shape. Can you guys see that? Go pick another color. I just clicked right in the blue, it's selected. It's kinda hard to tell but it's selected. Now we gotta probably go over the swatches panel here and pick another color. I'll pick like a red 'cause I want this to be a red backpack for instance. We can edit it, which is cool. So I can keep going to all different panels here. Pick, clicking on them, picking it. Like I said, it's gotta be this tool. And we can make a different color backpack. You can do this for every one of the instances. Here's the mind melt though, okay? These are still linked to the original symbol. If we go to the original symbol, and delete the zipper or make it something, get rid of the bungee stuff we did, these will update still, just not the color. So that's why these are dynamic, okay? I can't even tell you how much these are saving me as far as-- I do a lot of web and we have a lot of buttons, a lot of different things that we do and I create one single button as a symbol, I drag a bunch out and I can change each one a different color. So we have dynamic. Is that making sense to everybody? Is that kinda-- It's kinda a lot to pull in, I know. A little grec, but, Anyway, those are symbols. If you can just simply remember, honestly, that with symbols we have the original and we have instances and they're linked together. That's the main feature. That's the big idea behind symbols that I love.
Ratings and Reviews
user-589b47
Great class, clear, good content and presented very well. No fluff and not full of beginner explanations. One of the best webinars I've done with CL recently.
user-dafb06
This class is mind-blowing! These hidden features are those that save you so much time. These details make the difference in your work. Thank you very much Brian Wood for sharing these big secrets with us! Vanessa L.
Alison Gunter
I found this course so helpful, Brian is easy to listen to, you don't get sick of his voice and he explains things very clearly. I am a newbie to Ai so this was invaluable. Thank you Brian
Student Work
Related Classes
Adobe Illustrator