Capture Artwork with Creative Cloud Apps & Adobe Illustrator
Lesson 2 from: Adobe Illustrator CC: Hidden FeaturesBrian Wood
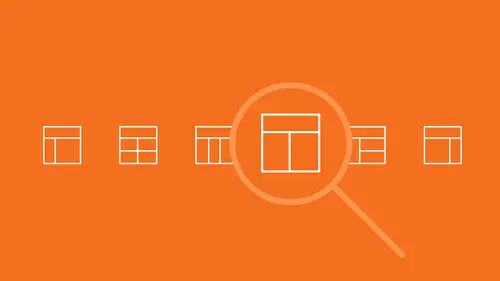
Capture Artwork with Creative Cloud Apps & Adobe Illustrator
Lesson 2 from: Adobe Illustrator CC: Hidden FeaturesBrian Wood
Lesson Info
2. Capture Artwork with Creative Cloud Apps & Adobe Illustrator
Lessons
Using Creative Cloud Libraries in Adobe Illustrator
15:46 2Capture Artwork with Creative Cloud Apps & Adobe Illustrator
12:20 3Tracing Raster Images in Adobe Illustrator
13:39 4Blending Artwork in Adobe Illustrator
12:46 5Using Symbols in Adobe Illustrator
10:46 6Using a Perspective Grid in Adobe Illustrator
09:04Lesson Info
Capture Artwork with Creative Cloud Apps & Adobe Illustrator
We're gonna create a new library that we're gonna use in this one, okay? So come to My Library, click on the menu, and choose create new library. And it's gonna ask you to give it a name. We'll just call this AI Class just so we have something we know. And, by the way, later on if you really don't want this, you can obviously delete it. There's an easy way to do that. There's a trashcan down there. And go ahead and create, alright. Now we're back to square one because we just created a brand new library. We can start dragging, dropping, doing all kinds of things. What I'd like to do is I'm going to go over and I'm going to capture something that I drew over here, a little backpack. You guys obviously can't do that, okay and I'm not going to share this library and go through all that heartache with you guys so, for you, what I want to do is we're gonna open up a file and I'm gonna have you drag from the file into your library, okay? So let's do that. Why don't you come to file, open, an...
d everybody can do this. You're gonna see a backpack.ai in the segment three folder. Go ahead and open that up. Alright, go ahead and fit it in the window if you don't mind, just so you can see the whole thing. And what I'd like you to do is click on the backpack and we're gonna drag it into the libraries panel. So click on one of the strokes probably, why not here, and drag it in, let go. You've got yourself your backpack. And you can close up the file if you want to now, the AI file and come back over. And you should still see it there so these, obviously these libraries are not based on a file. If they're there at all times, you can use them anywhere you need to, okay? Alright, now, what I'm going to do is I'm going to show you how I actually capture that or a way to capture that using the apps that we have at our disposal. So let me go back over here. I'm going to come back to the Adobe Capture app that I've got here and we just started talking about this and we started talking about how we could capture shapes and what I'd like to do now is I'd like to actually do this first. Before we capture any kind of shapes from somewhere out there taking a picture of it, if you look right up here at the top, you're gonna see that I can actually choose my library first and you have to do this, okay? So I figure, we might as well look at libraries and create one if we wanted one. It's not there and it's fine, I'm going to move on. So I'm going to my library which is, I could choose that one as soon as it shows up. Once we choose a library, now we can go in and what we can do is actually capture so you're gonna do this by either taking a picture directly with the device or you're gonna actually take a picture off of your machine, okay? Or off your device, rather. So I'm gonna tap on the plus here and it's gonna say alright, let's do this. Now this is the thing that freaks everyone out because when they first start this, they're looking at it going what is that? So it's your camera obviously. So what I'm going to do is pull this away a little bit. Now I've got the backpack and I always cover the camera with my finger, that's great. I've got the backpack right there so I'm just trying to use the camera a little bit to set it out there. Now I'm gonna do a little work here. What I want to do to start with is I'm gonna tap on the screen and what it's gonna do, is it's gonna show me what's called a shape preview. So it's gonna say this is what we're actually tracing and what you're actually gonna get. And right now, I got nothing. So there's a little slider right here which says let's actually capture more so I can take this little circle right here, this little slider and drag it up. There we go. Now what's going to happen, I love this. Now what's going to happen is it's actually going to go in, it's going to capture these shapes and it's going to turn into a vector. That's the whole idea behind this program, this whole app. So when I think I've got it looking pretty good, I'm gonna tap on the big green button which is go. So I'll tap on the big green button. It's gonna freeze it. Now, at this point, what we do is we refine it. We say you know what, you captured more than I want so what I'm going to do is I'm going to set it down so it's a little bit easier. So set it down right here. I'm gonna go in and right now we have two big buttons towards the bottom down here. We have keep in shape and remove from shape. I have remove from shape selected by default so all I have to do is take my finger and I'm gonna go and say you know what, I don't want that stuff right there and if there's anything inside I can kind of zoom in a little bit, take a look at it. Do you see the edges in this thing? First time I started using this I was like are you serious? This isn't going to work. This is ridiculous. What's gonna happen, you're going to find pretty quickly, let me get all of it, there we go, is that I'm going to tap on next right up here on the upper hand corner. So I'll tap on next. It's now going to draw the smooth curves. So it's going to go in and actually refine the paths, make them a lot smoother, make them better looking, and this is where if you have a really detailed illustration or something that you created or took a picture of, this could take a little while but. Okay, there we go, not too bad. So I've got it in the library. Looks pretty good. The next thing I want to do is just say let's actually save this. So at this point, I could always go back. There's a refining up left corner or I could save it so I'm going to tap on next right here and it's gonna say there's the shape. It's gonna ask me to name it so I'm gonna tap on name and this of course, you do not have to do but you know I don't want to be that lazy. So I'm gonna go in and delete what's there obviously and I'll say backpack. There we go. Okay. You're gonna see what library it's gonna save it in. This is actually kind of a newer feature. In the past, if you picked up the library, you were stuck with it. That was it. Now you can actually change which library it goes to and the thing I really love, it's actually going to capture the original image that it took a picture of to save with. So later on if you're looking at this, you can see it. I love that, right there. Alright now I'm going to click on save shape or tap on save shape and it should save it for me. Now using this app, what we can do is we can go in and we can capture just about as many shapes as we want so I can just sit there and keep going. I can keep capturing different art work, different this, different that and get it to work and once we're done we can switch libraries. We can start to work that way but I think I've got it. So what I'd like to do now is that now that it's in my library, you've already got it in your library, which is great, I'm gonna go back over and I'm gonna take a look and see if it's actually there, okay? So we'll see. Alright, let me come back over to Illustrator. Now come back to the menu right here where we have AI Class, I'll come to My Library and there it is, cool. So that's part of the creative sync, you can see it right down there. It's usually pretty fast. It depends on your internet connection, all that kind of stuff but once you get used to it, you're gonna see it's pretty good. Alright now we're gonna take that backpack, we're gonna bring it out but we need to open up the original or the starting point for this. So why don't we do that. Let's go to file, open. And let's go to backpack start, let's open that up and click open. Hopefully y'all will see that. Alright, click in this art board and let's fit that in the window. So go view, fit in window, if you can do that. Okay we're gonna take that backpack and we're gonna drag it out and use it now. So what I'd like you to do is come over to the right here now. When we drag it out, if you create something from Adobe Shape, which is technically not the name of the application anymore. This is now called capture but if you hover over the thumbnail, you're gonna see it says created in Adobe Shape. If you drag this out right now, it's just gonna be shapes. There's no link, there's nothing like that. So let's do that. Go ahead and drag the backpack out, onto the left over here, drop it on the art board, and you've got the shapes. Now the way capture works, when it captures this kind of artwork and vectorizes it or turns it to vector, it's typically creating a group of objects and these are not really paths. These are actually sort of like filled shapes or closed paths, okay? So what I want to do is I want to make it a little bigger so let's do that. So come to one of the corners, hold onto shift key and let's drag it to make it a little bit bigger. That looks pretty good. And if you want to, you can move it over into the center. Now be careful, there is no fill on this thing so you're not going to be able to move it that way. You have to come to one of the strokes, one to the edges, to move it over. There we go. Alright. Now what we're going to do is we're going to start to go in and start to kind of color that thing. We've gotta make it look pretty, right? Now this is created in a certain way. If you capture from an app like this or if you create certain ways, for us to be able to fill this with colors is actually gonna be kind of weird cause really, you guys, this is actually a group. Look up here, look under group right there. Here's what I want you to do. If we want to edit the paths or the shapes of objects in a group, we can double click on it. So why don't you come to one of the strokes in the group there, the black part and double click on it. You're gonna enter isolation mode, I should say. If you click again, you're gonna see that this is actually what's called a compound path. That's a whole bunch of different things going on and it means that we're not really going to select each object and put a fill in it, okay? So it's a little different. So sometimes you're gonna get artwork like this, you don't know what to do with. But what I want you to do is I want you to exit isolation mode so you can press the escape key to get out again. We're gonna use a different tool to get this done. This tool, I think, it's awesome. It's a great way to be able to work. Why don't you come over to the left here, in the tools panel and you're gonna see we have what's called the shape builder tool. The shape builder tool over here, we use this a bit in the beginning class. Click and hold down in the shape builder tool and you're gonna see a tool called the live paint bucket. Anybody ever use this one? It's a little different. I love it. Honestly because it's actually sort of like, if you go to a coloring book and you color in a coloring book, you have all the lines and outlines of the object and you just go in there and you kind of color it, right? And it just, you can fill it up. That's kind of what this does. Choose the live paint bucket tool. And what I want to do is I want to go out here and fill this thing up with color. Now, it's going to kind of split it up into different parts for us automatically. It's gonna look at this and say oh if you look at this big white area right here, it's kind of surrounded by this black outline so it's gonna make that one shape that we can fill with color. Now we need to pick a color to start with but we'll just pick black. Can you see the little swatch above the cursor? That's the color we'll start with. Come out here towards the center and just simply click. This is pretty awesome, this really is. You can use this for a lot of different kinds of shapes. That means we don't have to select each individual shape. Now what I'd like to do is change up the colors here. So what we need to do is we need to pick a color and then kind of fill it by clicking. So you can come up, if you want, you guys, I would actually go to the swatches panel on the right. Just come over to swatches over here and I'll make it a little bit taller by dragging the bottom down a bit. You can start clicking on colors. If you want to make a blue backpack, click on a blue color. Okay so you can start clicking on colors. Come out here and you'll notice that when you put the cursor in there, wherever it's a red outline, that's where it's going to fill with color. So I'm going to do that. I'm going to go blue. Now does everybody notice that after you click with that color, do you see the three color cubes above the cursor, above the pointer now? This is pretty cool. I just want to use shades of blue. So I clicked on blue over there and there's a bunch of shades of blue around it. You can use your arrow keys now to cycle between the colors, left and right. So use left arrow, right arrow. Look over the swatches panel as you do it. It's actually choosing another color for you. You don't have to do this, you can just go over there and click on a color and come back and click on it over here but there's a bunch of different ways to do this. So I'm going to go in and just start to use some of these colors and start to paint a little bit. Paint it up. There we go. Now you want to be careful, I do this every once in a while, try not to go over the black part. It kind of looks like a stroke, right? If you do that, it's gonna highlight in red and it's gonna color in there and that's not bad. I'm not saying you can't do that but it won't do what you would expect. You gotta make sure that it's got a red outline around the area you want to paint. There we go, that's not too bad. The thing I love about the live paint bucket tool as well, it's live which means if you take this shape, if we were to distort it, if we were to do anything, if we were to even edit the paths out here, the color would follow. So it would always fill it up. Always kind of paint that area in there which is pretty neat.
Ratings and Reviews
user-589b47
Great class, clear, good content and presented very well. No fluff and not full of beginner explanations. One of the best webinars I've done with CL recently.
user-dafb06
This class is mind-blowing! These hidden features are those that save you so much time. These details make the difference in your work. Thank you very much Brian Wood for sharing these big secrets with us! Vanessa L.
Alison Gunter
I found this course so helpful, Brian is easy to listen to, you don't get sick of his voice and he explains things very clearly. I am a newbie to Ai so this was invaluable. Thank you Brian
Student Work
Related Classes
Adobe Illustrator