Tracing Raster Images in Adobe Illustrator
Lesson 3 from: Adobe Illustrator CC: Hidden FeaturesBrian Wood
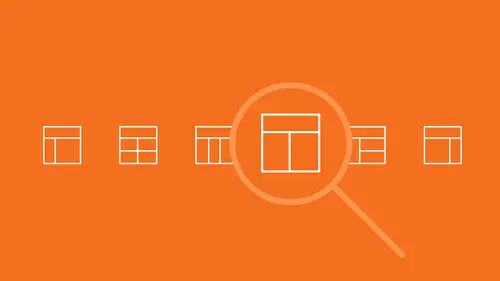
Tracing Raster Images in Adobe Illustrator
Lesson 3 from: Adobe Illustrator CC: Hidden FeaturesBrian Wood
Lesson Info
3. Tracing Raster Images in Adobe Illustrator
Lessons
Using Creative Cloud Libraries in Adobe Illustrator
15:46 2Capture Artwork with Creative Cloud Apps & Adobe Illustrator
12:20 3Tracing Raster Images in Adobe Illustrator
13:39 4Blending Artwork in Adobe Illustrator
12:46 5Using Symbols in Adobe Illustrator
10:46 6Using a Perspective Grid in Adobe Illustrator
09:04Lesson Info
Tracing Raster Images in Adobe Illustrator
All right, the next thing we're gonna do, we went through and I just showed you how to capture, we can also capture things and actually convert to vector by using the tracing in here. So, we can take a picture that we have, a raster image, for instance, bring it in, and then actually have it do the tracing for us. What I'd like to do, let's see, let's move over to the artboard on the right-hand side. Bunch of ways to do that. You can click on the next artboard button down here if you want, way down at the bottom. It'll go to the next one. What I wanna do is I wanna place a picture, an apple, that we're gonna go in and we're gonna trace. I'll describe and talk about it as we go. Why don't you come to File, and let's go to Place. And let's choose, do do-do do-do... Go to Images. What would you rather do, the drawn apple or the apple, real apple, picture apple? Drawn. Picture. All right. (laughing) All right, democracy in action, I'm gonna pick the picture, whatever. That way, just ...
because it'll give you the feel for it, okay, it's kind of a, so why don't you choose, or, I put two different apples in here because I wanted to give you an idea of this. We are now gonna trace this thing, Illustrator's gonna trace it, rather. If you have an image, look at apple2.jpg. It's a little bit softer, and it's harder to distinguish the edges from the apple itself. That's gonna be harder to trace, I gotta be honest. So, what I tend to do with images that I wanna trace or turn to vector in here, I'll bring 'em in to, well, you can do it in here, but I bring 'em into Photoshop, for instance, or any program, and I'll increase the levels. I'll increase the contrast a bit just so you can kind of get a sharper edge and get a little bit better tracing. Why don't you go ahead and place the apple, and just click to place it right out here somewhere in the artboard, it doesn't really matter, that's fine. Go ahead and select the Selection tool. All right, now what we're gonna do is we're gonna go trace this thing. If you place raster artwork, it doesn't have to be a picture you take. It could be something that was rasterized in Illustrator, even. It could be something captured off your device. Actually, that other apple I was showing you, the hand-drawn one, I drew it in my sketch book and I just took a picture of it using my iPad and just brought it over here. We can trace a lot of things as long as it's raster. To trace something, just simply select it and come up top, and you can see in the Control panel, we have Image Trace. Just click Image Trace. Now, there is a panel we're gonna open that you can also have open all the time if you want. If you do a lot of tracing you don't have to do it this way, but you're gonna look at that and say, that's pretty good, isn't it. I'm kidding, that's horrible. So, by default, what it does is a black-white tracing and it just kinda, it ruins everything, that's fine. So, we're gonna go fix it, obviously. Now, if you look up there, you will see that we have a series of presets up there. Click on the Default preset, and you're gonna see some different things in here. Now, some of these are gonna work better for different types of artwork, obviously. If you were to take, okay, I've had to do this I don't know how many times, but a company has a logo and it's a JPG or a GIF, and they don't have the original logo anymore so I've gotta recreate it in Illustrator. So, sometimes I'll try to trace it to get back the original part of it. You're gonna see that there are things in here like Sketched Art, Logo, Line Art, Technical Drawing, different ways you can work with this. Why don't you try 3 Colors. Just choose that. Essentially, what it's gonna do is trace it and only use three colors through the whole apple. There you go. So, you can kinda give it a look if you want. Now, I like to use the presets. You can kinda mess with them all you want, try different ones. Know that if it's a big picture, this is gonna take a few minutes, okay. Here's the way I typically work with this. Why don't you click right here. There's a button that opens what's called the Image Trace panel right there. You can also go under Window and choose trace, or whatever it is, Image Trace, there we go. So, that's gonna open the same thing. Once we get this panel open, you'll see that we have the same presets in here. You also have a series of buttons right here which are kinda the more widely used. Why don't you try clicking on some of these buttons just to see what they do. Try like Auto-Color. That's gonna try and match the coloring somewhat. It's gonna limit the number of colors we use in here. If you really want it to be like photo quality, and some of this tracing can be just awesome, click on High Color, the little camera, it looks like a camera right there at the top. Now, if you have a big picture this is gonna take a while, but in this one it's pretty small, pretty fast. And then if you take a look at it, it's gonna be vector once it's all done. Now, it's not quite vector yet, but, I mean, look at that. Isn't that crazy? That's actually vector now. So, those are all paths, and you don't wanna see the paths, by the way. I'll show you, hold on. Don't do what I'm doing. I'm gonna click on Expand for a second. There it is. Imagine if you drew that. (laughing) Isn't that crazy? Look at that thing. I'm gonna zoom in just a little bit. So, everything out here is a little path. Isn't that nuts? All right, let me undo that. So, it'll go back. And I'm gonna show you that in just a second, don't worry. What you're doing right now is as we trace this thing, this is actually called a Trace object, or an Imagine Tracing object. If you look in the upper-left corner, you'll see Image Tracing. We cannot, right now, go out and edit the paths right at the shapes that it's making. It's just, right now it's like you're still trying things. What I wanna do is this, we're gonna monkey with it a little bit. Come to the Image Trace panel. What I'd like to do is why don't you start with Auto-Color. This one right here. Click on Auto-Color. And we're gonna kinda work a little bit with some of these things here. If you come to Colors, this is the one thing I do a lot, a lot of times I wanna limit the number of colors that are in this 'cause the fewer colors, a lot of times, the fewer shapes are in there. Why don't you take the colors down a little bit to maybe like 15. You can drag that little slider. The more colors, in a lot of cases, the more realistic it's gonna look. If you want a stylized look on something, you can use fewer colors, that's fine. Come down here and you're gonna see that we have the number of, look at this, look how many anchor points are there, 3620, yours is probably different than mine, and paths. Click on the arrow to the left of Advanced right there, and it's gonna pop open a whole bunch of options here. I'll zoom back out. When Image Tracing first came into Illustrator, you actually had to kinda answer all these questions. You had to go through most of these. You were presented with this stuff. And what they did in later versions of Illustrator is they kinda hid some of it. They call it Advanced because a lot of people are just clicking on the buttons and trying things. If you really wanna kinda fine tune, you can come to advanced, and you can kinda start to work with some of these. Now, the paths thing I like. I like a little bit looser path fitting. Why don't you drag the Path to the left a little bit, and then just take a look at it. It's not really gonna change very much. In some artwork, it's gonna be awesome. The path fitting, when you drag to the left, low fitting, it's gonna kinda smooth things out a little bit. It's gonna be a little less rough. The path fitting is not gonna be as exact. Corners, if you want more corners, drag to the right. If you want less corners, drag to the left. I don't know what that means other than that, but, you know, keep doing that. And noise, I believe that this actually says 15 pixels is the radius of the object, or the size of the object. I think it's, actually it's the diameter. It's the diameter of the smallest object that will get captured. Actually, if you have a lot of dust and things in your picture, if you set this higher it won't capture that stuff. It'll actually say, eh, ignore it. That's essentially what noise means. Don't trace noise. All right, so, we're done. I don't wanna go crazy. The only other thing that I would suggest doing, this is what I use in here, Ignore White. If you ever trace something that's on a white background, it's going to trace that white part of the picture and be a shape. If you select Ignore White, it will drop it. It will not trace it and you'll just have the object. That's what I do all the time with a white background. We don't need to do it now, it's fine. Hide Advanced if you don't mind, and I think that looks fine. You can do whatever you want, monkey around with it. Let's go ahead and close the Image Trace panel. Now, the other thing we can do here is we're still looking at an Image Tracing object, which means we can't edit it yet. If we really wanna edit this thing and start to work with it as vector, you're gonna see right up here, there's a button called Expand. This, once again, should be something like commit. Why don't you go ahead and click on Expand. There we go. It is now vector artwork. So, we can start to work with this, do whatever we need to do. Now, I don't want the stuff around the outside, the brown part of the picture, so we're gonna kinda get rid of that. This is where it can get a little bit tricky 'cause we're gonna try and delete that. This is a group of objects. You can tell because it says Group right up here. Why don't you double-click on it. By double-clicking on the group we're gonna enter Isolation Mode, which means we can now edit each shape or each path independently. And we are gonna try and select and remove. There is very little art to this. It's just blunt force. Let's remove. The only thing I could suggest, possibly, is if we click on a shape, like click on the brown on the outside, I wanna delete it, don't do it yet, we can select everything that has that brown. You remember the Select Similar in a previous segment we did? So, we can do Select Similar Fill Color, and, if we're lucky, it might, eh, we're not lucky. It might pick other browns around the outside that we can delete at the same time, but it's not. So, you guys just hit delete. We're gonna go out and just delete these. Sometimes it's easier than others to get rid of some of this stuff. Honestly, the hardest part is when you start to see it encroaching, let me zoom in here to the apple. You're gonna start to see that some of the shadowing and different things encroaches on the apple right there like this. Is anybody seeing anything like that? Yeah, it's kinda digging into the apple. And I'll see that there are brown around the outside that it didn't get rid of. Here's what I wind up doing a lot of times. I pull out my friend, the Eraser tool. I'm gonna undo a couple deletes I did. Edit, Undo, Edit, Undo. And what we can now do if we wanna kinda just start to work with this a little bit, if you come over here you should hopefully still see the Eraser tool in the Tools panel on the left over there. If you click on that and select it, we can start to kind of erase some of the brown on the outside. And it takes a little bit of a fine tune here, but you can get, and I can look at my own screen, but you can start to kinda fine tune this a little bit and work on it. But, this is one way we can get it done. I was wondering if you could remind us what the shortcut was for expanding and contracting the Eraser tool. Oh, yes, I shoulda said that, sorry. The shortcut to make the eraser bigger, smaller is gonna be the bracket keys, left and right, next to the P key, usually. They're also the braces, or whatever they call 'em. So, left, right, and you can just hold it down if you want to make it bigger or make it smaller, kinda work on it a little bit. There's a million ways. If you're doing really precise precision work here, the Eraser tool's probably not gonna work for ya. You're gonna go in and start editing paths, working with the shapes, the pen, the anchors, all these different things to get it to work the way you want it to. But, for right now, I'm just gonna go in and kinda do this. I'm gonna kinda attack this thing a little bit. I will dig into it a little bit. It's almost like masking, the old days of Photoshop, where you just pull in a little bit and it gets rid of some of the edges. There we go. Not looking great, but not looking horrible. And there it is, fine, that's good. For the sake of the class, we'll leave it there. Once you're done, go back to the Selection tool if you don't mind. I know I'm not giving you a lot of time to practice and work on this. I know, it kills me. Double-click away or press the Escape key to get out of the Isolation Mode, and we're gonna take that apple and bring it over to the backpack. There are a couple ways you can do this. If you wanna try and drag it over there, you can drag it directly, it's your call. You can also cut it and then paste it so you can go to Edit, Cut, Edit, Paste if you have it selected, rather, there we go. Edit, Cut, Edit, Paste. Do you guys see mine up here? It still looks like there's some things hanging out out here. Let me show you another little trick. Some of you'll probably figure this out. If you go into Outline Mode, we can see all those little weird things hanging out. So, if I go to View, Outline, a lot of times, right up here, there we go, some of that stuff is hanging out up there, I can see it. So, I can go out and just kinda delete that stuff, too. All right, there we go. I wanna be careful. Not too much. Let's move the apple over to the backpack. I'm gonna drag it over there. Hopefully it'll let me drag that part. There we go. Use the Hand tool. And, since it's vector artwork we can scale it. So, go to one of the corners to make it a little bit smaller. It's kinda big for my backpack so use the Shift key, drag, make it a little bit smaller. We're thinking human proportions here, so, think about the backpack. Is it the right size? That looks pretty good.
Ratings and Reviews
user-589b47
Great class, clear, good content and presented very well. No fluff and not full of beginner explanations. One of the best webinars I've done with CL recently.
user-dafb06
This class is mind-blowing! These hidden features are those that save you so much time. These details make the difference in your work. Thank you very much Brian Wood for sharing these big secrets with us! Vanessa L.
Alison Gunter
I found this course so helpful, Brian is easy to listen to, you don't get sick of his voice and he explains things very clearly. I am a newbie to Ai so this was invaluable. Thank you Brian
Student Work
Related Classes
Adobe Illustrator