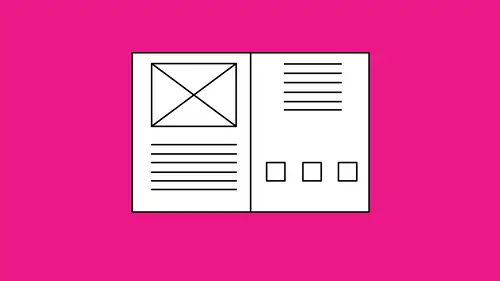
Lessons
Class Introduction: Getting Started
02:53 2Building Your Document & Navigating the Interface
12:41 3Adding Content & Working with Text
19:04 4Formatting & Organizing Main Text
10:03 5Working with Images
07:20 6Organizing Your Layout
25:06 7How to Print, Export to PDF & Package Your Files
07:09Lesson Info
Adding Content & Working with Text
So as we start, I want to bring in an image. And the way we bring in images into InDesign are going in under the File menu, and we are going to choose Place... This is how we bring all content into InDesign. When we choose Place... we will be able to navigate and place just about any filetype we want to into InDesign. So, the shortcut for this is Command or Control D. Choose File > Place..., and I am going to navigate to my document or to my hard drive where my files are and I would like to bring in this image. And this is an Adobe stock image that I've found and I would like to place this image into InDesign. So I'm going to select the image and I'm going to choose Open and when I place my image into InDesign I will get a loaded cursor. Now the number one rule with InDesign is all of my type and all of my images and logos go in a container, everything has to be in a container. I can't just place an image or click someplace and get type. So when I have my loaded cursor for my image ...
or my logo I need to draw a container for this image to go in. So I have my loaded cursor and I see the upper left hand corner of my loaded cursor has a little arrow and I click and I drag my container to the size that I would like it. I've just drawn the container and when I let go of the mouse my image gets placed inside of the container. There it is! Now, I may want to zoom in on this. And, I can take my Zoom tool here, and the one thing I don't do is click and click and click because what happens when I click it bounces all over the place every point that I click it goes ahead and re-centers everything on the screen. And I wanna just be able to zoom into my document here rather than kind hunting and pecking all over the place. So, quick little shortcuts here. If I wanna go back and I wanna see my overall image and my content in the screen, a quick and easy way is go over to your toolbar and simply double click on your Hand tool. When you double click on your Hand tool that's going to fit everything right back in the window. If you want to zoom in on something, choose your Zoom tool, but don't click-click-click all over the place, it's going to be bounce all over, it's going to be frustrating. Take your Zoom tool and simply click and drag over the area that you would like to make full screen. By clicking and dragging over and then letting go of your mouse whatever area you've defined is now going to become full screen. This is seriously helpful. So, you want to put it back into full screen, or back into Fit to Window made, double click on the Hand tool and that's going to go ahead and fit everything right to the screen. If you double click on the Zoom tool that's going to make everything actual size. If you'd like to zoom in and zoom out manually, up in the Control bar here, we do have the ability to use the drop down menu to set different sizes if you'd like. Once you start using the Zoom tool it's going to become really handy just to use the Zoom tool, click and drag over what you want, make it full screen, have ready access to it, and then double click back on the hand tool to get everything back where you want it to be. These are just the very basics of navigation and these are probably going to be a huge timesaver. If you haven't used InDesign before, there's no better way to start the good habits than right now, but if you have used InDesign, these are some of the things that are going to make your life a whole lot easier, so we'd like to add those in there. So, with our image in here, we're going to want to add some text as well. So with the content I would like to create some text. I'm going to take my Type tool. And if I take my Type tool, I have to also draw a container. Now if I just want to put some text in here, I have to draw a container, no matter what text I do, I've gotta have a container. So I would like to have a headline, and I'm gonna take my type cursor, and I'm gonna draw a container. Now one thing you'll notice is that every time we draw a container, and I'm gonna zoom in here so we can see this, every time we draw a container we have a blue box around it and that is called our frame edge. And that frame edge is there to show us the bounding box of our content. Now that doesn't print. It's just there so we know where our containers are, so we can easily select them as we put more containers on the page, you're going to see more bounding boxes and that can be a little bit annoying at first. But we're gonna show you how we can turn those off to preview the entire file once we get more content. So back to our text container. I've drawn my text container, and you can see my cursor is flashing in here and it's waiting for me to input some copy. I'm going to type some copy in. My cursor is there, the type tool is active, and I am going to type in something. I think we're going to have a vacation get away. So I type in my content. Now, I need to select my content here, to be able to go in and change all of my type and my type attributes. Simple ways to go in and select copy. With the Type tool active, I could click and drag over everything. What makes this easy is if I'd like to select just a word, I can double click and I can get a word, triple click will do an entire line of copy. It just saves time. Once I have my content selected I can go into my Control bar and I can begin to adjust my font, the size, and the attributes. Now, the Control bar is going to be very helpful. And it's going to be up here at the top, right above my document. If for some reason you don't see the Control bar, you're gonna need this: under the Window menu, there's the Control bar. It's not something that usually goes away, but if you're not seeing yours, Window, Control. We have two different attributes that we adjust when we're dealing with type. We have all of our character formatting, which is triggered by a little A button here. Underneath that is our paragraph formatting, and this is going to give us all of our content. Now, one of the things that does happen if you have a smaller laptop, unfortunately some of this information at the end will disappear and you won't be able to see some of these fields which are going to be very critical in allowing you to go in and adjust your type and make any changes. So, if you do find that you do not have enough room for your control bar on a small laptop, there is another way that we can call up this information. If I go under the Window menu and I go down to Type, I can call up my Character panel, and my Character panel is going to be the same thing that you see here in the control bar but just in a floating panel. This is great to have. I have my font and my style right here, and I have my size, and leading, kerning, tracking, and such, and same here in the Control bar, font, size, leading, kerning, tracking, style, all that content. It's great, good to know. If switch over to my Paragraph formatting controls I have my ability to do my left and right justification, my spacing, my bulleted lists. If for some reason I can't see everything in the control bar, go under the Window menu under Type & Tables, and I can call up my Paragraph panel. Now I've already put these into the panel on the right hand side for access to make it easy. And I can very easily now just go in and click on my Character and my Paragraph formatting if I'd like to access it that way. Either the Control bar, or my floating panels, either way you're going to be able to access this information. So with the characters selected, I wanna go back to my character selection here in the Control bar and I'm going to pick a font. I can click on the dropdown menu and I can scroll through a whole list of fonts that I would like to have for my copy. One thing that's very nice to be able to have is the ability to go in here and scroll through all of your fonts. If I wanna go through and see a particular font you'll notice that when I click on my font dropdown menu I've now just hidden a good portion of my screen which doesn't serve me much purpose because now I can't see what's actually gonna be going on in my document. So I select my copy in the container and I don't use the dropdown menu, I simply put my cursor in the text field in the Control bar. Now I'm gonna use my up or down arrow and I'm going to cycle through my fonts until I find something that I like. And that's just a matter of going up or down using my up or down keys on the keyboard, nothing special, and I can walk through all of the different fonts that I want and find out what font's going to work best. Once I do that this comes up and below that Font menu is the style, whether its bold or italic or in this case, it's a number-based system so this tells me the weight of this. And there's my type. I can always go in and see my entire font list here. But it just makes it nice to be able to see the content onscreen, with the font, without having to have the big panel in front of it. So select your font, put your cursor in there and just use the up or down arrow and walk though until you get something that you're going to like. It's pretty easy. You can also simply go in, and if you know the font, you can just type it in, whatever one you want. Just simply begin to type it in and there it is. Now InDesign is also smart enough to know that when you use fonts over and over again instead of keeping them in alphabetical order, they'll always be in alphabetical order, they will go in and they will put at the top of your font list, all of your recently used fonts. So you don't need to go through the entire font menu they're all right there. That's another nice feature as well. Once I get my type in here and I choose the typeface that I'd like, I have all my options, there's my type. Now I'd like to adjust the point size. So the size of my type is to the right of my font menu. I have a dropdown list of several presets. I have my up and down arrows that I can use to make this larger and smaller. Or, yet again, you can just simply put your cursor in that field for the value and use the up or down arrow so that you can pay more attention to what's going on onscreen. Because this is in a text container, the confines of the text container are going to limit where the type is gonna go. As it gets to the edges it's going to wrap. And once I get the type the size that I want to, I can adjust the leading, which is right below here. Leading is the space between the lines. So I can have less leading so the type gets tighter, or I can loosen up the leading as well. Basic dropdown menu here if I'd like to use any particular size or simply type in that value, I can choose either one. I'm gonna break that, and here is my headline. I also have my different styles here, right next to this. All caps, if I'd like to do something like that. Superscript, underscore, small caps, subscript and strikethrough. You'll notice how there is no bold or italic. Because InDesign does not allow you to do what we call fake bold or italic. You simply choose the font that you want, and if your font does not have bold or italic you're gonna need to pick another font, there is no button that you can check that just says 'make it bold' or 'make it italic'. So once I have my type in here I'm pretty much ready to go. Now there's a couple other settings here as well. I've got my kerning, and my tracking right here. And kerning and tracking just allows me to adjust the space between the letters. So in this case I thought that the letters were a little bit spaced apart here, this is not stretching the type at all or distorting it, this is just simply taking the space inbetween the letters and allowing you to add more space or less space. People get kerning and tracking mixed up sometimes-- Sorry, leading and kerning. Simple way to understand the difference between leading and kerning. Leading is space between lines, so more lead, less leading. And kerning is space between characters to go ahead and adjust that. So kerning space between characters, leading space between lines. Once I have my type in here I can move this type all around. Now I have to go back to my Selection tool. The type editing tool is there for me to put the content in and edit the type but now I need to go and move my container. I'll need to go back to my Selection tool. Now just a quick little note on shortcuts here, you'll notice that the shortcut, when I hover over the Selection tool, is simply the letter V or Esc. Well if I have my type selected and I type the letter V I'm going to get the letter V, which is why we have the Esc. So, we're going to constantly be going back between our Type tool and our Move tool, or our Selection tool here to be able to move our content around. Once I go back to my Selection Tool if I did want to use those shortcuts I could, if not I can click on the Selection tool, and I move this to the location that I want. I would now like to get back in and edit my type. I could go back and click on my type tool, but InDesign makes it easy. I want to get right back into my type so I take my Selection tool, I'm gonna double click, and I'm right back into my type editing tool. So a quick little shortcut. When I'm editing my type, and I'd like to get back out to edit the container I hit my Esc key, gets me back into my selection tool to move my container around. Double click gets me back into my type editing tool, there I am. So, makes it quite nice to be able to get in here and adjust my type quite quickly, give it a litte bit more leading right there, fill that space up and there I am, go back to my Selection tool, great. Now with my containers here, my container is a bit big. And I like to go ahead and keep my containers nice and tight with all of my content because if you don't its like tripping over your shoelaces. You don't want to have a small amount of text in a wery large container, we just want to get this container nice and cleaned up here. With the Selection tool, I can click on any one of the corner points here and I can close up my container. I don't wanna close it up too far, or else I'm going to get what's called overset text. Overset text is indicated by this red plus in the lower right hand corner of the text container. I wanna make sure that my container is big enough so I see all my text, but not so big that I get a huge box that I have to trip over. So one easy way to go in and just tidy up your text container: select your text container with the Selection tool. Go to the bottom center pull handle of your type container and simply double click on that pull handle. That's gonna snap it right up. Now if I have the text container too small, or my type is too large and I realize I have the red plus here and I need to open this up. I can take my Selection tool, locate the bottom center pull handle, double click on that, and that's going to open up my text container. So that double click on the bottom center pull handle is your window shade. You can open it up to where your text is, or you can close it up to where your text is, either way. And when you' e in the Selection tool you can then select and move your content all around. Looks great. Now, if I'd like to go in and I'd like to adjust the color of my type, cuz that's going to be very important, I will need to select my type. So to get back into my text, I take my Selection tool, double click, and select all my copy. If I click three times, four times, it gets everything. Double click will do a word. Triple click will do an entire line. And four clicks will do your entire paragraph. So I'll be able to select all my copy, and I would like to change the color. Up in the character formatting of the Control bar, you'll see this T, and you'll see the little box with the red slash underneath. So this is my Swatch panel for my type. We have a limited amount of colors in the InDesign Swatch panel when you create a document. And we have a very limited amount right here. I can choose from any one of these colors that I want from the pre-existing-- cyan, magenta, yellow, black, red, green, blue. If I would like to make another color for type, it's simple: you click on the type dropdown menu, and then you have this little cheese grater, that's my name for it, this is basically the submenu. Every panel has a cheese grater. And this is where you're going to get all your content for that specific panel. So if you want to create a new color, click on the Type menu, call up the Swatch panel, click on the cheese grater flyout menu, first item New Color Swatch. With a new color swatch, I can go in and I can move all my sliders around and I can begin to pick a color that I think is going to work great for my document. Now if you're not used to going in here and picking colors like this, this can be a little tricky simply because you're like okay, what do I slide to get this? And it take a little bit of time. But we can talk about that in other classes on how to use color in InDesign, in this case we're just going to make a quick color here, and when I'm done I'm going to click OK. And then, that color will now show up at the bottom of my Swatch panel right there. Because I had my type selected when I click on those colors that will go in and that will change my type and when I'm done, and I'd like to get back out of this I can click on my Selection tool or use my fancy shortcut Esc and now I have my type. Looks great. Now I'd like to go and see my overall content right here so I can see where to put next type. I'm gonna go back to the toolbar, double click on the Hand tool, and I'm able to see everything.
Ratings and Reviews
Sarah
Great overview for a beginner or someone needing a refresher.
Student Work
Related Classes
Adobe InDesign