How to Print, Export to PDF & Package Your Files
Lesson 7 from: Adobe InDesign CC: Quick StartJason Hoppe
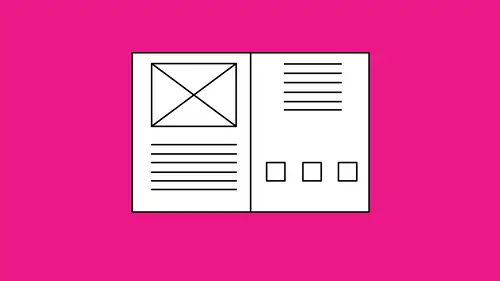
How to Print, Export to PDF & Package Your Files
Lesson 7 from: Adobe InDesign CC: Quick StartJason Hoppe
Lesson Info
7. How to Print, Export to PDF & Package Your Files
Lessons
Class Introduction: Getting Started
02:53 2Building Your Document & Navigating the Interface
12:41 3Adding Content & Working with Text
19:04 4Formatting & Organizing Main Text
10:03 5Working with Images
07:20 6Organizing Your Layout
25:06 7How to Print, Export to PDF & Package Your Files
07:09Lesson Info
How to Print, Export to PDF & Package Your Files
You wanna print the file? Easy enough. Simply go under the file menu, and you can choose print, and you choose the printer that you wanna print to. We can have our set up, the rotation, the paper that you wanna print on, do you wanna scale this print, print it larger and smaller as well, and click the print button. But in many cases you're gonna wanna go in and you're gonna want to send this as a PDF. Well we don't print directly to a PDF, we can, but it doesn't give you the settings that you want. So because Adobe Acrobat is something that's built into InDesign, we're gonna export directly to an Adobe Acrobat PDF file. To do that, we go into the file menu and we choose export and I'm going to export this as a Adobe PDF for print. When I export this as a PDF for print, I'm gonna save the file and then it comes up with my export window. At the top of the export window are all of my different pre-sets. One word of advice, don't ever use smallest file size. All those beautiful fonts that ...
you've chosen will not be embedded with the PDF, so don't use smallest file size. If you want just a basic high-quality print that's gonna look good 'cause somebody needs it for their website or they're gonna print it off, high-quality print works just fine. If you're gonna go and print these posters, maybe at a quick-print place, you can do press quality, which is going to include a little bit more information. If you don't know the quality you need but you wanna have good quality because you're going to print this and you don't know where it's going to end up, a PDF/X, which is going to be the global standards for PDF, is going to be great. All the colors can be retained and you're good to go. When you're done with that, I'm just gonna click the "view PDF" after exporting, and I'm gonna choose "export". It's going to load all the fonts, all the images together, it processes the entire file, and in just a matter of seconds it's going to give me a PDF, it will launch Acrobat or Acrobat Reader, and it's gonna take all this content, load it all together, and I will have a finished PDF that I can look at, I can send to people, I can put online or on a website, whatever it my be, and everything's gonna be ready to go. It's launched Acrobat, there's my file, there it is in all of its beauty, right there. PDF done. I don't need to include anything with its PDF, if I send this to you, you could print this off, we can't really edit it because it's the finished version and there I go, it's all done and finished, which is absolutely great. So if I did want to send this into file InDesign file to somebody, couple things that you have to know. If I send this file to you, you'll be able to open it up, but you won't have the fonts. And any of the content in here, while the preview of this will be in here, the actual files that back it up won't be. So you're gonna open the file and you're gonna have all these messages with missing fonts and missing images. And the reason why is because it does not store the content in here. And what I tell people, it's like, "Yeah, but the images are there." It's like, no it's not. It's the difference between seeing a 100 dollar bill, or having a 100 dollar bill, and seeing a picture of a 100 dollar bill. You're just looking at the pictures, there's no content with this. If I wanted to send this file to you with all of the fonts and all of the content, the images, the logos, so that you can edit it, or you wanna send it to a client, I need everything with this file. And what I would need to do here in this case is go into the file menu and I would want to package all the content. Package meaning I wanna get the file, the InDesign file, all of the fonts, logos and graphics together for you so not only do you have just the PDF, but you have the full editing file if I needed to send this to you to edit. File, package, it's gonna go through, this is an older dialogue box here from a long time ago so you can simply click on the package, going to this, include any instructions that you want to with this package, click continue, and it's gonna come up with a package window. I wanna copy all the fonts, because if you don't have these fonts the fonts are not gonna display and work correctly in your machine. I wanna copy all of the linked graphics, every graphic that I put in there has a link back to the original, we need those all together for you to be able to print this correctly. Update everything in the package there, any hyphenation, anything else, I'm just gonna collect everything. I'm also gonna include an IDML file which is a universal InDesign file. You may have an older InDesign application than mine, older InDesign applications will not open the newer InDesign documents. So an IDML file is gonna be a universal file. You can also have it make a PDF right while you're done, and I can go in and it saves everything, creates a copy of everything, doesn't move anything. I simply hit package, it tells me that using the font it's something that you're not actually taking these fonts, you're just using them for this purpose. And takes a few seconds, copies everything, puts it all into a folder, creates a PDF, puts that folder wherever you want to, you'll have the InDesign file, all of the fonts, all of the graphics and images, as well as the PDF completely built for you. So if I send this to you you'll have the ability to take all of this content, look at it, edit it, make any changes that you need to, save it as a PDF, and then go from there. And with this, I'm gonna just show you how this works, and here we have our final file, and there's my starfish, and here is my starfish folder. Inside here, there's my universal InDesign file, my InDesign file, my PDF of what this looks like right there, beautiful, all of my graphics that I used with it too, as well as my document fonts. If you don't have these fonts on your machine, keep everything in this package folder. And when you launch InDesign and you open this file right from here, it's gonna look inside the package for this folder called document fonts. InDesign will activate the fonts, it won't install them in your system, it'll simply activate the fonts for the time that you need while this file is open as long as your document fonts reside in the same folder as your InDesign. And you'll have everything you need ready to go.
Ratings and Reviews
Sarah
Great overview for a beginner or someone needing a refresher.
Student Work
Related Classes
Adobe InDesign