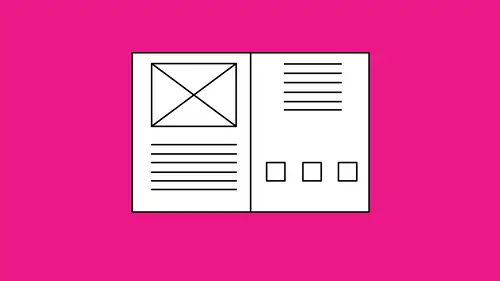
Lessons
Class Introduction: Getting Started
02:53 2Building Your Document & Navigating the Interface
12:41 3Adding Content & Working with Text
19:04 4Formatting & Organizing Main Text
10:03 5Working with Images
07:20 6Organizing Your Layout
25:06 7How to Print, Export to PDF & Package Your Files
07:09Lesson Info
Formatting & Organizing Main Text
Now, I'd like to go back to my Selection Tool and I'd like to import a Word document that somebody gave me. I don't open Word, copy it from Word, and paste it in here. I can, but there's no need to do that. Indesign makes it seamless, so that I don't have to mess with any of that opening, copying, pasting. I'm gonna Place this file directly from the Word document. Under the File menu, go down to Place, which is command or control D, gonna get very used to that. Here's my Word document. And this is the content that the client sent me on where to stay and the things to look for when you come to this particular resort. So, there's the Word document, I select it, just like I placed my image before. Any content that you want to bring in Indesign, you go into the File menu and choose Place. Word document, Excel spreadsheet, images, graphics, logos, everything under the File Menu, Place. I have my Word document, I click Open, and I get a loaded cursor. Again, everything that I put into Indesi...
gn has to be in a container. Now, with my loaded cursor here, it's waiting for me to draw a container. So I'm going to click and drag and I'm going to draw the container and I'm gonna flow all of my copy in. I'd like to zoom into this, so I can see what's going on. Gonna take my Zoom tool, gonna click and drag over the area that I would like to make full screen, and I let go. I'm gonna close up my panel here, just by clicking on the little double ended arrow, so I can get the room. Now I'd like to move my document around a little bit, I'm gonna grab my Hand Tool, but going and grabbing the Hand Tool is kind of a pain, 'cause I like to move quickly. The shortcut for the Hand Tool is just simply the spacebar. When you hold down your spacebar, you're gonna get your Hand Tool. Once you let go of the spacebar, it goes back to the tool that you were using. Pretty simple, spacebar gets the Hand Tool, move it around, let go of the spacebar, back to what you were doing. Works wonderfully. So now I would like to format this copy. I'm gonna double click, which is gonna activate my type tool and I can double click to select a word, triple click to do a line, four clicks to do a paragraph, and five clicks to do everything. Why is this important with the selecting everything? Well if you select only what you see, you're only gonna change that copy. And here's the reason why selecting or clicking five times is important: you may have a lot of copy in your container, so much so that it may not fit in that container or even on that page. In this case, I have closed up my container, and I see the red plus in the lower right hand corner. That's telling me I have more copy in my container than I can actually see. If I go in and I double click and get my Type Tool and I only select what I see in the container, all the rest of the content outside that container, I'm not affecting, I haven't selected it, therefore I can't change it. So if I go in and I click five times, this selects everything: what I can see in the container and everything beyond. Five clicks can be a lot, easy way to go in and do this is under the Edit menu, I can put my type cursor in my text and choose Select All, which is Command or Control A, allows me to select everything, that's the equivalent of five clicks. It's really nice and it's something that if you have a lot of text it makes it much easier to access all your copy. I'm gonna open up my text container larger than I need because I'm gonna do some formatting here. So, I'm gonna Select All my copy in here and I could go to my drop down list, but I'm gonna just run through some of my fonts by clicking on my Font menu, putting my cursor in there, and then just running up and down and finding something that I think I'm going to like in terms of Body Copy. And if I find something that I like, I like that, I can choose the different styles here see what that's going to look like. Now to go in and to get some space after my paragraphs here, one thing that I can do is I can always just hit my paragraph return and do that. The problem is doing that it kind of gets more along the lines of manual formatting a copy, so I'm just gonna take it, just a little bit and show you some cool stuff. I'm gonna Select All my copy and up in the Control Bar, I'm gonna switch over to my Paragraph Formatting Controls. This is where I can set the justification on my type. Left Justified in the box, Center Justified, Right Justified, and so on. In between my paragraphs, I would like to add a little bit more space. So in my Paragraph Formatting, I have what I call the apartment building, which is all of these ones right here, all these fields. This is my Left Indent, which indents copy from the left-hand side or the First Line Indent, which indents the first line of my paragraphs. I have the Right Indent, the Space Before my paragraphs, and here is the Space After my paragraphs, which at the end of every paragraph, I can add a certain amount of space rather than going in and simply hitting the return key and leaving me with a very large double space. I don't want a double space, I just want a little bit of extra space in between my paragraphs to kind of show a little bit of difference in there without a full on paragraph return. So here's my copy and I'm able to separate that out by using my space after in my paragraph formatting, and I'm ready to go. It's looking good. I would like to go and highlight some text here, I would like to make this bold or maybe even a different color. So I'm gonna switch back to my Character Formatting Controls and I'm going to choose a different weight for this and there it is. Now I could go through here and I could Select All my copy an simply apply the same attributes to this, but I wanna show you something really cool. So this is a nice little feature here if you just wanna get a little bit more technical in here. So I'm gonna go down to my Eyedropper Tool and it's not the Color Themed Tool with little pattern right there, it's the actually Eyedropper Tool, right there. So even though it looks like an Eyedropper Tool you have to specifically select the Eyedropper Tool. Now with the Eyedropper Tool, here's one thing you have to remember: the Eyedropper Tool picks up all the attributes. So it allows you to sample something and then just paint it on everything else, which is really nice. So here's the key to using the Eyedropper Tool, don't have anything selected when you use the Eyedropper Tool. And if you do, you're gonna find out why 'cause it's gonna fill whatever you have selected with that color. So I don't have anything selected, and to deselect something if I have something selected, with the Selection Tool, I simply click off into the free space so it's not selected. Then I'm gonna take my Eyedropper Tool and I'm gonna select that copy that I just made bold 'cause I'd like to simply paint those attributes on other copy. I'm gonna use my Eyedropper Tool, specifically select that copy. You'll notice that the Eyedropper Tool flips over, has a little T standing for Type 'cause it's picked up the Type attributes, and I'm simply going to highlight those areas that I would like to apply the same attributes to. This is great when you have a lot of these things to do and you don't wanna select a copy with your Type Tool, select that, go up into your Character Formatting, select your Fonts, and go on through. Nice and easy, it's a great little tip. I like to use that all the time. Now, we have a single container here, there are things that you can do with the container because when a text goes in here, there's a lot of attributes that we can apply. One of the nice things about this container is that this allows me to go in and actually divide this up into columns. Maybe I wanna have this as a two column container. It's pretty simple. Gonna move it over to my margins here and I'd like to set this up as a two column container with my content. Under the Object menu, go halfway down to Tex Frame Options. This is where I can control the number of columns within my text container. I'm gonna click on the Preview button here in the lower left-hand corner of the Text Frame Options and I'm gonna set the number of columns in my container to be two. If you set too many columns, what will happen is your type will disappear and this is a very common occurrence. And the reason why is because your type is too big, may have a particular word that's too wide to fit the column, and it disappears, not an uncommon thing. Just go back in and cut down the number of columns in your container and then simply click OK. With this, I have my content in my container and the columns are always gonna be equal width. I can resize my content, I can close up my container to flow the copy from one side to another and this gives me a very nice bit of content that I can move where ever I want to on the page. It works really good. I'm gonna go back to full screen, double click on the Hand Tool, and it gets me right there. So this is looking good overall, there is my text. I'm liking this, I wanna go in and make this a little bit bigger, move it around, we can certainly do that. And any text can be formatted with a color. So if I wanna go in and grab some of my text and recolor that here using my Type Swatch Panel I certainly can. For right now, black is gonna work just fine.
Ratings and Reviews
Sarah
Great overview for a beginner or someone needing a refresher.
Student Work
Related Classes
Adobe InDesign