Building Your Document & Navigating the Interface
Lesson 2 from: Adobe InDesign CC: Quick StartJason Hoppe
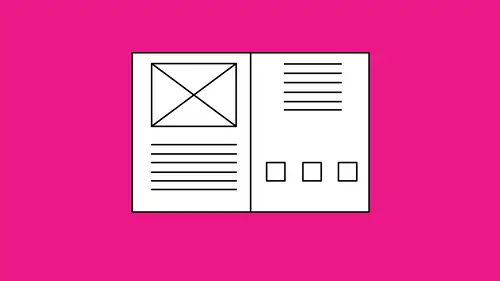
Building Your Document & Navigating the Interface
Lesson 2 from: Adobe InDesign CC: Quick StartJason Hoppe
Lesson Info
2. Building Your Document & Navigating the Interface
Lessons
Class Introduction: Getting Started
02:53 2Building Your Document & Navigating the Interface
12:41 3Adding Content & Working with Text
19:04 4Formatting & Organizing Main Text
10:03 5Working with Images
07:20 6Organizing Your Layout
25:06 7How to Print, Export to PDF & Package Your Files
07:09Lesson Info
Building Your Document & Navigating the Interface
So when we create a new document here, we've got all of our floating panels, we have our tool bar, and we have our control bar across the top of our screen. For those of you that are gonna be using a laptop, this control bar that you see across the top of the screen with all the icons and fields here may be a little bit truncated simply because there's a lot of information that goes on in this control bar. So, unfortunately if you have a smaller screen, many people work on lap tops, this tends to get a little bit lost. So, we're gonna show you how you can get all the information here. Cause there's a lot of places in InDesign that we can access that information without going right to the control bar. So, first off, what I wanna do is just walk you through some of the very basics here. One of them is the Tool Bar. If, for some reason, the Tool Bar should disappear, which it does every once in a while, we can always go back under our Window menu and we can call up our Tools. And this cou...
ld happen simply because you click on the Tool Bar and it goes away, but that's where you can get any of your floating panels and your Tool Bar is one of those floating panels. The Tool Bar may go away with the other panels if you hit your tab key. This is a common thing that happens on Adobe products here. You can use your tab key, just press your tab key and all of your floating windows will go away so you can see your document in its entirety. Press the tab key, all of the floating panels come back. Try that first, and if you can't find your tools go back under and click on your Tools. The other thing is all of my panels that I have here. Now this is set up for my particular workspace. And what a workspace is, is all of my settings and my necessary panels that I need for my layout. My Pages panel, all of my links for my images that I'm going to use, the layers that I'm going to build my artwork on, my Swatch Panel so I can chose my color, and then my Paragraph and Character Styles for all the formatting that I'm gonna be doing. Now, these panels right here, are all accessible under the Window menu. And, if I call up a panel, the panel will come up and I can move it all around. Now sometimes, the panels will come up as a group, like this. Now just a quick overview of panels, there's a lot of things you can do with panels so we're gonna make this as easy as possible. First of all, when you call up a panel, it may be grouped over on the right hand side here. So, on the right hand side, if I click on the very left hand edge of the panel, I'll get a little double ended arrow and sometimes they look like this, little tiny icons. So if you go to the left hand side of your floating panel, hover your cursor over and pull that out, you will get the name as well as the icon. Click on any one of those names and you get the fly out menu. Click on the double ended arrow and those panels go back in. If you have a panel that you would like to access or you'd like to free from all the other panels, simply click on that panel, grab the tab, and pull that into a free space in your window. If it's something you wanna close because you don't use, you can pull that out and then close that panel, fly all the other ones back in and you have that. Now if you have other panels that you would like to add to your floating panel section, you can go under the Window menu, choose that panel, and you can nest this panel in, either in the groups here, you can see I have a group of three with a divider, group of two and then a divider, if I would like to put this into a group, click on the name of the tab of the panel, and slot it in here wherever I'd like. If I would like to create my own group, I can put this down here at the bottom, and it creates its own group. As you go through and begin to build these files You'll find out which panels that are going to be comfortable for you to use and any settings that you create in the InDesign document, and any panels that you use here, can then be captured as, what we call, a workspace. Now I have my workspace set up here in a way that I'm comfortable with using InDesign. But if you start off and you'd like to create a workspace, or use the pre-existing workspace that dials in all the content and all the panels in the settings that you're going to need you can go to the menu up at the top here. You can have Advanced, Digital Publishing, Essentials, Essentials is normally where it starts when you launch. You can also go under the Window menu and here are the same workspaces. Anything that is in a bracket is going to be a default. This is a great place to start. If you start up InDesign, you don't know what you wanna be doing, Essentials is a wonderful place to start. Once you begin to edit all those essentials, if I call up Essentials it puts everything where it's going to go. If I begin to edit my content by moving my panels around, adding new panels here, then I can go to my workspace, and once I create my own workspace with my settings and my panels the way I want to, I can go under the Window menu under Workspace, and I can create a New Workspace based on what I have just set up. So when I create a new workspace, it's gonna allow me for the panel locations and any customization for the menus and preferences that I've set, and this is my new workspace. So I would simply name that, and when I go in, now I can go to my workspace either here above the control bar or under the Window menu, under Workspace, and I can load my workspace so I don't have to keep changing my content. This is really nice. It's a simple thing to do. If it's not something that you do, it's not a big deal. But it's a nice way to get started. So when we've created our document, and I've set up my document, I may wanna go back and change my document because I may wanna make it horizontal instead of vertical or change some certain attributes. Easy to do. If you wanna change your attributes, gonna go under the File menu, and go down to Document Setup. And I can change many parameters here, choose the Document Setup and I can go back and I can set this to any size that I'd like. I can change the orientation or the size or any other parameters that I want to adjust or change. You'll notice the one thing that we can't do here, is the margins and columns. That's the one thing that is left out of the Document Setup that we were able to create when we created the new document. Any changes that you create here, if I were to go in and change the orientation, it simply flips the entire document. So, File, Document Setup, quick and easy way to go in and change your document without much hassle. If I wanted to change the number of columns or the margins on my page, that's in a different location. That's gonna be at the Layout menu. And I choose my Margins and Columns. In this case, I decided I'm gonna go back to one column for my layout, keep it nice and simple. And I can make any changes to my margins, as well as my columns on my page, and click OK. Now I have my document setup. Running through the tools really quickly. With my toolbar here, if you wanna learn the shortcuts for the tools, you can hover your cursor over any one of the tools in the toolbar. And when you do this, you'll see the name of the tool, and in parentheses, you'll see the shortcut for that tool. The Selection tool is a tool we're gonna use all the time. You're gonna need to select your content, so you're gonna go to your Selection tool. You'll notice, there's two different shortcuts, v + esc, and you're gonna see why there are two shortcuts very shortly. The Type tool is another one that you're going to use all the time. You're gonna be editing type. Either copying and pasting, typing in new type, or editing existing type, or flowing copying in from an existing document. The Hand tool is also gonna be very helpful. This is a very quick way to move your document all around instead of using the scroll bars. And our Zoom tool as well. Z for zoom, H for hand tool, so we can very quickly zoom in and zoom out on our content and see how this works. So, overall, we've just got some basic tools. The Selection and the Type tool, the Hand tool and the Zoom tool, and that's gonna get us a long way into building just about anything we wanna build. So if you wanna keep it nice and simple, those are the basic things that we're going to do. So, as we're working with this, one of the things we have is we have a rulers up on our screen. Now if you have created a new document and you realize that your settings are not correct, you may have picked the wrong unit of measurements. A quick little trick that we can do here, is you can always right click on the rulers and you can change your units of measurement. So if I wanted to change it from inches to something else, just simply right click on the ruler and I can change those units of measurement. Makes it nice and easy. Above our Control bar that we have right here, is our Application bar and this allows us to very quickly zoom in and zoom out of our content. We're gonna do this using our Zoom tool, but using this drop down menu allows you to go from very small to very large, and you can also type in any number that you want to in between just fine. Another quick way to zoom in and zoom out is going under the View menu. And we have our ability to zoom in and zoom out. Fit our page to the window, or actual size. These are the keyboard shortcuts right here, so Cmd + = and Cmd + -. Cmd + 0 and Cmd + 1. If you're on a PC, Cmd is gonna be the Ctrl key. We'll talk about those modifiers when we go through and use them. So quick and easy way to zoom in and zoom out under the View menu right here will show you how to use the zoom tool as well. If I wanna move around the screen very quickly, I do have my scroll bars, but the hand tool works great. If you grab the Hand tool, this allows you to move everything all over the screen very quickly just by grabbing your Hand tool and going, moving it all around. That's great, works fantastically every single time. So, when you do start up a document here, I'm just gonna go back and I'm going to create a new document here, not through the start window, but I'm gonna go, actually, under the File menu and create a new document here. The Start window only shows up when you create a New Document when you launch InDesign. All the other times, when you create a new document, it's gonna be under the File menu under New Document. When I call this up, I will see the same New Document Window that I have here. And anything that I have created in my previous sessions here, are gonna come up as my most recent items. So this is nice if I have set up a file in a certain way and I would like to go and grab that again without having to remember what I've done. The recent items will always be placed right here. And I can go from there. Now, in your recent items, too, I have used some templates as well, and previous shows that I have done, they're gonna show up here as well. As well as all the different files that I've created. This works great and if I wanna create a new document that same way I can simply hit the Create button and up comes my new document. When you have multiple documents open, they all show up as tabs here, right above our Document window. And those can be simply clicked on so we can go back and forth between our documents. These are also accessible under the Window menu. If you have a lot of open InDesign files, you may not have enough room for the tabs going across the top. So under the Window menu, go down to the bottom of your Window menu, and this is going to be all of your open windows, and you may have several. As we get going, we could have half a dozen windows open. So either click on the tabs, or use the Window, and go to the bottom of the Window to go through those particular ones.
Ratings and Reviews
Sarah
Great overview for a beginner or someone needing a refresher.
Student Work
Related Classes
Adobe InDesign