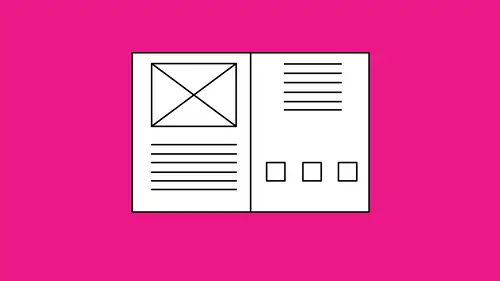
Lesson Info
1. Class Introduction: Getting Started
Lessons
Class Introduction: Getting Started
02:53 2Building Your Document & Navigating the Interface
12:41 3Adding Content & Working with Text
19:04 4Formatting & Organizing Main Text
10:03 5Working with Images
07:20 6Organizing Your Layout
25:06 7How to Print, Export to PDF & Package Your Files
07:09Lesson Info
Class Introduction: Getting Started
Welcome everybody, I'm Jason Hoppe and we are going to show you all about Adobe InDesign and give you a quick start overview of how you can get started in InDesign. Setting up a file, putting in text and images and making it all happen nice and fast. So, we're gonna get started. Here we go. So we're running the most current version. This is Adobe InDesign Creative Cloud. It's the 2018 version. I've launched the files and when you start up InDesign there's a couple of things with the interface that I just wanna talk about because it maybe slightly different when you set up yours. When you launch InDesign you're gonna get what's called the start screen which is going to give you an overview of all of your recent files that you've used. If you haven't created a file before in InDesign, then this is absolutely perfect. We'll be able to go in, launch InDesign and you'll see we have a Create New button on our start page. When we click the Create New button, we're going to get a list of prese...
ts here that we can use to create any type of document that we want. You'll notice at the top, we have our print settings. If I wanna do something for the web, or something for a mobile device, I can simply click on those tabs and it will bring a list of presets as well as any templates that Adobe offers and that's all part of your Creative Cloud subscription. So if you're new to InDesign and you want a little bit of help, these templates could be a real help. If you wanna just dive right in, we're gonna set up a new document. The presets that we have here in the window are just part of the presets but over on the right hand side of the start window, we have the ability to set the size of our page, set our units of measurement, whether to use inches or millimeters or centimeters. Be able to set up our page orientation, vertical or horizontal. If we're going to be doing a book layout, we can use facing pages. Today we're just gonna be doing a single page layout. I can control the number of pages in my document here as well as other locations. So if you set up a document and you don't know how many pages you wanna have, we can always set this here or later. We have the number of columns that we can put on our page as well if we want to create some type of column structure. One, two, three columns. We can set our margins by opening up our margins sections. We have a half inch margin all around and those are adjustable as well. And then if we need any bleed or slug areas, we have all of our settings here. Once we set our settings the way we'd like them, we can click the create button and up comes InDesign.
Ratings and Reviews
Sarah
Great overview for a beginner or someone needing a refresher.
Student Work
Related Classes
Adobe InDesign