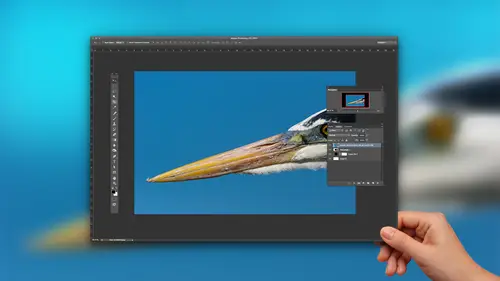
Lessons
Class Introduction
01:56 2Overview of Cleanup Tools in Photoshop
11:29 3Tips for Non-Destructive Workflow
08:48 4Using the Clone Stamp Tool
18:16 5Brush Shape for Cleanup
03:24 6Using the Healing Brush Tool
06:56 7Speedy Cleanup with the Spot Healing Brush Tool
04:29 8Cleaning on a Path
04:21Lesson Info
Cleaning on a Path
All right, So then we've got another really interesting kind of clever capability that relates to that spot healing brush tool. Well, at least that's when I used this technique primarily, and is actually getting slightly beyond the super basic into the slightly more advanced but not quite falling into the advanced category just yet, because it really is very simple. It seems advanced, but it's really not, and that is to create a path. I'm just gonna give you a really simple example just to show you a common scenario. Maybe you've taken a picture with power lines going through the sky, for example, and you wanna be able to clean things up here I have this construction site. It's kind of interesting. It's kind of cool. There is this white line going all the way through the image. Well, this is actually the line that the construction crew has placed so that they can line up all of these cobblestones in a nice even line. But I don't really like the strings, so I want to get rid of it. I co...
uld actually trace along that lines, but zoom in right about there. I could paint all the way along that line with my spot healing brush tool. And in most cases, it'll do a pretty good job of cleaning up that line. Remember, content aware it's looking around and trying to clean up based on surrounding textures, But I'm not really good at drawing, so I don't think I'd be able to paint all the way across that line. So instead, I'm gonna let photo shop do that painting for me. And there's a couple of different ways that you could go about this, including just having an automatic straight line. But I find that I like using a path for this purpose, especially for situations where I've got power lines that are sagging. And so what I want to do is use the pen tool in order to trace a path. I'm gonna grab the pen tool from the toolbox. I'm gonna start in this case right outside my image, and I'm just going to create a line using the pencils. I'm gonna click right out here outside of the left edge of the image, and then I'm going to move up over to this right portion and I will click, and I'm going to drag up the line that I'm drawing. That vector shape is really, really tiny, so it's gonna be difficult to see. But you might be able to see that it is our king. As I move my mouse up and down as I drag around, I'm defining the angle at which that path exits the anchor point that I've just drawn. And so if this had been a curved line of that string, if it was a power line that was sagging, for example, I could drag and get that line to align itself perfectly. In this case, it's relatively easy because it's pretty straight. All things considered right about there and again, it's a tiny lines. It's a little difficult to see on the display here, but if you zoom in, you can get a pretty good sense of it. So now I have a path that exactly follows the string. So now I don't have to worry about tracing along that string because I'm going to use this path to automatically paint across the strength. What am I going to paint with? Well, of course, I'm going to use that spot healing brush tool, which enables me to use the content aware technology, and I'm going to have that tool paint across the path. First, I'm gonna make sure that the brush size is appropriate. That looks to be pretty good a little bit, so you can see the entire length of that string. And then if I go to the paths panels go to the window menu and choose paths that path. Drag this out here. That path that I have just defined with the pen tool is a path on my paths panel, and I can paint using the current line automatically along that path. So down along the bottom of my paths, families have a Siris of buttons, including this circle that is not filled in and not dashed. So that second icon right down here, which is stroke the path with the brush in other words, paint along that path using the currently active tool. So again, making sure my brush size is appropriate. I can just go and click on that button, and now I have painted with spot healing brush tool automatically along the path. At that point, if I'm happy with the work, Aiken delete the path altogether, for example, just to get rid of it. So power lines in the sky no problem, even though their sagging a little bit. No problem. Use the pen tool to find a path that curves along that line and then stroke with that spot healing brush tool along that path that you've defined.
Class Materials
Bonus Materials with Purchase
Ratings and Reviews
Linda Cook
Tim is terrific. He is so clear & helpful
Dyan Bone
Tim was an excellent presenter and spoke very clearly with precision about exactly what he was doing and where he was going with the work. He covered a lot of information but did not go too fast so people like me at home could keep up with it while I was doing the same thing in my lightroom, etc... Also, he made it very clear almost every time where the tools were at in the menu bar and shortcut keys in MAC and the PC as he was moving along in his presentation. He did this without losing time and was able to cover everything that was necessary. I hope you all can have him present more topics as he made learning a lot easier to follow than some of the other presenters.
Student Work
Related Classes
Adobe Photoshop