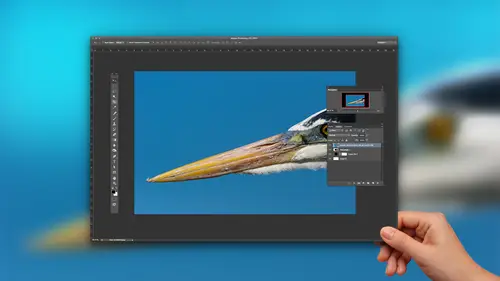
Lessons
Class Introduction
01:56 2Overview of Cleanup Tools in Photoshop
11:29 3Tips for Non-Destructive Workflow
08:48 4Using the Clone Stamp Tool
18:16 5Brush Shape for Cleanup
03:24 6Using the Healing Brush Tool
06:56 7Speedy Cleanup with the Spot Healing Brush Tool
04:29 8Cleaning on a Path
04:21Lesson Info
Use the Patch Tool
All right, So then we've got some variations on a theme here. And take a look at the patch tool. Well, the patch tool is really just the healing brush tool. It really is. Except instead of painting with a brush, we're drawing a selection with the selection tool. Same basic concept. Now, for example, if I had some cloud up here, this cloud in the top corner, I'm finding that a little distracting I'd like to get rid of. It may be the spot healing brush tool would work. Maybe I just prefer to work with the selection, but I would have to paint over this entire area. But if I have an area that I want to clean up, I could also draw a selection. So I might, for example, use the lasso tool and just draw a selection. I'm essentially saying, Hey, I would like to clean up this area of the image. Well, I can use the path tool. Sorry. The path does what we were just using. I can use the patch tool in order to take that patch and move it somewhere else. Or to clean up that area of the photo based on...
a selection. How does it differ from the healing brush tool? It's just a brush versus a selection, but it's the same concept. Paint over an area with different pixels, source and destination to clean up a blemish. Now I don't have if I go ahead and choose my patch tool so once again we're gonna go to the spot healing brush tool button, Click and hold the mouse. So we get the fly out menu and choose the patch tool and you'll notice we don't have any options on the options bar that relate to layers and, in fact, were not able to work with a transparent layer. That empty image layer that we have been using. That's not an option for the patch tool. That's one of the reasons I tend toward using the spot healing brush tool or the healing brush tool instead of the patch tool. But the reality is, sometimes the patch tool is just the better tool for the job. But because because we cannot work on an empty image layer and because I am not going to work destructively, this is a scenario where I need to create a copy of my background image layer, which I could do just by dragging the thumbnail for my background layer down to that create a new layer. But in that blank sheet of paper icon at the bottom of the layers panel, and now I have my background copy and I'm working with my patch tool, and I could take a look at my various options for the patch tool will. The patch tool is actually kind of a variation on the lasso tool that I was already using. I created my selection already, but I can use the patch tool to create the selection, so I didn't even need to make my selection initially. But I do need to choose whether I'm cleaning up the source or cleaning up the destination. It basically means which direction am I going? Am I going to draw a selection over the clean area and then put that clean area over the not so clean area, the blemish area? Or am I going to draw selection around the blemish area and painted a drag it into the clean area? Well, it might seem like either way is perfectly fine, except how do you draw a selection to clean up an area without tracing around the outside of that area. If I'm gonna come out into the sky, what sort of shape for my selection do I use to clean up the cloud? So, to me, what makes the most sense is to trace or draw selection around the area you want to clean up. That now becomes the area that we're cleaning. And so I need the source option set on the options bar here. I don't worry about transparency. Since I'm working with a photographic image, I'm certainly not using a pattern. So we have this ability to use the pattern as well. If I want to paint a specific pattern into an area of the image, that's not something I would do with the photographic image. So instead, this becomes very simple draw selection and then dragged that selection draw selection over the area that you want to clean and then move that selection, drag it into an area that represents a good source of pixels for that area. So do I want more clouds up there? So I want bright sky. Don't dark. No, I want this guy. Of course, there's going to be some blending as well. Release the mouse. I can de select my selection, and those clouds have magically disappeared, same as though I had used, for example, the healing brush tool. The only difference is, am I painting with a brush, or am I using a selection? It's really just two different ways of thinking about that same process, so pretty straightforward. It's just really a matter of do you think, Maura, about selections or about using a brush stroke?
Class Materials
Bonus Materials with Purchase
Ratings and Reviews
Linda Cook
Tim is terrific. He is so clear & helpful
Dyan Bone
Tim was an excellent presenter and spoke very clearly with precision about exactly what he was doing and where he was going with the work. He covered a lot of information but did not go too fast so people like me at home could keep up with it while I was doing the same thing in my lightroom, etc... Also, he made it very clear almost every time where the tools were at in the menu bar and shortcut keys in MAC and the PC as he was moving along in his presentation. He did this without losing time and was able to cover everything that was necessary. I hope you all can have him present more topics as he made learning a lot easier to follow than some of the other presenters.
Student Work
Related Classes
Adobe Photoshop