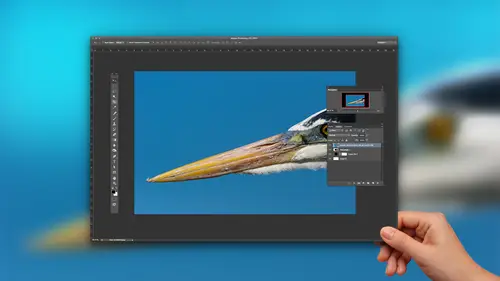
Lessons
Class Introduction
01:56 2Overview of Cleanup Tools in Photoshop
11:29 3Tips for Non-Destructive Workflow
08:48 4Using the Clone Stamp Tool
18:16 5Brush Shape for Cleanup
03:24 6Using the Healing Brush Tool
06:56 7Speedy Cleanup with the Spot Healing Brush Tool
04:29 8Cleaning on a Path
04:21Lesson Info
Red Eye Removal
We'll try to get through this technique really, really quickly, cause I don't want you to have to look at a picture of me for two very long red eye. How many? We're going to need this technique ever. No, me either. Because we never need to get rid of red eye in our pictures because we avoid red eye in the first place. Red eyes caused by having the flash too close to the lens of the lights going into the eye, reflecting off the back of the eye into the lens. And we get this wonderful demonic red eye appearance. There actually is a tool for getting rid of red eye built in the photo shop. I don't use it because I find that I get mixed results with it. So instead, I use a slight variation on that technique, which I'm going to show you here. We'll zoom in on the red eye. What we're trying to change. Well, really, we're just trying to change the red. I want the red to be non red. We want to change the color of the red to be non red or black, so I'll grab the brush tool. I'm not even using an...
image cleanup tool in this case. In theory, I could. Once again, there is a tool expressly built for cleaning up red eye. I find that works. So so. Some of the time works pretty good some of the time. Not so good. The other times I will add in adobe camera, raw and in light room, the red eye removal tool they're actually does a better job. In my experience, if you're processing raw capture, you might start there. But if you've got some red eye after the fact that I joke about never having read I. But let's admit it. Sometimes we use our IPhone with the flash turned on to take a picture of a person or a little point and shoot camera, and you want to clean up. Fortunately, it's super fast and easy and generally just two basic steps I'm gonna create. A brand new layer will call this red eye color. I'll come out into my image, and I'm going to set my colors to their default values of black and white just by pressing the letter D on the keyboard. So down here at the bottom of the tool box. You can see my colors I sent to black and white. Black obviously has sort of. You might say no color to it so we can get rid of the red by painting with black. There you have it. Zoom out a little, really? Get the full effect there. Yes, boy, that's much better. Now I have these deep black holes through my eyes. So now it's even more evil looking. And that's because we've changed everything about this area. We've literally just covered up the red area of the eye with black pixels. What were we trying to change? Just the color. So in the options bar Sorry. On the layers panel I have my red eye color layer is active and I'm going to change the blend mode from its default of normal to color. Now, this layer, whatever I paint on this layer, is Onley capable of changing the color, not the totality of the underlying image. Wonderful. Now I have pupils that are a lovely shade of gray, but it's a start. Then we take it to the next level. You might say I'm gonna add one more layer and in this cut in this case read, I tone will call it, and once again I will paint with Black. And once again I will completely cover up my pupil with black. That's not what I wanted to do. I just wanted to darken. Well, we can change the blend mode again, for example, using the multiply blend mode, which will darken that area of the image. But then we can reduce the opacity. And so that's obviously still to Dar right about there ish. It could be a little tricky. This is probably the most difficult step is trying to find a good opacity settings. We've got this opacity control up at the top right of the Layers panel were reducing the opacity for the red eye tone layer. We want to completely change the color to a neutral value to get rid of that red. But by how much do we need to reduce the opacity? Do we need a black eye or a gray? I We need something in between, and you're probably going to air on making the pupil just a little bit too dark, so be sure to zoom out and see. Yeah, that's still even a little bit too dark. That's tone that down. Maybe somewhere around there ish, give or take, you get the idea. And so we're both altering the color, making the color gray for that red eye and then altering that overall tonality in two basic steps. Obviously, we do like a match of eye color of people color, so I would repeat the exact same process. Painting with black on the color layers. It's going zoom in paint and get rid of that color and then paint onto the tonality layer and darken up those eyes. In essence, I'm dodging and burning, by the way, burning more specifically to darken up the eyes. So there we have an easy quick fix for red eye.
Class Materials
Bonus Materials with Purchase
Ratings and Reviews
Linda Cook
Tim is terrific. He is so clear & helpful
Dyan Bone
Tim was an excellent presenter and spoke very clearly with precision about exactly what he was doing and where he was going with the work. He covered a lot of information but did not go too fast so people like me at home could keep up with it while I was doing the same thing in my lightroom, etc... Also, he made it very clear almost every time where the tools were at in the menu bar and shortcut keys in MAC and the PC as he was moving along in his presentation. He did this without losing time and was able to cover everything that was necessary. I hope you all can have him present more topics as he made learning a lot easier to follow than some of the other presenters.
Student Work
Related Classes
Adobe Photoshop