Speedy Cleanup with the Spot Healing Brush Tool
Lesson 7 from: Beginner Content Aware and Clone Techniques in PhotoshopTim Grey
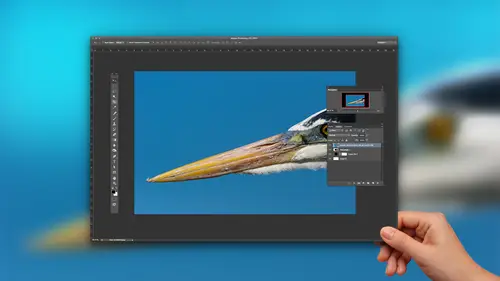
Speedy Cleanup with the Spot Healing Brush Tool
Lesson 7 from: Beginner Content Aware and Clone Techniques in PhotoshopTim Grey
Lessons
Class Introduction
01:56 2Overview of Cleanup Tools in Photoshop
11:29 3Tips for Non-Destructive Workflow
08:48 4Using the Clone Stamp Tool
18:16 5Brush Shape for Cleanup
03:24 6Using the Healing Brush Tool
06:56 7Speedy Cleanup with the Spot Healing Brush Tool
04:29 8Cleaning on a Path
04:21Lesson Info
Speedy Cleanup with the Spot Healing Brush Tool
But in many cases, the spot healing brush tool is all you need. It's so simple. We're building upon our knowledge here. We already know how to use the clone stamp tool in the healing brush tool. So let's take a look at the spot healing brush tool. Same basic workflow. So I'm gonna add a new layer. I'm gonna rename that layer to something, indicating that this is a cleanup player. I'm going to choose the spot healing brush tool from the toolbox, and I will adjust my settings. Hey, things just got a whole lot easier. Not as many settings for the spot healing brush tool, because there's not as much that we need to change. It just has its own native behavior, but I want the mode to be normal. I just want clean up. I don't want any fancy stuff in that regard. I do want fancy stuff in terms of the source of pixels. Remember, the spot healing brush tool is choosing the source automatically, but one of the things that's interesting about the spot healing brush tool is that it can use the conte...
nt aware technology to actually sort of mix and match pixels so it's being intelligent about where it's taking the pixels from. But it's also not creating an exact copy of those pixels and blending them. It could essentially create its own shapes out of the various source areas in the photo is pretty sophisticated. And so I almost always want the content aware technology turned on for the spot healing brush tool. Quite frankly, the only time I would turn this off is never because if I thought I needed to turn it off, I'm probably going to the healing brush tool or the clone stamp tool and then coming back to fine tune things with the spot healing brush. So, generally speaking, I would say, always content where it is pretty impressive technology sample all layers. You will remember that we had that pop up where we could choose all layers or the current layer and below etcetera. Well, now we just have a sample all layers check box. But, oh no, We don't have that option to ignore the effect of adjustment layers. So what if I had already applied an adjustment layer to this image? Let's just assume that I want to enhance contrast for the image I'm going to make an exaggerated adjustment here just so we can see a very obvious change in the image. I'm working on my clean a player, but I don't have the option to ignore adjustment layers. Now what now? We put our faith in photo shop because the spot healing brush tool is smart enough to automatically ignore the effect of adjustment layer. So even with this very strong adjustment, if I reduced my brush size, I do not need to hold the altar option key anymore. Because photo shop is setting the source automatically. I just click on a dust spot and it magically disappears. Click on a dust spot and it magically disappears, assuming we can see there's this little thread or some sort of little bit of a long blemish. Whatever it is, a little curving blemish. I'll click and drag to paint on that area, and it magically disappears and there's a dust button. There's a dust, but now I could spend the entire rest of this session cleaning up all of the many dust spots that exist in this image. But I'm not going to, but I will turn off that adjustment up. There's another one. There's another one starts to become addictive. Wait, there's another despot and there's a dust bottom. There's a dust button. There's a despot. I sure did work extra hard, creating a good sample image to clean up blemishes from and whether or not I have that adjustment layer turned on the cleanup pixels always match because thes spot healing brush tool is smart enough to automatically ignore those adjustment layers so that the cleanup pixels always match the background image layer pretty cool and so easy. And because it's easy and because I'm lazy, the spot healing brush tool is almost always my starting point for cleaning things up. And really, a lot of that has to do with the content Aware technology, which helps to blend into the surrounding area. It does a pretty darn good job, but also it's much faster toe work with spot healing brush tool because I don't need to set a source of those pixels every time it could just be click, click, click, click and drag, click, click, click and all the spots magically disappear. It's especially helpful when you're cleaning up. Thus spots in a clear blue sky or a totally foggy area of the scene because we have that sort of homogeneous area of the photo. It's very easy to blend then obviously things start to get a little bit more tricky when we have more textures to deal with. We'll see some examples of that shortly. But again, as you can see, that spot healing brush tool is so incredibly simple and easy.
Class Materials
Bonus Materials with Purchase
Ratings and Reviews
Linda Cook
Tim is terrific. He is so clear & helpful
Dyan Bone
Tim was an excellent presenter and spoke very clearly with precision about exactly what he was doing and where he was going with the work. He covered a lot of information but did not go too fast so people like me at home could keep up with it while I was doing the same thing in my lightroom, etc... Also, he made it very clear almost every time where the tools were at in the menu bar and shortcut keys in MAC and the PC as he was moving along in his presentation. He did this without losing time and was able to cover everything that was necessary. I hope you all can have him present more topics as he made learning a lot easier to follow than some of the other presenters.
Student Work
Related Classes
Adobe Photoshop