Compositing Background Images
Lesson 6 from: From Shoot Through Photo Editing: Building a Composite in PhotoshopAaron Nace
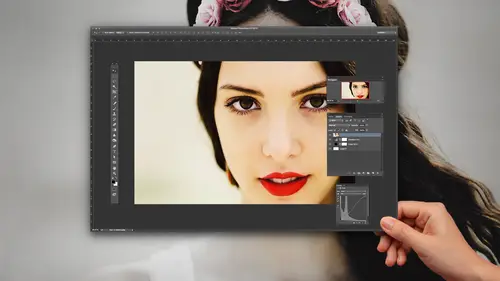
Compositing Background Images
Lesson 6 from: From Shoot Through Photo Editing: Building a Composite in PhotoshopAaron Nace
Lesson Info
6. Compositing Background Images
Lessons
Class Introduction
07:08 2Shoot: The Book Scene Background Shots
24:51 3Setting Up and Testing for Model Shots
24:00 4Shoot: The Model Shots
17:11 5Culling Images and Merging HDR Shots
13:31 6Compositing Background Images
15:39 7Compositing Model: Cut out and Color Matching
23:43 8Making Shadows Realistic in Photoshop
25:03Lesson Info
Compositing Background Images
So let's go ahead and full screen up Photoshop here. Often times, I'll actually quit Lightroom, especially if you guys are using a computer that maybe is a little bit older or doesn't have a ton of ram. Lightroom really does take up a lot of ram, so if you are using both the programs at the same time, often times that can kinda slow you down, but alright. So we're gonna go ahead and hit command-Q on Lightroom to quit that out, and then we're gonna be working in Photoshop. Alright, cool. So to start with, I don't really need this shadow to start with here. I don't need this until I bring my subject in, so we're just gonna be working on these two images for now. And you can see they did move a little bit. Remember when I was up there and I bumped the tripod just a little bit? So what we're gonna do is I'm gonna shift-click all of these layers, we're gonna go to image and then down to, oh well maybe it's in edit. Yeah, it's in edit, sorry. We're gonna line these together because they are ...
slightly off. We're gonna go to edit and then down to auto align layers. And what it's gonna do is use information in each of the layers and make them all perfectly aligned in the same place, so I don't have to try to do it manually. Alright, there we go. And now you can see turning that off and on is basically like I'm just turning a light off and on in my image, which is kind of cool. Alright, and I am able to get the different parts of these exposures that I like from my images. Alright, so let's go ahead and start working on this. The first thing I need to do is get our LED out of the frame, so what I'm gonna do is get our, we're gonna use this as our base here, okay. So with the base image with the LED and then this image, I'm gonna go ahead and add a layer mask to it. So we'll make this visible. I'm gonna hold alt or option to put a black layer mask on that, and then we're gonna zoom in and paint white on my layer mask, which is just gonna reveal this layer. Alright. There we go. So instead of cloning out, we just took another picture in the exact same location and now we can just use that. Alright, now we're gonna make this a little bit larger and go ahead and fuzz or feather the edge out a little bit. Alright, looking good. Now, you can also see that the light color changed a little bit from one exposure or another because we did move our light source, so it actually totally makes sense that that would happen. So what we're gonna do now, we're gonna use a curves adjustment layer and a clipping mask, and I can actually alter the color of this layer to make it look as though it were lit with the LED light. Does that make sense? Cool. Alright. So if I grab our adjustment layer, we're gonna go up to curves and then if I don't have this clipped to any layer, it's basically gonna effect everything underneath it, right? It's gonna effect both of my layers there. So, I'm gonna go ahead and clip this to the layer that just is used to remove the LED. So, we're gonna right click here and I'm gonna go down to create clipping mask. So now, if I make this brighter or darker, you're gonna see it's only gonna effect that area. Alright, so now my job is, basically, I need to make it look as though it were lit with the LED. So I want to make it just a little bit brighter and we want to add some red to it. There we go. And we want to add some green to it as well. Alright. Cool. So basically we're trying to color match from one exposure to another one. Alright, and this is just a visual thing here, just kind of looking at the image and seeing what it needs. Maybe just a little bit less blue here. Alright, and I'm just working with my different color channels, using my up and down arrows on my keyboard to get them to be the right mix. Alright, so that's pretty close. It's not perfect yet so what we're gonna do, we're gonna create one more layer on there. I'm gonna clip this as well, so this layer, clipping masks basically work, anything that I do on this layer is only gonna be visible on my underlying layer. So, if I just grab a brush tool and I paint with like blue on my brush tool, it's only gonna be visible where that area is visible. So, no matter what I do here, that's how the clipping masks work. So, they point down to the area that they actually effect. Alright. So let's go ahead and clear that layer off, and I can actually use the colors from the original layer. So, I'm gonna hold alt or option, click on this color here, and then I'm gonna paint over top of this book. There we go. And then we can change our layer blend mode either to hue or color. We'll try color to start with. Alright. Cool. So we're able to color match, so we're gonna sample that color there, and paint it right up until right about there. Alright. Cool. And blend that right in there. Make sure it's not visible on this book there. So using clipping mask is a really great way to allow light, to allow a layer to only be visible where another layer is visible. Alright. Pretty cool. And now it looks good, it's not 100% perfect, so if you wanted to go in there and use, like a clone stamp tool, we can totally do that as well. Let's click that, we're gonna use a clone stamp tool. I'm gonna hold alt or option to sample up there, and then we're gonna paint in there as well. And if you guys want more information on using the clone stamp tool, check out my advanced clone stamp technique class on CreativeLive that I taught yesterday. That's like the worst endorsement ever, (laughs) forgot the name of the class. I did teach a class yesterday on advanced clone stamping, which is actually awesome so, you guys can check that out too, as a part of Photoshop week. Cool. Congratulations, Aaron, the worst endorsement ever. You're so much better at that than I am, Kenneth. (laughs) It's harder than it seems, to make something sound like really juicy, you know? Like ooh, I want that. Alright, cool. We're looking pretty good here, so we went ahead and removed our light source, we've got our shadow there. I do want to do some work with our colors here, because we do have quite, we have a ton of saturation and color work going on in our image. Alright, so the first thing we're gonna do, we're gonna load up a hue saturation adjustment layer and here, basically, I'm gonna be able to target different areas, so I'm gonna go down to my reds. Alright, and we're gonna use our little eyedropper here to sample the reds that are actually in my images. In my image, rather, and now I can work on pulling this hue just a little bit over to the right. Now it's actually effecting what's going on in here too, so, have you guys ever used the targeting down here to sample a specific area of red or a specific area of yellow? A couple people have? A couple people? Okay, cool. We'll do this, it'll be cool. Alright, let's say I want to just target this specific area of red, so what we're gonna do here with the hue saturation adjustment layer, I'm gonna go to my reds, okay, and now I'm gonna start by cranking this all the way up, just this is gonna be so I can see what I'm actually effecting here. Okay. Now the sliders on the bottom on this layer actually dictate what you effect with your color. So, whatever's on the top slider here is going to turn into whatever's on the bottom. So, if I take my hue and push this to the right, you can see my reds are now becoming like this bright yellow color. So you can see the red is turning into the yellow. Now, also with this, you can adjust your feathering, so I can bring these guys in a little bit and my area that gets effected is actually changed by where I put these sliders. So you can see right over here, we're effecting all of those oranges. Over here, we're effecting more of the target reds we want and not so much in the center area. So, I can actually target in on just specific reds and then change those, which is really helpful for color correction, especially like this where we're using some LEDs and I would just want to change the color of those LEDs. So, I targeted that area, so now I can change it to whatever hue I want, right? That's the area that gets targeted. And what we're gonna do is take my hue slider and just drag it over to the right a little bit. There we go. We'll bring our saturation up as well. So, now, instead of having a bright red area over there, we've changed that, like, magenta hue that we had, we just took that hue saturation slider and slid it to the left to match the light that's going on in the rest of the image. Isn't that pretty cool? No? Yes? (laughs) I think it's awesome. I mean, I'm a total Photoshop dork, so I think everything in Photoshop is awesome, but pretty cool that we were able to do that much color correction that quickly and easily. Alright, cool. So I think this image is looking pretty good so far, we do have a little bit of saturation, I want to bring down the amount of saturation on our book just a little bit. So we're gonna make another hue saturation adjustment layer, we'll bring that up and we're just gonna click and just drag this down just a little bit there, and we'll make this visible on our book. Alright, cool. Let's go ahead and close that out, and hit control or command-I on the layer mask and then paint that white onto my layer mask. Alright. Cool, how we doing guys? Do we have any questions coming in so far? One question has come in from Alfonso Rojas, who says, Aaron is using so many techniques, and they're great, but for newer individuals, what part of the photo would you attack first? Color, crop, composite? Typically, what should happen first? Any formula? Yeah, I would say go with what you're comfortable with first. That's kind of how I started. I would do techniques that I knew worked and things that I knew would make an image a little bit better, and then I would kind of target areas that, like, basically, anything that you don't think looks right. Like, if something looks a little bit off to you, that's when you wanna kind of come up with, either come up with your own techniques to try to solve those things, if it's a color issue in your image, chances are that a hue saturation adjustment layer will totally fix that. If it's a light and dark issue in your image, like if something is too light or too dark, chances are a curves adjustment layer's going to fix that also. Cropping is relatively simple, C for the crop tool and crop into wherever you want, and as far as combining multiple exposures, the exposure that I have right now with this image would not have been possible if I didn't do an HDR. So I would always recommend starting off with combining multiple exposures. That kind of give you a good baseline and you can work from there. Cool, good question. Do we have anything else here? Yeah? One more. Another question that had come in from Carlos Sider Photography, would you ever consider doing the shoot the other way around, so first getting a photo of the model exactly as you would like, and then building the set to match the angle and pose? Uh, no. I would never consider doing that. (laughs) The reason is it's actually a lot easier to match a model to a background. Anytime you guys are doing composites, I always recommend to have your background first. Now there are a few photographers who do it the other way around. But, in my opinion, it's much harder. Especially if you're using stock images where you didn't have control over the background. Like, having the background ready to go already. You can photograph your subject in a way that you know is gonna fit into that background. Unless you don't have a choice. If it's like you have a client that's like, we have to shoot the subject first and then we'll go on location, then you can use the techniques we did today to kind of inverse it, but it's a lot easier to change the light and perspective on one person than it is on an entire environment, so I guess you could do it, but you'd be making more work for yourself. I would always recommend starting with the background first. That's great, that's great to know. And so Aaron Murphy is just asking, so you color correct the scene and then you do more color corrections once you integrate Adrian, is that correct? Yeah, that's right. That's right. So we're getting the scene a little bit more how we like it, and, you know, we're pretty saturated here on the highlights of the book, so it's still not exactly where we want it. The image doesn't have a ton of depth to it just yet, it's still a little bit flat, and that is because we are using an HDR. I'm gonna be adding or vignette-ing around the edges and things like that, and that's gonna help bring the viewer's eye directly into the area that we want to see. So, getting your background right ahead of time does make a huge difference on your image, that way you're bringing your composite, you're bringing your subject into a background, into an image that you already really like. You're not having to try to work on both of those things at the same time and we're gonna edit Adrian to make him fit into the scene. Cool. Alright, good questions, guys. Alright, so we are gonna use the crop tool real quick, just to crop him. C for the crop tool, and I'm gonna click and drag from the top right here. There we go. And the bottom left, just to crop in just a little bit there. Alright, and hit enter. Oop, looks like we need to bring in more from the top. Cool, and I'm gonna try bringing the saturation down on the center of the book there, as well. Those LED lights are really, really cool, but they do give a little bit kind of a weird color cast that you don't really see that with other types of lighting. Alright, so that looks good there. I'm gonna click on our layer mask, and we're gonna invert this. Control or command-I to invert it. And then I'm gonna use my gradient tool. We're gonna use a radio gradient going from our foreground color to transparent. And our foreground color is white. So, basically, I'm just gonna create a white gradient from here right out, and that's just gonna lower, basically, that's just gonna lower my saturation right there on the book. Giving me something that, little bit, yeah. Just a little bit more natural looking there. And, actually, I like some of the color here on the book so I'm gonna paint a little bit of the color back on the books. Using the 50% opacity and a black brush. So, now my layer mask looks like that. Basically, we just brought in our gradient tool to make a white gradient there and I painted it 50% to get a little bit of the color back on the books.
Ratings and Reviews
Steve61861
Tremendous course. Loved getting an advanced course from a great teacher. I learned a ton of useful things in this course and am certain that I will be viewing this course over and over. Worth twice the cost! Thanks Creative Live!!!
AmandaReese
Love love love this class! So much fun and informative.
Isabelle Currie
Student Work
Related Classes
Adobe Photoshop