Making Shadows Realistic in Photoshop
Lesson 8 from: From Shoot Through Photo Editing: Building a Composite in PhotoshopAaron Nace
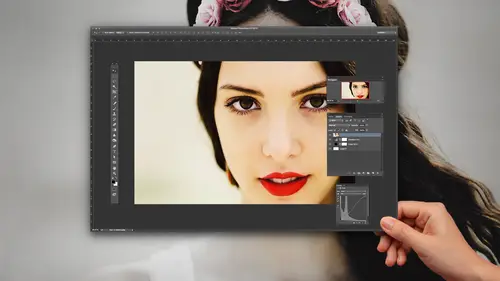
Making Shadows Realistic in Photoshop
Lesson 8 from: From Shoot Through Photo Editing: Building a Composite in PhotoshopAaron Nace
Lesson Info
8. Making Shadows Realistic in Photoshop
Lessons
Class Introduction
07:08 2Shoot: The Book Scene Background Shots
24:51 3Setting Up and Testing for Model Shots
24:00 4Shoot: The Model Shots
17:11 5Culling Images and Merging HDR Shots
13:31 6Compositing Background Images
15:39 7Compositing Model: Cut out and Color Matching
23:43 8Making Shadows Realistic in Photoshop
25:03Lesson Info
Making Shadows Realistic in Photoshop
Now what we want to do is work on our shadows. So I'm gonna hold down Shift and click on our layer mask here, because we do have some nice shadows that are actually like, fit in with our image. So we're gonna hold down Shift and click on our layer mask, and what we want to do is duplicate this layer. So we're gonna click and duplicate this layer, so now we have two different layers. We have this one layer with our subject visible. Let's see, let's go ahead and make sure we clip those again. All right, so our subject is visible on this layer, and then we have another layer, there we go, with our subject and his shadow. So what I'm gonna do is paint the shadow visible. So we do want his shadow to be visible in this case. In this case we are gonna be using like his real shadow here. All right, we do have the other little guy as well, if we wanted to use his shadow, but in this case I think we can start off using our subject's shadow. All right, now this layer I don't necessarily want it t...
o be visible anywhere except for the shadows, because we want to pull in the shadow details from our subject. So, again, we have our, woops. Let's see, all right, I'm just rearranging my layers real quick here, guys. All right, cool, so we have two different layers basically. This layer, we have our subject, okay, and this layer we're gonna be using just for the shadows. All right, so we're gonna go ahead and paint away everything else except for the shadows. All right, let's just zoom in there. And now, what I can do is change our blend mode. So we're gonna go from Normal down to Multiply. And it's going to bring in the original shadows into the image. But, we have a little bit of an issue here in that Multiply is actually affecting the rest of the book. You can see, all I really want are those shadows right under his shoe. But the Multiply adjustment layer is affecting all this stuff as well. So what we're gonna do is just make this image a little bit lighter, and that's going to make this part of the image disappear, and just leave the shadows. So, we'll create a layer adjustment, so we're gonna go to a Levels. I'm gonna hit Option + Command + G to clip this, and now I'm going to make my lights a little bit lighter. All right, and we want this only to affect our luminosity. We don't want it to affect our color. So by making our lights lighter, because we're using a Multiply blend mode, anything that's light is not gonna show up in my image, right? The only thing that's gonna show up are the darks. Does this make sense, what I'm doing, guys? Okay, cool, just making sure you guys are with me. All right, cool, so this is basically just shadows underneath my subject. So now, I can have my subject visible, and I can actually paint away these areas under his feet, because I have the shadows from the other layer. All right. Very cool. So now you guys can see the shadow underneath our subject is actually the real shadow from the stairs from the original image, which is super cool, and it gives me a really good idea of if I wanted to increase the shadows on the image. There we go. All right, let's do a little bit of layer masking here, and then I'm gonna work on pulling in some of the shadows from our little clay figure that we made earlier, and see how that works in here as well. All right, cool. Do we have any questions, guys? We've got about 30 minutes left here. Was there something wrong with his leg there? Was there something wrong with his leg there? Under his knee. This here? Yeah. Oh, I believe that's just his coat. Oh. Yeah, where his coat kind of ends, but if something like that does look weird, guys, you can tone. Lower right. What's that? The toe. Oh that toe, oh that toe. I thought you were talking about a different toe. All right let's make that invisible. That was on the shadow layer, so let's go ahead and make that invisible. Thank you. Cool. All right, now if there is something like this where like technically that is just the outline of his coat there, but if there is something like that and you want to remove it just because it does look kind of weird, this is also a really good time to use the pen tool. So I'm gonna hit P for the pen tool. We're gonna make a selection right around our subject here. We'll bring it on up right about there. Something like that, and then I can just do a nice easy gradual fade over to that. And we'll just cut that whole area out, and it should make it look a little bit more clear. So we're gonna, now we made our pen path. We're gonna right-click, go down to Make a Selection. There we go, click on our layer mask, and hit Shift + Delete to fill that with black on our layer mask. And there we go, just kind of cut it out. So now it would look like a regular leg. Cool, yeah it did look a little bit weird, totally right. All right, and we just want to make sure we cut that away from the shadow layer as well. I do have a couple more questions. Yeah, bring them on. So, one is, we were using a gray background. Would a green backdrop or a white backdrop not have worked as well? And the person said, it seems like selective color would have worked well with a green backdrop. Yeah, a green backdrop would have worked as well too. So when you're cutting someone out from their background, the best thing you could do is have a lot of contrast between your subject and the background. So if your subject is wearing like really dark clothing, and they have dark hair, putting them on a light colored background makes a lot of sense. Because they're gonna be easier to select out. Now if you have a subject with dark clothing on a dark background, it's gonna be very difficult to select them out. That's often why green screens are used, like in Hollywood, like the movie 300 was like totally filmed on green screen. Where it's like, all the backgrounds were put in after the fact. It's because there's not a lot of green in peoples' skin, so selecting out the skin tones from a green screen is really easy, because basically you could just go to, in Photoshop you can do it too. You can go to Select, down to Color Range, and then you basically select out the greens and load that as a layer mask for a layer. So yeah, if you have a green screen technique that works well for you, then totally do that, yeah. Cool, good question. And one more. How can you add a realistic shadow to people if you're not able to use their original shadow? That's a good question, and it can be difficult sometimes especially when you have things like this, where we have like stairs. I'll just do a quick little example here on like something I've done in the past, like if you don't have any shadow to work with. In this case we've got our subject on two groups. What I'm gonna do real quick is just duplicate those groups, and then go ahead and convert that to a smart object. So I'm not affecting what's in the original groups right now. There we go. So this is our smart object group, and you can see I lost my blending mode from the, there we go, I lost my blending mode from the feet there. So I'm just gonna paint, or from the shadow there, so I'm gonna paint those away real quick. But basically I have a duplicate of my subject at this point. Now, I have my subject on a layer in front of him. So, what you want to do is you want to take your duplicate layer, and put it behind your subject. So you can see we have two subjects now, right? Now the next thing we want to do, we're gonna create, we're gonna go to our Layer Effects, Blending Options, okay, and we're gonna go ahead and do a color overlay. All right, and let's go ahead and make him a really nice dark gray. There we go. So we have basically a version of my subject that has no color or no detail on it. Now, we can put him about where our subject is and hit Command + T, and stretch that out, and move it, oh, sorry that wasn't right. Move it to where the shadow of my subject would be underneath the shadow of the real person. Now getting this to line up perfectly can be relatively difficult. I would always suggest, capturing some type of shadow if you could do that. But let's say we had something like that as what we wanted our like fake shadow to be. Then we can change our layer blend mode on this from Normal to something like Multiply. There we go, or something like Overlay. All right, cool. Oh, you know what? With the color overlay, so it has a color overlay on it right now, and when you do that, your layer blend modes actually don't work the same way. So instead of using a color overlay, let's just kind of take that down really quick. I'm gonna use a levels adjustment layer, and we're gonna take our output levels, and bring those way down. There we go. All right, and then you could adjust the opacity of your subject right there, and then you could add things like a gaussian blur to your subject as well, or your shadow I guess at this point. So, you can do a gaussian blur. All right, something like that, and you could even stack these as well. Like if you had, if you wanted this to be sharp, right where the person's feet are, okay. But, if you're using smart filters you can actually do a couple different gaussian blurs on the same layer. So this gaussian blur, there we go, we can have. Oh, they're all in the same. I take back what I just said. You would basically do a duplicate. So, this shadow layer that's not too blurred, I would duplicate that and then do a shadow that's a lot more blurred on that. Or you can do a lens blur, but that's a little bit more complex and I don't know that we have time to get into that. But you could blur from one shadow level to another one to make it look like it kind of fades away. So again, what we managed to come up with here, like looks okay. Obviously I did this pretty quick, but it's really, it is really difficult to create fake shadows that really do look good. The other thing with this shadow is it doesn't actually follow the contour of the stairs at all, it's just totally flat. So, what you would want to do is, if you were to do something like this, merge all that back to the same layer, and then you would want to do something like this to make a selection around it. All right, and then like move that selection slightly. All right, and hit Enter, so it would look like the shadow was kind of like going down the stairs there. So again, things like this are possible, but you kind of have to like, you have to do every little thing. You know, like a normal shadow, shadows really are quite complex. There we go. So if you want to like replicate a shadow, you have to do everything that a shadow would normally do to make it look realistic. All right, so something like that. Cool, so now we get a little bit of that effect there. All right, but also the shadow isn't the exact right color, so then you would have to adjust the color and you get the idea. It's pretty, it can be pretty difficult to create a shadow that looks good here. And again, that's not a horrible looking shadow, but it doesn't look incredibly real still in my opinion. All right, that was a great question. Yeah, we have another. No I just wanted to comment that that's why I would go back to you showing us how you got this image in the beginning, and how much work you put into thinking through the lighting when you were shooting it, so that at this point you don't have to do crazier stuff. Yeah, you don't have to, and especially if you can capture a real shadow, then that's like always going to be your better option. Now in this case, you know what? This real shadow might not, I mean it looks pretty different, so this real shadow might not actually wind up being like that much better than what we were able to do with our fake shadow. But we're gonna see what we can do with this. All right, so now we have this image which has our fake shadow on it. What we're gonna do is I'm gonna go to Select and down to Color Range, because the color of my shadow here is actually so different from the color of the rest of the book that I'm gonna be able to select it out based on the color of the shadow. All right, and we're gonna hit OK there. So basically it selected out this blue, the darker area here, for my shadow. So, what we're gonna do, I'm gonna take that selection, and we're going to load it as a layer mask on this layer. So that's like, basically what will be our shadow. Now let's go ahead and duplicate this layer, just because anytime I use like just the shadow of the layer, or just the highlights of the layer, I like to duplicate that layer. That way if I need to get another, like let's say in this case I'm grabbing the shadows, but if later I want to get the highlights, I can do that separately. So, I always want to make sure I duplicate my layers, especially when I'm doing stuff like this. All right, and now we want to bring this underneath our subject. There we go, and we do have, it's totally like weird and blue at this point. We're gonna change this layer from Normal down to Multiply adjustment layer. There we go. All right, cool, and then we're gonna go ahead and group this with itself, and load a layer mask so we can just paint white on the layer mask just where we want the shadow to appear. There we go. And again, because his feet aren't in like the exact same location as the feet were for the other one, there we go, it might not be the exact same. Let's just do that there. Cool, it might not give us the same exact effect there. All right, so I'm just gonna do my best to merge those two together. But having some sort of a shadow to work with is really nice. All right, even if at this point I'm just looking at that as like the color that the shadow should be, then that helps out a lot too. So let's go ahead and choose this as our color. We're gonna set our layer blend mode back from Multiply to Normal, okay. I'm gonna use my brush tool and hold Alt or Option to select out this color. So we have a cooler color for the shadow than we do for our highlights. Then we're gonna go ahead and save this color out, just in case I need to use it in a couple areas of the photo. So we're gonna go to Window and down to Swatches. There we go, and we're gonna create a new swatch that's that color. So I can access the color at anytime, and it automatically loads it up into my Adobe library which I can use on like, that saves it over the cloud so I could use it on like Lightroom Mobile and things like that, the same exact swatches. Pretty cool. All right, cool, so let's go ahead and paint that out now. There we go, and on a new layer I'm gonna use my brush tool with this swatch. There we go, and change our layer blend mode from Normal to Multiply. All right, and we'll see if it was about in that right direction there. Cool, and basically I'm gonna be doing the exact same thing that I just said was pretty difficult. So we are going to be making this layer kind of from scratch. So like, all right well I guess we actually are going to do this right now. So, let's do it. All right, it's a little bit too dark there. Like don't try to do this, because it's really hard, and now I'm actually doing it. All right. There we go, so let's see. Now we want to get the other foot in there. And I'm gonna over paint this just a little a bit so we have a little bit of room for our, there we go, we have a little bit of room to layer mask it back in. All right. Cool, there we go. And now we're gonna zoom in here. I'm gonna grab my lasso tool, and we're going to take it away. So even though we did do our best to calculate and capture a shadow, it wound up not working out perfectly just because of the shape of our little stick guy, or our little clay guy. Just a little bit different from the shape of our subject here. All right. Good reference. Yeah, we had a pretty good reference. And this part I can most definitely use there too. All right, so that's gonna be one layer. We're gonna do the same thing. I'm gonna create new layers each time here, and that's going to just help me, there we go. I'll set this from Normal to Multiply there. Using a new layer each time is going to really help, see that kind of curves up that books there, so we want to have it kind of curve up there as well. And let's bring that down there. Using a new layer each time here, is gonna be really nice, because I'm able to use a separate layer mask for each of these. All right. Which will just give me a lot more control. And the color is a little bit too saturated at this point. We can see, like it's too purple. But that's okay, because we have, a hue saturation adjustment layer will take care of that. All right, and now I can hit Command and click on this shadow layer, and then just delete it out from our other shadow layer so we have a really nice selection between the two. So I'm doing exactly what I said to not do, which is awesome. All right. Cool, and delete that out, there we go. Cool, now I'm gonna add a little bit of feathering to the edge here, or you know what? We'll go ahead and delete it, and then we can just use our gaussian blur tool after the fact. All right, that looks pretty good. Now we're basically, I'm going to use the same exact step, hit Command + J on that, duplicate that down to there. All right, there we go. Let's go ahead and use our layer, or lasso tool rather. All right, and we're gonna bring in this as well, go from there all the way down to there. Cool, all right, so we have three different layers here. I use them, the reason I use three different layers was to kind of just like help as I was shaping these around. Now I'm actually gonna merge all three of those together. They're set to the same layer blend mode now. You can see, we have some areas here that like did an overlap, so we're just gonna select that out, there we go. I probably could have done all this on one layer. I thought it was gonna be helpful to make it three layers, but as I think about it, having this one layer probably is just as good. All right. Very cool, and then, basically paint this down in that direction also. All right, so making fake shadows, not super easy. Let's change that from a Normal to a Multiply blend mode. I'm gonna put a little bit of a gaussian blur on there. All right, and then I'm gonna hit Command + U for our hue/saturation, because I think it needs to be a little bit less saturated. It looks too much right now. So we're gonna bring our saturation down a little bit. But you don't want to use gray. That's a big mistake a lot of people make when they go about creating fake shadows is they use black or gray. But as we saw earlier, shadows are usually not black. They usually have some color in them, like this slightly blueish tint. So in this case, a slightly magenta tint. So make sure you are using the colors that are appropriate for whatever application you're using. All right, so we have those shadows. I'm gonna hit Command + J to duplicate that. We're gonna lower our opacity, and this time I'm gonna hit, we're gonna add a little bit of a blur to that as well. There we go, and this blur is just gonna allow me to kind of fill in, there we go. As the shadow gets a little farther from our subject, I'm gonna use this to kind of add that blur in there. All right. Very cool. All right, what do you guys think about our new shadow? I think it looks pretty decent actually. All right, so this part of it, remember we got from our original, our little clay man, and I was able to take this exact color from the clay man and then apply it over top of our subject here. I do think we need to, yeah we need to apply, there we go, let's just make sure I duplicate this layer. And then we need to apply that under that foot as well. All right, let's hold Alt or Option, add a layer mask under there. Cool. All right. Yeah, looking pretty good, guys.
Ratings and Reviews
Steve61861
Tremendous course. Loved getting an advanced course from a great teacher. I learned a ton of useful things in this course and am certain that I will be viewing this course over and over. Worth twice the cost! Thanks Creative Live!!!
AmandaReese
Love love love this class! So much fun and informative.
Isabelle Currie
Student Work
Related Classes
Adobe Photoshop