Adding Text To A Page
Lesson 8 from: Create a Blurb Photo Book with the Book Module in LightroomJared Platt
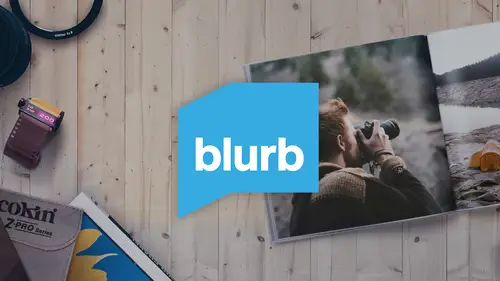
Adding Text To A Page
Lesson 8 from: Create a Blurb Photo Book with the Book Module in LightroomJared Platt
Lessons
Class Introduction
03:24 2Selecting And Organizing Images
19:06 3How To Order Images To Tell TheStory
03:49 4Understanding The Book Module
04:00 5Formatting The Book
05:08 6Auto Layout And Page Design
11:08 7Editing Layout And Page Design
16:08 8Adding Text To A Page
08:21Lesson Info
Adding Text To A Page
So, the next thing that we want to do with our book is we want to add text. So, we're gonna add text to a page and you can add this text anywhere, but we gotta teach you how to use that Text tool. So, let's open up this spread with our sparkler image and I want to add text to this page, so the first thing I'm gonna do is I'm gonna choose one of the templates that is a Text Page and in the Text Pages, I have some that have images in them and also one that's just full text and I'm gonna choose that one so that I can put my text anywhere on the page that I'd like, and you'll notice that they actually keep your text within the safe zone. So, this is to make sure that you don't cut any of your text off when you're creating your page. So, I'm gonna click into that Text Page and I'm gonna have the little, that common Text tool looking icon and when I click on it, it's gonna put me at the top left-hand corner of the page. Now, I need to grab some text for this, so I'm going to quickly go over ...
to my word processing program and I've collected a bunch of quotes about children and I'm going to grab on to this one here which is going to be my quote for this page and I'm gonna go back into the Text Page and I am simply going to paste it. Now, that's not very well-designed, but that's okay because that's what the Text area inside of the Book module is for. And you can see that there's a Text area right here and then there's a Type area right here. So, the first thing we're gonna do is we're gonna work on the Type and decide what kind of type it needs to be. So, I'm gonna click on here and just scan through, and you can see that I've got all of the text available to my computer here and I'm just going to choose one of my favorite text styles, which is Avenir, and I'm going to then choose the size of my text. And you can see that when I grab onto the Size slider, it's showing me what the size is gonna look like over on the left-hand side in real-time. Now, a good reading text size is about 12 or 14 points and so if I just type in, let's say, 14 and hit Enter, then I know that that's a pretty good, legible size, but it's more like reading a book size and so it's not the perfect size for a design style, so let's go to something a little bit larger. Let's go to a 25, so let's just type in, or sorry, 24. So, 24, that's a nice size. You'll also notice that over on the right-hand side, I've got the Color of the text available to me. So, if I click on that Color, I can choose any color I'd like. This is the Color Picker and notice that right now it's all black and white, but if I take the slider right here on the right-hand side and move it up like that, then all of my colors come into play. So, this slider right here is basically your saturation of color and then I can click on and choose any color I'd like, and you can see it happening in real-time there. Now, I don't want any kind of blue or red or pink text in the book and so instead, I'm just gonna choose one of these colors up here, which is black, white, or gray, and I really, really love a nice gray text. That to me is the best kind of text, so I'm gonna click kind of a mid-gray text and that gives me the tone that I want on the text. Then the next thing I can do is I can play around with where the that is gonna be, which is down at the bottom. You can see that I can center it within this cell and I can also center it to the right and the left. So, I can center it to the right and left and up and down over here on the right-hand side. So, the first things I'm gonna do is I'm going to put it on the right-hand side of this page and then I'm gonna go over and put it in the middle of the page. Now you can see that my text is right over here on the right-hand side of the page, kinda coming up to the gutter, and then you can see that it's in the middle of the page. Now, if I wanna change that and I wanna put that a little higher on the page, a little lower on the page, or maybe a little bit more centered, but I don't want it to be absolute center, I can go up, just like I did with the photographs, I can go and pad the cell. Again, so there's gonna be padding that's going to keep this from hitting the right-hand side of that cell. So, I'm gonna unlink all of the padding and then I want to create padding on the right-hand side of the cell, so I take on this Right slider and I just start sliding it over until I like where it is. Then I want it to be lower on the page, so I'm gonna go to the Top slider and slide it down until it gets close to right about there, I think will work just fine. See that? So, I have completely styled where the page text is gonna be and I've also styled the text itself, the Type, and so, I have complete control over all of my text. In fact, the Text controls that we have here inside of the Book module are the same Text controls that you have inside of InDesign, which is also made by Adobe. So, it's a really robust text editor inside of your Book module here. Now, there's a lot you can do with text and I would highly suggest that you just go in and play, but that's how you put your text together. Now, the last thing I'm gonna do to this entire spread is I'm going to actually change the background of this page. It's very important that this not be on white, just because we want the only light areas in the entire spread to be the sparklers and his face, and so what I'm going to do is I'm gonna click on the page itself and I'm gonna scan all the way down to the bottom and click on Background Color, and then I'm gonna click on that little color picker. It's the same Color Picker that you had in the Text area. I'm gonna click on it and I'm gonna choose black. There we go. So, now... Oh, you know what? I just made a mistake and you don't wanna make this mistake, and so, I'm going to show you how to fix it. I'm gonna hit Command+z, we've just fixed the mistake and I want you to pay attention to this checkbox right here, which is Apply Backgrounds Globally. You do not want to apply your backgrounds globally, otherwise, all of your pages will be black. So, instead, we uncheck that and from here on out, it's only gonna apply it to the one page that we're working on. And so, I'm clicking on this page again, click on the Background Color, and add black. Then I'm gonna click on this one and I'm gonna add black to that one, too which creates an issue and that is that our text might be a little bit too dark to see and so what we're going to do, instead, is I'm going to go back up to the Text area and I'm going to click on the Character Color and I'm going to choose a bit lighter gray and that helps us to see that text better, but now you can see that we have a much more beautiful design on this particular page where it's just glowing out, and of course, the text itself reads, "The laughter of a child is the light of a house," and so, that's why we want to design this image in this way. So, that's the Text tool, go ahead and play with it and get to know it, and remember, everything is non-destructive, so you can always hit that Command+z and undo what you just did, so start playing and find out all the things that you can do inside of the text editor.
Ratings and Reviews
Marnie
This was fantastic! I've been using Blurb for years but somehow never made the connection between Lightroom and Blurb via the Book module. This streamlines the process brilliantly (well done, Adobe!) and Jared's excellent instructions are clear, concise and it's super easy to follow his logical steps through the entire process. Great presenter. Thanks, Jared.
a Creativelive Student
A very informative class. Jared did a good job getting me excited to start printing some books of my travels. One thing I found surprising however, was that particularly at the end, there were multiple sections that should have been edited out (where Jared started, made a mistake and restarted. I don't know why these weren't removed. Other than that a good class
Georgette
I have been looking for a new “publisher” for my grandchildren’s birthday books and my photo trip books since My Publisher was absorbed by Shutterfly. Neither of these two offered me the photographic control I have in Lightroom. Blurb looks like a flexible option and Jared’s class has given me the courage to start publishing again. Many thanks!