Editing Layout And Page Design
Lesson 7 from: Create a Blurb Photo Book with the Book Module in LightroomJared Platt
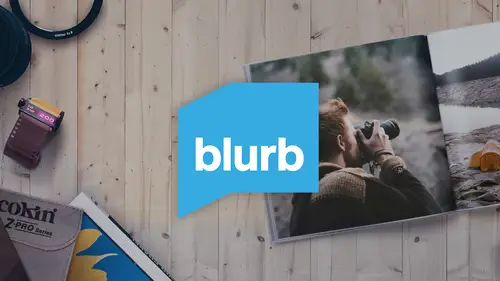
Editing Layout And Page Design
Lesson 7 from: Create a Blurb Photo Book with the Book Module in LightroomJared Platt
Lessons
Class Introduction
03:24 2Selecting And Organizing Images
19:06 3How To Order Images To Tell TheStory
03:49 4Understanding The Book Module
04:00 5Formatting The Book
05:08 6Auto Layout And Page Design
11:08 7Editing Layout And Page Design
16:08 8Adding Text To A Page
08:21Lesson Info
Editing Layout And Page Design
Okay, so now let's talk about how we can organize our pages and we can organize the images within the pages, and we can even edit those pages so that they look specific to us. It's no longer going to be an auto-designed book. We're really gonna go in and start tweaking and playing with all of the images and the way they're laid out. So, we're gonna start at the very top and just start scanning through our book and looking for opportunities for different layouts than what we're seeing already. For instance, let's just go here to this spread here. Where I did a photograph shoot of, these are my children. And so I have this hilarious little photograph where she is eating the cymbal instead of actually playing it. And I want that to be a full bleed square photograph. So all I need to do is right-click that photograph and I can say Zoom Photo To Fill the Cell. When I do that, it fills the entire cell where the photograph is contained. Now in order for me to go furthur with this, I need you ...
to understand the concept of a cell. So every page that you make has a page, so that's the background to it, and then it has a cell within which the photograph fits. So right now, the page and the cell are the same thing because it's a full bleed page. But if I go down to the bottom right-hand corner of any page and click on the little triangle, I can see all of the different types and styles of pages I could have. So these are just designs that were already pre put into Lightroom, so that you have a way of getting closer to the final design with just the touch of a button. And I can choose whether or not I want one photograph per page, two photographs per page, three, four, multiple photos, I can choose two-page spread options, I can choose text-page options, even creative options that have film sprockets and dirty edges and things like that. So I have all sorts of different options and for people who like the kind of scrap booking look, I even have pages that have some travel type imagery behind them and things like that. So there's a lot of, just discover, play with these and see what they do. But in our case, we want a one photo per page and in this case, I'm going to choose a smaller image so let's just choose, say this one right here. And now you can see that there is a cell, that yellow line tells you that there is a cell there. And you can see in that cell that there's white space between the photograph and the cell itself because the cell is a four by five crop, whereas my photograph is a four by six crop. So it doesn't quite fit into that cell. And again, if I right-click it and zoom it to fill the cell, now it goes and bleeds all the way to the edge of that line. But that means that there's actually some... Room to move this around. So I just simply grab the photograph and now I can move it to crop it the way that I want 'cause there's extra extra space on one side or the other of that crop. And now, I've got a really nice page where I have one photograph over here, it's got some extra white space in it, and then I've got that really cute photograph of her zoomed in and so now when I look at the book, I'm starting to see this is a design-styled page, whereas the rest of them are just full bleeds. So now, In this one I see an opportunity. So again, when you have something auto-designed for you, then you get to see all these opportunities and sometimes it's kind of fun to see what the auto-design does for you to begin with because then it starts to create ideas in your mind as to what you want to do once you see them laid out on the page. After we've designed one spread, we can run around and look through all of our auto-design spreads and we're gonna start to look for opportunities where we can play with images in the way we just played with that set of images. And some images are gonna be perfect the way they are. So we're gonna look at a set of images here, like for instance this page, I really like the way it looks to begin with, I just wanna change the style a little bit so if I grab onto the photograph, because it's in a cell, this whole cell is able to receive that photograph, but look how I can move that photograph back and forth between the edges of the cells and I can also change the zoom on it so I can bring it in and move it over to that side. And then if I click on this photograph, I can move that photograph over to that side and I like the fact that I've got this bigger photograph here with a little bit of white space, and then I've got a little photograph here with less white space. But I think I might even like it better if I went and right-clicked this and filled it and made this, yeah, I do, I like that as a square image, and then on this one I'm gonna do the same thing. Choose a different style of photograph and this time I'm just going to choose a small bit of white space on the edges. And watch what happens when I click on this. Now we've got a little bit of white space but see how that photograph is still butted over to the left-hand side of the frame which gives me a nice bit of white space here, and I like that. Later on, I'm gonna want to start to add some text to this book. And so if I want to add text to this book, I need to put some text right over here. And so instead of using just an image page, I can go and click on this little drop-down menu again, and go to all of my text pages or pages with text, I think actually, there we go, okay. So if I scan down and look for a photo, look at this, now I've got a photograph that's roughly in the same place that this one is, but it has text over on the right-hand side. If I click on that one, I now have a smaller photograph here and a place for text here. And again, I can zoom this up to fill that. There we go, I like getting rid of that little post out there in the water. And so I'm gonna zoom it in until it's gone. And then I'm gonna kinda reposition that. There, that works. So now I have the photograph of the girl and I'm gonna be able to put some text here. And we'll deal with that in a little bit but I'm adding places for text. Now, last but not least, when you're designing pages, sometimes you'll come to a page like this one where you think, you know what, this photograph here should be in a different spot, but I like the spread, I just wanna swap the two photographs. If I grab on a photograph here in the grid, and I drag it to a position inside of another page, it will actually swap the two photographs. And now I can right-click this photograph and zoom to fill and now I've got that one looking the way I want it and this one is the one that's going to be a full bleed left and right, but we want it to be up to the top, and now something else I can do is I can add text to a photograph itself. So text here is tied to this photograph. And usually it's used, let me just zoom in here so that you can see this. There we go. Usually this text is used for adding the file name, or maybe a title to the photograph, but in our case, we could actually use it to add any kind of text to it, we could write a story about the photograph, or we could just copy and paste some text in here. So in our case, I'm gonna say let's put a poem here. So, oops. Let's put a poem here. So now I know that I'm gonna put a little bit of poetry right below this and now I can grab that piece of text and I can move it furthur away from the photograph or even up into the photograph. So now I can type text over here and we'll deal with the text operating tools in just a little bit. There are a lot of options on how you can manipulate the layout inside of the layout area here in the book module. But once you have created a layout that you really like, for instance this page layout which I actually am enjoying what I just created here. And so if I really like that page layout, if I right-click the page, I can also save that as a custom page so that I don't have to do this more than once. So I can click on save as a custom page and then from here on out, any time I click on a page, so let's just go to a completely different page, say this one here. And if I click on that page, I can go to my custom pages which is up at the top. And down here at the bottom, you'll see that I've got a brand new version of that page if I click on it. Now I have that same layout option inside of this page and I just need to grab the photograph and see how the text is moving with it because the text is tied to the position of the photograph. But I have that same layout style created inside of this page because I had it inside of my menu inside of custom pages and all of the things that I've worked on that I really like, I can always come up with, for instance, here's one for this. If I clicked on it, now I've got an area for text here and the photograph there. Now there are a lot more tricks that you can learn just by playing around inside of this grid module inside of the book module. So when you're inside of the grid, just play around and move things back and forth. You can also change the layouts considerably simply by going over to the cell area. Not only do you have the ability inside of the book module to swap photographs and choose different custom layouts and choose templates, you also have the ability to really highly stylize the templates that you're already using and so that's really important to understand. A lot of people will look at the book module and think it seems like I'm just choosing templates and putting images into the templates and that doesn't seem like book-making to me. And that's true, if that were all you had, it might be a little limiting. But you also have the ability to highly stylize every single one of these... photographic cells. So let's go into that. If I look at a spread here, I'm looking at the spread and I go over to the right-hand side. It's below the... auto-layout area and the page area. You will find a cell area. And inside that cell area, you have the ability to click on a photograph and change the padding. If I grab any of these sliders here, if I grab it, it will change the amount of padding that's between the edge of the photograph and the edge of the cell. And I can also unlink them all and I can change the padding between just the left side or just the bottom side and so you can see that even though it seems like I only have several template options inside of the book module, which there's quite a few, but I can actually make each one specific so that if I wanted to have this photograph always be on the left-hand side at the very top of the page, I could actually make that happen so that it's always going to be way up here at the top right-hand corner of the page. So I have a lot of options and of course then, once I start adding photo text and moving that photo text in relationship to the photograph itself, I can do a lot of really highly stylized designs inside of the book module even though I only have a limited number of templates. And then of course once I have that style and I really like the way it looks, I simply right-click that and save it as a custom page and now it is one of my templates that I can use anytime I wish. So getting to know that cell area as well and playing around with it and moving those paddings around will be very useful to you as you're working with not only photo cells but also text which we'll deal with in a second. And one last thing that we need to cover when it comes to organizing your pages is the idea of adding an extra page. So if I'm in a situation where I really like a photograph and I like that photograph so much, like for instance, this little photograph with the sparklers if I like that photograph so much, I will generally want to put that on it's own spread so that there's nothing else competing with that image. And in order to do that, I'm gonna have to add an additional page. Now, if you go to just below the auto-layout area, kind of toward the top of the right-hand panels, you will find a section called Page, and inside of the page area, you can add an additional page or add a blank page. So if I click on add a blank page, it's going to add a page after whatever page I was on. And then, of course, I can grab that page and move it around. So I'm gonna take that page and I'm gonna move it up here in front of this page and take this page and move it behind. So now, see on these two photographs here are side by side and there's stairs and the kids sitting in different places but over here on the right-hand side, now we have an empty page and we have the sparkler page. So that's a really easy way for us to create a blank page. And then, of course, once you've created the blank page, you have the ability to go in and choose any of the custom pages or any of your templates that you want, including a text page. And that's all of the various ways that you can play with the designs inside of the book module here in the grid. Get used to them, play around and again, everything's non-destructive, you have the ability to undo just by simply hitting the command Z on either a Mac or a PC. Either CTRL Z or COMMAND Z and that will undo anything you just did. So the most important thing you can do when you come into Lightroom and start working in the book module is don't be afraid because everything is virtual. You can always go back to the start and start over. You can always undo what you just did. So get in there and play with the tools and get used to the tools so that you feel confident in everything you're doing.
Ratings and Reviews
Marnie
This was fantastic! I've been using Blurb for years but somehow never made the connection between Lightroom and Blurb via the Book module. This streamlines the process brilliantly (well done, Adobe!) and Jared's excellent instructions are clear, concise and it's super easy to follow his logical steps through the entire process. Great presenter. Thanks, Jared.
a Creativelive Student
A very informative class. Jared did a good job getting me excited to start printing some books of my travels. One thing I found surprising however, was that particularly at the end, there were multiple sections that should have been edited out (where Jared started, made a mistake and restarted. I don't know why these weren't removed. Other than that a good class
Georgette
I have been looking for a new “publisher” for my grandchildren’s birthday books and my photo trip books since My Publisher was absorbed by Shutterfly. Neither of these two offered me the photographic control I have in Lightroom. Blurb looks like a flexible option and Jared’s class has given me the courage to start publishing again. Many thanks!