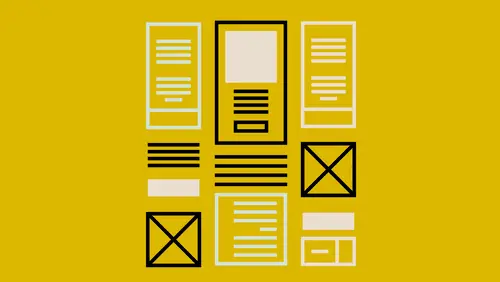
Lessons
Introduction to this Class
02:46 2What Are You Creating and What is its Purpose?
22:54 3Type and Typography
13:18 4Text Style and Placement in Your Layout
39:42 5Color Considerations
40:33 6Images and Graphics
19:09 7Basic Effects and Placeholders
19:39 8Masters and Automating Elements for Repeat Use
08:56Lesson Info
Color Considerations
All right, we're gonna jump in with color. I'm gonna talk a little bit about color, bringing color to our page, and then also one thing that I probably should have mentioned in the beginning is like, how we start with the size, a page size, and I did not do that. I'll mention that briefly, but we're gonna say create in the last segment, we're gonna create something. So we'll go a little more into the different sizes when we get there. But we wanna start bringing color into our documents. And again, going back to the concept of what happens to it before I get it, and what happens to it when it leaves my hand, and what purpose does it serve, and where does it live in the real world versus, you know, is it the real world, is it the digital world? We need to have some idea of color. We're probably going to use color, I'm going to assume. For the most part, people are not printing just plain black brochures anymore on paper. Because color's become so cheap and easy to use, in a lot of cases...
, we're gonna have color in here. Just, if you are going to print, some things to keep in mind. I said when you, when I set up, I'll often set up for print and then dumb it down later for digital. Print one of the things that you're constrained on with color, if you're going to either a printing press or you're gonna just print it even on your laser or your inkjet. You have to work in a color space that can be printed, and that color space you may have heard of, CMYK, and RGB. And I'm not gonna go into a whole lot of that. Just know that RGB is for viewing on a device, on a screen, on anything that is light. So, you know, a screen, a computer screen, your tablet, your smart phone, you know, whatever you have, or a presentation. You're gonna show it on a projector, that's all light, and that's in the RGB color format. And what's great about that is that the RGB color mode has this huge gamut of color. So you have a lot more, a wider spectrum of color. If you want to work with printing and you're going to actually print it, you're gonna be working in a smaller color spectrum, and that's CMYK. That's cyan, magenta, yellow, and the K is black for reasons that we won't go into. But anyway, that's what CMYK is, and it's a smaller spectrum. And what does that mean for you? It means if you are working and you've set it up in RGB and you weren't thinking about where it's gonna live in the real world, and it does need to go to print, and you've made these colors, and you've mixed them, and they look beautiful, and they're bright and vibrant, and then you go to output it for print, you're gonna be probably disappointed in the color, because the color will be more muted and toned down. And that's that smaller color spectrum at work. So keep that in mind. If it is going to print, you're probably gonna wanna work in RGB colors to start, I mean, in CMYK colors to start with, so that us know everything you're creating is actually reproducible in print format for you. So, I'm gonna assume a lot of people are probably going digital. A lot of our problems go away with digital as well, because I talked earlier about how if you wanna make changes, making changes is easy digitally. You know, you can make a change and redistribute that pretty quickly digitally. Also, color, not as big an issue. I can have something that's bright and I can have transparency where things are shining through other things, and when I go to digital, it's probably going to look fine as well, because I'm not, again, trying to take something that was done on a computer with light, and I'm trying to translate that into a solid ink or toner or anything like that. So I'm not trying to make that conversion happen there. And the other thing is that I don't have to worry about when I'm working with images, I don't have to worry about resolution issues as much, but definitely, there are image resolutions to be considered. So, color, we'll start with that. We are going to go into images in this segment as well, and we'll get into resolution as well. So, color. For me, if I'm working digitally, the great thing about that is I have, like I said, every color is available to me in whatever color mode I'm working in, which would be RGB. When I create a document, I may choose my color mode, if it's a program that lets me do that. For instance, InDesign will let me do that. It says, are you working in RGB, or are you working in CMYK? If you are working in pretty much any other program that is not a graphics, you know, professional graphics program, you're probably only working in RGB. So when I start with a Keynote page, it automatically just assumes RGB. It assumes you're either going to show it on a screen, or you're going to export it for a .pdf that you're going to look at on a screen. Or you might at some point print out your notes, but again, that's probably just gonna be the black text that's there, or it's just, it's not as color critical. If you take something that looks great here in RGB and you print it out to your inkjet to hand out notes for your presentation, that color shift is not going to be a huge deal. So you don't even have an option. It just automatically assumes you're working in RGB. So, back in InDesign, if I create a new document, and I did wanna cover this in the earlier segment, and I did not, so we'll do that here, actually. So, if I do File > New and choose New Document, and your New Document dialog box may look different. I'm using an option that lets me use the old one. So if you have a brand-new version of it, this whole intro might look different. The information's still all the same. It just looks different. One of the things that I choose is my intent. So because this is, again, lets you print digital and print and all sorts of options, it says, how is this going? So print, when I choose that, it will automatically assume I'm working in CMYK. If I choose web or mobile, it automatically assumes I'm working in RGB. So if I know I'm never going to print, I don't necessarily need to choose anything else. If I thought I was going to go to print, or maybe, you know, it's an old file, and it was set up for print, I can change that at any point, and I can come in here under the Transparency Blend Space under the Edit menu and choose, switch that to RGB. Actually, I set this one up RGB, that's right, because I assumed I was doing it wide, and I was just going to go to a digital .pdf. But if I had set it up for print originally, this would have been selected as CMYK, and I could then switch it over to RGB here. So going back to that new document, just Command or Control + N to open that up. One of the options after I choose my intent is to choose a size, an orientation and a size. And so when I choose print, it automatically gives me a list of print-centric sizes. If I were to choose something else like web or mobile, it would give me different options, and I can always create a custom size here. And also, it would ask me what my orientation would be, portrait or landscape. So, when I go to work with PowerPoint or Keynote, it automatically assumes that wide orientation. In fact, standard and wide are my only two options. I can actually change that. And I'm coming back to color. I just wanted to make sure that we add this information in here, even though it's a little bit out of order of where I would normally present it. But I can come in, and I can take this slide. Jump to fit in the window here. Again, it automatically assumes that it wants to be a wide orientation, and the only thing that it gave me was whether it was standard, which is a 4:3 ratio, or if I wanted like the widescreen, which I believe, I don't know that it is the 16:9, but it's a widescreen format. I can come in here to my document, click document, and actually change the size down here. So my widescreen was 16:9. But I can also choose a custom slide size. So I can do a portrait layout inside Keynote if I want to. Let's just do the 768 by 1024 instead. So now, it's going to let me do a portrait layout inside my presentation software. So I just wanted you to know that you can actually change that. It's just it automatically assumes it's a wide layout to start with, and then you can change that from there. All right, so let's get back to color, though. So I come in here, and in color, I need to choose what colors I want to put inside my document. So the first thing I'm gonna do is actually create a shape, because we need to actually start applying some color to something, and so we might as well create a shape. So I'm gonna create some shapes, and then I'm going to talk about, how do we add color, and how do we mix some colors and save those colors for reuse? So, I'm going to go to my blank page here at the back, and in InDesign, I have some tools for drawing. I don't have a lot. I have a rectangle tool, an ellipse tool, and a polygon tool. So I'm just gonna go ahead and choose the rectangle tool. And I'm going to draw out the size of that shape. And I can look down here and see that it has a fill and a stroke. And we're going to use some different terminology in some of the other programs. But the fill is basically the inside of that shape, and the stroke is the line around the outside of that. And right now, they're both filled with black. I'm going to create some shapes in Keynote as well. I'm going to create a new presentation, just a blank presentation that's here. And I just want a blank slide to work with. And I'm going to go up to the shape menu, and when I click on the shape here, I've got a few to choose from. I can scroll through, and all they are is the same shapes in different colors. So there's not a lot of options, although they're customizable. When I choose a shape here, I'll do that same rectangle. When I choose it, it just automatically plops it on the page for me. Then I have to make changes to it manually with the size. In PowerPoint, I'll select this here and get rid of this type here, and I wanna go ahead and just insert a shape. And if I just click on shape, it actually brings up all the shapes that are available, and there are a ton of shapes available, although some aren't as customizable as others. But you've got fun things, like little smileys, and, you know, lightning bolts, things like that. I'm going to s stick with the basic shape that we had for everything else and just create a rectangle. When I do that, I'm going to draw it out here. So it doesn't plop it on the page. It has it ready loaded for you, and you need to drag and draw that out. And it's probably going to use either a theme color or the last color that you used, depending on which application that you're in. In InDesign, it's going to use whatever you've set up as your default. So I can set it so that it's always the same color every time I draw that out. In fact, we can do that in all the programs, and I'll show that in just a minute as well. So, we've got a shape. I just wanted to make sure that we had a shape in there so that we could actually add some color to this particular shape that's here. So in InDesign, I'm gonna open up the color panel. And we also have something called the swatches panel. So, here, we have a color which is the color picker or the color mixer, and that's where we actually create colors from scratch. We can either do that numerically or visually. And then swatches is kind of where we have a repository of the colors that we use inside our document. So, I'm going to go ahead and select this image, and go over to my color panel, and there's a panel menu here, and this is where we choose our color mode. And so I'm gonna work with RGB strictly today. So, I'm gonna work in RGB. And there are my value sliders, which is great. If you are working, let's say you are that person who has to work on their company's newsletter, and you have company colors, and you know what those colors are, you know what the values are in RGB, you can enter them here. You can also just use the slider to mix until you find a color that you like, or you can use the little spectrum down below here just by sliding your eye dropper up and down along the side. Now, you don't have to have an actual shape created to do this. I like to create one so I can actually see instead of trying to see the color in the little icons. I can actually see it as it's being applied to something actually on my page. So I usually just plop a big old shape on top there so I can actually see as I'm sliding this along and make changes to it. So I'm just gonna slide on 'til I find one that I like, and then I'm going to save that. Because I think if I like it, and I like the way it looks, I wanna save that for future use. So I'm gonna go up to the panel menu, and I'm gonna say Add to Swatches. So now I have that as something I can use again and again. If you notice, we're in this brochure that we've made. I already have a color in here called Mtn Lodge Blue, which seems a lot more logical than this named color here. So what I wanna do is I wanna make a change to that color name. I'm gonna double-click on that, and I'm just gonna tell it, I wanna call this Lime Green. And one thing you might see is this here. So, I have this little warning thing that tells me that it's out of gamut. So it basically says, this thing looks great on screen, this bright green, but when I set this up, I thought this one was set up RGB, but it must be set up CMYK. But it tells me that it's out of the range. So what I need to do is either not worry about it, if I'm just going digital, then this bright green will look this bright green, hopefully, on, you know, a device that's bright enough, but if I go to print, it might look dull. And I don't know if you can see the difference. I can see a slight difference. Yellows and oranges and reds especially tend to show really differently when it switches. So it's basically showing you that color shift that'll happen if you go to CMYK. And I can fix that simply by clicking on the little item here, and then it will change. But that's not the color I want. That's not lime green at all. So I'm gonna click cancel. I wanna do that again. We're gonna double-click, and I'm gonna say Lime Green, and I'll say OK. So now I have lime green set as something that you could use again and again. But to do that, I had to choose from the slider or numerically, or I can use, there's plenty of standalone color pickers that you can use. But I like that when you're in Keynote or PowerPoint, it automatically uses your system's color picker for that. So when I have this item selected, if you notice, it kind of has a little bit of a pattern to it, and that's because it's actually filled with an image. So, one of the things you can do automatically in PowerPoint, Keynote, and Pages and things like that, again, where you have sort of this theme that's already there, it's already sort of set up for you. One of the options are image fills. And so, I could choose an image fill, and then I can choose an actual image that I wanna fill it with that I have, or I can use one of the ones or the one that is built into this particular theme that's here. But I don't want that. We're just gonna work with solid colors. So, I'm gonna go up to Color Fill. And again, we're working with just the fill, and in Keynote, it's called the Border. In PowerPoint, it's also called the border. We were calling it a stroke in InDesign, and that's what we use in InDesign, Photoshop, Illustrator, all that. So, when I did that and I said Color Fill, it automatically switched to white. All right, well, we wanna actually add some different colors. So one thing to keep in mind when you're working with Keynote especially, if you select something and you click on a color, it might not change. It's because it actually needs you to select the color, then click on the color fill again. So tell it, I'm changing the color of this item, even though I think it should be obvious 'cause I have it selected. But again, that's just the way this particular tool works. The great thing is if you work in one tool all the time, it's gonna become second nature. If you're like me and you jump around, especially when you're trying to show people stuff, you forget which tool does which thing. Everything has a different way of working, and you find one that works with the way you like to work, which is, you know, the whole point of using the right tool for you. So, I'm gonna go back here, color fill, and I have a couple different options in here. I can either click this down arrow, and this gives me some built-in colors. Not a lot, but it's the ones that are built into the application. So if I just wanna quickly choose one, I can. But maybe I don't like that one. I wanna actually get a little more depth. I can choose this little color picker here, and this is, you know, click to show more colors. This is going to get the Apple color picker. So if I'm working in Pages, we're going to see the same thing. Same thing in PowerPoint. It's gonna go into the built-in color picker for your system. And I can choose several different ways. I've got the spectrum. I can just move this around. And the great thing is I'm moving this around. It's actually changing for me. You notice in InDesign, it didn't do that. I had to click on it to see what happened. But this one's great. I can just move it around and watch all the changes happen. I can also choose, if I don't wanna use that, I can use the color wheel. And the color wheel is great, especially if you're really into color and color theory and things like that, because you can visually see how things live in relation to other colors. So, you know, if I pick an orange that I like, I also know that I can have a second item, and I'm just gonna Option + Drag on that to create a second item here. And I can choose the second one and come right across the color wheel about the same distance, and I know that I'm now using the complementary color for that. So I can jump across there and go, well, complementary colors often look good together. Now I've just picked two colors that look really, really good. I can actually delete this guy and bring this back. And so again, as I click on this item, and I wanna change, you notice if I make a change here, nothing happens. I select this item. I have to come back here and say, pick a color. So again, it's just that extra having to click on that. So now it knows I'm actually affecting the color of this particular item that I have. And the other thing I can do is I can just move around through wheel. This goes to the different hues that are here. And then I also can go ahead, and the different saturations. So, further outside at the edge of the color wheel is very saturated colors, and it gets less and less saturated, less and less, as you get towards the center, 'til you get eventually gray. You also have this brightness slider down here. So how bright do you want that to be? I tell you, that color is not going to be printed, you know, if you do that printing, it's not going to be represented well, because that is a very bright color. That's using all the power of using this luminosity of your screen and just bringing out that bright, popping color. So again, keep that in mind. If you know you're going to print somewhere along the way and you, you know, are dependent on that lime green color, it's not going to work for you. The other thing we can do is we can also come down here to this little, the eyedropper tool. And then you can roll over anything, including the eyedropper itself, and I can click on that, and it'll actually pick up the color from that eye dropper tool. But the nice thing is I can come over here and I can do anything. I can say, oh, I really like the color of this yellow that's in this menu item. I can choose that as well. Actually, I like the darker color. I'm gonna choose that. So it actually lets me choose from anywhere on my screen, even if other applications are showing. So I can do that, and then I also can play with the opacity. And I'm going to actually Option + Select that to get two items, and I'm going to select this item, remember to select the color here, and I'm going to choose a blue. And then I have this item on top, and I'm going to play with the opacity. And that is the transparency. You'll see both those terms. They're basically two sides of the same coin, opacity versus transparency. So as I do that, I can bring down the opacity of this color and see whatever's back behind it. In fact, that's what we did with this color. I mean, sorry, with this text frame that we had. In here, I have the opacity set. So I just set that back to a 20 or 70%, it looks like. I'm in InDesign, now, so it's in a different spot. But I can set that back so I can still see the image back behind, but the text isn't right on top of the image competing with it. So opacity's something you'll probably use a lot. And again, if you're going digital, the opacity will probably look exactly as you expect it to when you output it to .pdf or whatever other format you choose. When you go to print, you can't actually print transparency. So it has to do some magic behind the scenes where it takes what looks transparent and then actually prints this in chunks of solid ink or toner, but it gives the illusion of this. So you notice, this has kind of a greenish tint to it. We don't have much, much control over the type of interaction it has. It basically is like a frosted window. I think of it as a frosted window sitting on top of something else. So it's sort of like the colors here, but it's not mixing. If you work in Photoshop or any of the other programs, you know you've got those blending modes where you can talk about how the different layers interact with each other. This one basically is, the thing that's on top, if it's opaque or transparent, you can actually see some of it through like a frosted window that's here. But I can change that. But if I were to print that, it's going to have to think about, how does it do that, and it's gonna break it down into a section here, a section here, and a section here that gives you the illusion of transparency. Just know that weird things can happen sometimes when you do that. So just keep that in mind. If you're working with a lot of transparency, it can cause issues. Pretty much if you're doing it in something like Keynote or PowerPoint and you're exporting to .pdf, you'll know as soon as you open the .pdf. You'll be able to see right away whether or not that opacity caused you any problems or not. So anyway, yeah. So color, we've got the color wheel. Some of the other things in Keynote that we can choose from, or actually Keynote, PowerPoint, Pages, because it's all using the built-in color picker, is we have the sliders. So I can choose, let's do RGB sliders. Here's those values again. We might know the hex value of the color that we need as well. So maybe we've only worked with website, or we like the way the website looks, and now we're going to build some materials to print and put on the website, and we know what the hex color is that we're using for, say, our logo, and we wanna duplicate it here. So we can type in that value as well. All right, so we can come in here. We can also choose some other built-in ones that are here. I like the, well, actually I like these crayons. These are called pencils now, actually. They used to be called crayons and they looked like crayons. Now they look like pencils. But I like these because it's a good amount of color. There's a lot more than the pull-down menu that's over here. But it's not so overwhelming that I've gotta mix and worry about, you know, 18 shades of yellow that are not exactly the same as each other. And I like that they have fun names too. They have lemon, banana, you know. So I love that I can just come in here and choose one that looks good, and again, it's not changing because I didn't come over here and click this first to tell it I'm actually changing this item that's selected. So I need to make sure I do that. I can play with the opacity if I want to. You notice when I flip the slider here, this changes. That's telling you that that has some opacity applied to it. So if you ever see that and you're wondering why that looks weird or which color it is exactly, just know that when you go into it, it's the opacity slider that's turned on here. I'll put that back to 100% there. When I find one that I like, again, I can use the spectrum, like I said, and the different, different ones that are built in, different colored themes that are there. I'll go with the crayons. I can come down here, and I can save that in this not-so-efficient little set of boxes down here. I can take this color and just drag it in so I have that color there again to choose from. I have no way to see what it's called. I have no way to reorganize them once they're in here, and I have no way to delete them, actually. So while I love that I can have that, I can say, okay, I like these two colors together, I can put those here and put them side-by-side. I can listen them in there so that I can grab them easily. But this color picker is not specific to this document or even this application. So just know that as I open other items, I'm going to have that same sets of color. So it's not specific. So everything I open is going to have this huge, growing number. I'm not limited to this amount. It will keep adding spaces as needed. But I like that I can save it, but I also don't like that I don't really remember necessarily which brown it was that I liked, 'cause I have so many just different colors that are so similar, and I don't know which ones are the ones that I like to use, especially when I've custom-mixed them. All right, so that's how I add some colors there. Basically the same, like I said. It's the same color picker here. If I grab this shape and I double-click on it, I now get my shape options. So I've got the fill. We'll come back to line in a second. But there's my solid fill. All right, so if I come in here and I want to change the color of my fill, the shape fill over here, I can choose one of the built-in ones, or I can choose, here's where I can choose to fill it with something else, like we had the other option to fill with an image. So here's a picture or gradient. We'll do gradient in just a second. This has some built-in textures, which is nice as well. So these are built into the application itself. And I can also choose more fill colors, and that launches that same built-in system-wide color picker. And there's my colors that I created in my other app, and now I have them here in PowerPoint as well. All right, let's look at creating some lines. So in this case, I'm gonna go ahead with line, and I'm gonna tell it I want it to be a solid line. And choices that I have for my line in PowerPoint are a little bit more robust than what we get in Keynote. I can choose a color, of course. So let's choose a different color. Let's choose a, let's go with red. And I can also choose a width. Right now it's two points. I'm gonna make it bigger so we can actually see it. Let's actually just type in something. Pixels and points take forever. Let's do 24 so we can actually see a nice, big chunky line. I don't like the red. Let's make it something a little duller. There we go. And I can come in here, and I can choose different types of lines, right? So I've got like the double lines, things like that. So I've got a lot more options that are available to me. And I'm not going to go into all of these, just because there are so many of them. But just know that in PowerPoint, you have way more options than you do in, say, Keynote, for what your lines actually look like. You can also have a different transparency. Let's go back to a solid line here. You can have a different transparency for your line as you do for your fill. And of course as you do that, the fill itself is showing through, because we've got a solid fill and with a transparent line on top of that. Let's actually make this. Now, you notice they use the term transparency. So now when you're thinking about this, you have 100% transparency, you don't see your line. If you set 100% in Keynote or in InDesign, you're talking about the opacity. So 100% opacity is solid. 100% transparency is not. So, you know, it's, like I said, two sides of the same coin, opacity and transparency, and to make that more confusing, in InDesign, they use both terms, not interchangeably. They use transparency in one spot and opacity in another. So just keep that in mind, that that's basically the same thing. In Keynote, same thing. We've got the border. Oh yeah, so PowerPoint said line, didn't they? Yeah, they said line. Okay, so we've got line, and we've got stroke, and we've got border. So just keep that in mind. Those are all the same things. I forgot that PowerPoint used line instead. All right, so border is what we call it in Keynote. Same sort of thing, it's a line. So we don't have as many options for that. We have types of lines. We have a few here. We don't have all those dashed lines and everything, though. That's actually kind of nice, but they do have some nice graphic ones, you know, that kind of look like hand-drawn ones here, and if I make this a little bit bigger, let's make this 18 point so we can see it. So I can get some artistic little lines going here, and I also have individual, whoops, what did I do? Individual frames as well. So if I don't want a line, I can tell it that it's a picture frame instead. So, I've got some styles already built-in here. So, even though that is basically the line, it sort of sees it, the line and fill as one thing, and adds some built-in items that are here. You don't have many to choose from. This is all, again, sort of baked into the application. You used to have, different themes might have different ones. You used to be able to get into them and put them all in one, so you had every frame available from every theme you've ever used available in there, and that's also no longer a way to go. If you have an older version, you can do that, though. So let's go back and put just a solid line there. So again, the line, now we've got the same color picker that we had up here for the fill, and it's here for the line. So you need to make sure, when you're looking at this, it's confusing. I've got a lot of color. I've got some up here. We're going to talk about this in a little while. This is reusing the same elements over and over again. We've got the fill, a fill here, and a fill here. But again, same options. Once I click here, it says, okay, it's black. We wanna change that. I'll change this out to some other color. And again, if I like that color, I'm gonna save it. All right. So I'll come over here. And so now we've got sort of this set of color. Actually, there's this one, where we added a beautiful lime green to go with our nice Mtn Lodge Blue. It's not a great color, but I like it because we can see that it's very much there, and it's very much, it's very bright, and we can see it's a different color than the blue that we have here. When I want to make a, the edge or the border on InDesign, we're gonna use, like I said, a stroke. And what we need to do, whether we're in the color panel or the swatches panel or even the tool panel over here, this is where all our tools live, I need to make sure that I've selected it. So I don't have it in a separate spot like I do in the other places where I have fill in one place and line or border in another place. Here, I have to actually click on this. So whatever's in front is the thing that I'm affecting. So in this case, it's the stroke, and the stroke is set for black, but I wanna come down and also mix a new color. So we're gonna do RGB, and I'm just gonna again use the same sliders that I used before. Go ahead and choose that color. And I don't need to save it. I mean, right now as I did it, I assigned it, but I have to tell it what size my stroke is. So, notice where in the presentation software, again, it's sort of all packaged together. You click on something, and all your options are kind of together. And in InDesign, because they are so customizable and you have to build it from scratch, I think having 'em in one panel would actually be confusing. So, you have to go to three different places for it, unfortunately. But there's a whole stroke menu here. Let's make this bigger. And this is done in points as well. Let's make this 18 points so we can see it. We've got some other options for that as well, just how they look. And you can play with those. I'm not gonna cover those at all. And we've got some different types of strokes as well, and we can do things like arrowheads. We can put arrowheads at the beginning and end as well. I'm not going to do any of those. We're just going to leave just a plain, thick stroke that's here. But again, I was able to assign a color. Now, if I don't save that to the swatches, that's totally fine. But the whole reason we wanna save that, no matter which application we're using, is so that when I decide to add another page, and then I've come in here and said, let's make this an ellipse, and I'd really like that to be that same, that green or with that border, or just using that color, maybe I wanna fill it with that color that the stroke was. I'm gonna click on the fill here, and I realize, it's not there. So I wanna use that. So I need to make sure that I save that. So I'm gonna come back here, select the stroke, so that's the thing in front, and that's the color, and then I wanna go ahead and add that to my swatches. All right, so I'm gonna undo that. I can also add all my unnamed colors. So if I used them, in this case, I've used that rust color, but I haven't saved it yet, I can say, add unnamed colors, and it will automatically add everything from the document at once. And then I can go and change that and give it a name so it's easy to find again when we need to reuse that. So, colors. I think that's pretty much, I wanna make sure I got everything. I'm gonna do a little bit on gradients, actually, just to kind of give you an idea of some of the other things that you can do. You noticed in PowerPoint, there were built-in gradients. So one of the options that I had was for the fill. Let's close this up and get back to the fill, solid fill, or I can do a gradient fill. And a gradient fill just fills it with whatever the built-in preset that was here. I have a lot of presets available to me. I can grab one. But then I can customize it as well. A lot of different options. What angle it goes and the direction, whether or nor it's radial or linear, and some other options that are here as well, along the path or built along the shape itself. You can just play with those. But I'm gonna to back to linear. And basically, how a gradient works is that you have these color stops. There are the different colors that it goes from. So it goes from a dark to a medium to a light green. You can have all sorts of colors. I can click on that color, and now I have this color here, and again, I've got my color picker, however I wanna get to that color. Let's put some blue in the middle of that. So now it goes from green to blue to green, and by sliding along here, I can decide how much of each color shows in that particular gradient. I've got some other options for the position, where that actually sits, how transparent it might be, how bright. We can rotate it when the shape rotates. If I don't do that, then the gradient will stay while the item rotates around it. I've got the same options in Keynote as well, so I can fill that with a gradient. Come here with the Gradient Fill. Same sorts of things. Here's my beginning color. Here's my end color. But if you notice, I've only got two colors to choose from. So my gradients are a lot simpler in Keynote. And in InDesign, I can do the same thing, but again, I sort of have to build it from scratch. So I come in here, and I can create, from my swatches panel, I can create a new gradient swatch, and here's where I choose all the different colors. So I'm gonna choose that same linear, and I've got these colors. It goes from black to white automatically. So we'll come in here, and I'm going to click on that. I can choose whether or not to build the color or build from my swatches. So let's go from our Mtn Lodge Blue to our Lime Green, and I also can choose not just how far each color is, but I can just click down below and add a new color and also again deal with how, how much space in between each of those color stops we have. So I just made a real simple one really quickly, and I'll say Add, say Done, and what it did is I added it to the stroke because I had that sitting on top. That's not what I wanted, but I can just go ahead and tell it, let's do none. That's what this little color is down here, none. And I'm gonna come in here, and instead, I wanna add this, the unused gradient, which I did not do. Let's see if it will add it for me. Add unnamed colors. There we go. There's my gradient. So I wanna fill that with the gradient, and then I can change it, the whole thing where we've talked about the angle and everything like that where it was in a nice little panel. We have to go to yet another tool in InDesign, and we come in here to the gradient tool. I'm sorry, to the gradient tool. And I can just drag across, and that changes the angle. It changes how far between the stops. Like, if I drag it out here, the gradient actually continues on. So if I want it to be happening in a short space, I can draw just a short little line, and it happens that way as well. So again, that's how I make the changes. So here takes two panels and a tool, whereas everything's sort of compact in here. And again, is that an easier tool? Probably. You actually have a little bit more options in this case in PowerPoint, because it really lets you control and lets you add extra stops as well. I'm gonna come over here. Just wanna clean up some of the stuff that we've put together here and reopen my color swatches here. My swatches. Some of the other colors to keep in mind is that there's something called None, obviously. if you want a fill of none, you don't want any color there, and you want it to show through, we can say none, and what that means is if I put another shape back behind, and I'm gonna have to tell it, I'm gonna say Object > Arrange, and this is in most applications, that you arrange the stacking order of items. I'm gonna send that to the back, and I'm gonna choose this rectangle that we have here, and let's give it a stroke so we can actually see what we're doing here. And maybe I will just give it a color so we can actually see it, and a little bit fatter stroke, of course. But I have a fill of none. That means that anything that's back behind, I can see what's going on back behind there. If I wanna fill it with a color, though, I might use paper. And paper is in brackets. And that means you basically, it doesn't print. It's not a printable color. And most of the ones that are in brackets, you can't make any changes to. But you can actually with paper. Paper by default is white, so if I undo that, sorry. I wanna make sure I'm filling it with the paper. When I fill it with paper, now, you can't see what's back behind it. So it's not actually necessarily filled with white. It just means it's the color of the paper that it's sitting on. I can actually change the color of that, if I double-click on paper, because maybe you're printing it, and you're gonna actually print it, or maybe you're gonna lay it on your website and the background is a color. You might wanna see what it looks like with that color as the background. So this is just sort of a visual, like, you look at it and say, okay, that's about the color of paper that it's going on or background that it's going on. When I do that, now, when I have something called paper, it actually is that same exact color. If I have none, of course, I can see that it shows through as well. So, I wanna change that, only as a visual. That color doesn't print. So if I were to print this as a .pdf, it's not going to print a blue background. So anywhere that it's open, it just says, if you put this on a background, or you print it on blue paper, that's what you're gonna see is that blue through. So the reason that I have an actual color called white is because I changed my color paper to slightly darker, just so I could see what it would look like if I printed it on darker paper or paper with a little bit of texture to it. So now if you do that, well, now you need something that's white. Normally you use paper swatch as white. So in this case, I needed to actually create a white color, which is basically either 255, so just sliders all the way to the right, or if I were doing CMYK, it's just a value of 0. So just know that, that paper is kind of an extra thing, and that's in InDesign, of course. In Keynote, we've got things like, if we go back to the color fill, we fill it with white. So it doesn't allow for that transparency, and that's one of the things that you miss out on is you don't get transparency unless you create a transparent color, and it wouldn't be white. It would be white, it would still look white, but you could, when you print it, if you print it with the .pdf, the color should, should disappear, or not color. The transparency should show. All right, so that's kind of color in a nutshell, just where you get to it and how the colors can be picked. You've got a lot of options. Again, if you're going digital, you're not really limited to a color spectrum. You basically have every color that you would want to work with. That being said, you know, just because it looks a certain way on your computer does not mean it's going to look that same way on everybody else's computer. So, just keep that in mind as well, that there will still be color shifts, but not anything like if you're going digital to print.
Ratings and Reviews
Trang Le
I'm a graphic designer and this is a really a nice back to basics course. Nothing can replace the quality of explanation as demonstrated by Erica Gamet. However, I can see that certain steps are probably too fast for beginners.
trevor hutchinson
Really good explanations.I know powerpoint and indesign well but Erica working with all applications the same time gave me a different insight into how to utilise each of their resources. Great course.
Student Work
Related Classes
Design Projects