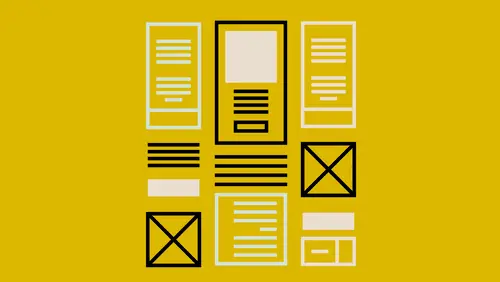
Lessons
Introduction to this Class
02:46 2What Are You Creating and What is its Purpose?
22:54 3Type and Typography
13:18 4Text Style and Placement in Your Layout
39:42 5Color Considerations
40:33 6Images and Graphics
19:09 7Basic Effects and Placeholders
19:39 8Masters and Automating Elements for Repeat Use
08:56Lesson Info
Images and Graphics
We're gonna start putting images and photos inside our document. And where do they come from? That is a good question. So they can come from just about anywhere. And you might have a photographer, like we're talking about on here. We've got this brochure and it's our property, so obviously we have some images of that. And then maybe, like these down here. These are not really part of this lodge at all. They just looked like they would belong in the lodge. I went out and got those, you know, Adobe stocks. That's where I get my images from, usually, is Adobe stock, because the way they work with the Adobe programs. So for me I think, "Okay, I want some stock imagery." And that's what I'm gonna use here. Obviously people playing in the snow, I did not go out and shoot this. I didn't find a nice hot tub to go out and shoot. This would have been gorgeous to go out and find. You know, I'll pull Ken along next time and say, "Come on Ken, let's go take photos "out in the great wilderness." But...
I don't have that and I need to put something together really quick. So I have to go out and find images somewhere. So I just wanna talk quickly about two types of images that you're gonna be working with. You're gonna be working with, probably, raster images, those are gonna be our photos. So our mountain lodges and our mountain scenes. Pretty much everything that's in here. And that's gonna be photographic. And if you're going to print especially, you're gonna need to be keeping in mind about image resolution. And that's so that you know that when you print it, or even digital, you have to be sort of thinking about this, is that you don't wanna get pixelated. You know, that blurriness, that jaggy edged stuff that you get when you zoom in too much. For instance, if I'm in inDesign, and I jump over here and I zoom in way close into here, of course now it's gonna prove me wrong. Let's see some nice pixelation. Now it's pretty big, I did zoom in to 4,000%. And on screen, of course, it's gonna have a lot more, but when you go to print you're still gonna get that if your image resolution isn't high enough. And there's no way to add resolution. So you want to make sure when you are working with images, that you're working with images that are high enough resolution. The other type of image you might work with is something called vector images. And that's something like this, this logo. And it's not always, it doesn't always look like a drawing or a hand drawn item. It's just that it often is. It's not photographic, although you can have vector images that, at first appear to be a photograph. And then when you zoom in and realize the vector is still clear at any size, then you realize it is actually vector art. So what vector does is I can zoom into that 4,000% and it still isn't jaggy. I never get those jagged edges. Sometimes when I'm zooming or when I'm scrolling, I might. But as soon as I stop it's a nice, crisp, clear edge. And the reason for that, is that it's resolution independent. So there is no resolution in a vector image. But vector images have different purpose. So for instance, we see a logo here. And when I think of vector and I try to explain what vector is, it's line art. But line art can mean a lot of things. You know, it could be a scribble. It could be something really ornate. But line art is basically, I try to tell people, it's like a logo. So think about the McDonald's logo, Starbucks logo, Nike. It's this graphic image but it's not a photographic image. And then recently I realized, things like icons and emojis of course, are vector art as well. Or it has that vector quality to it. So think about it, if it could be shown as an emoji, that kind of thing, then that's vector art. And like I said, what you get out of that is it doesn't matter what size it's at, it's always going to be nice and clear. But they serve different purposes as well. And think about that if you're creating a logo. Don't make someone's logo a photo. Because that photo might need to be like, if you designed the logo, at three inches or five inches or something like that, and suddenly you needed something really big, but your photo only looks good at that size. When you blow that up, it's going to look awful. And that's someone's logo. So keep that in mind that a lot of people like to put photos as part of their logos. I really don't like that. You can use a photo behind your logo. Especially if you're a photographer and that's what you wanna show off. But then you can change that out, which is nice too, it's not part of your actual image that's there. So where do we get those? We get them from photographers, like I said. That's great, because if I was, this was my product, this great lodge, I probably can hire a photographer to come and do that. But maybe you are just making, you're making that newsletter. Go back to that company newsletter. Sure you've gone around and taken photos of the employee of the month and things like that. So you've got those photos. And you took those on your phone. But then we wanna do something where we wanna talk about, we're gonna take a trip somewhere, a company retreat to a place like this. And we need to get an image of something. So we go out to the web. And we can do things like, for instance, I have Pond5 open here. Pond5 I like, it's just one that I particularly like. I also said I use Adobe stock. If you have the Creative Cloud, with Adobe stock it's an extra cost. I don't know how much it is but it's extra. But the nice thing is you can place placeholders in there. So you can place the watermarked images in there. So your client can look at it, and then if they don't like it, you haven't bought it and you haven't worried about it. It looks good, it's just got a nice watermark on it. But when you're ready to use it, you just click it and you automatically buy it and it automatically updates it inside your application. Even if you're working with Photoshop and you've made some changes to the image. It will also make those changes. Not every change but many of the changes will stay when you update that. So that's a nice integrated approach. But maybe you just want something quick. Maybe you want something free. Because, as we've said, that is my favorite price. And so free stuff is always good. Pond5 is a paid service. You can buy individually, which is nice. But you also can do, they have, and I can't find in there, they've redesigned, but one of the things you can do and you can do a Google search on this, is they have a public domain library as well. So things that are in the public domain that you can use. So Pond5 is a great place for that. Other stock places, iStock photo. I haven't used them in a while, just because Adobe stock has kind of taken over that. Just because that nice integration. Other places you can do is the US Government. If it's a US Government site, think NASA, think the Army. You can use most of the images that are on there. That does explain again, going back to licenses, like with fonts, there's licenses with images. And you wanna make sure it's licensed for commercial use again. But most of the government sites you can use. And I was discussing this the other day, I don't know if that means everybody in the world can use it or if only people in the US can use it. I've never really thought about that. But let's say you want a great picture of the earth. NASA is a great place to go. Because those are government sites. And at least, as a US citizen, we've paid for that right. So we have these great images of planets and all the Hubble Telescope stuff. I think the Hubble stuff. Some of the stuff is kind of because, depending again on the licensing, you may or may not be able to use it. But it's a great place to go. And if you actually just type in military photos, there's a whole place where you can just go and look. And the Army has a whole set. And you can just, if you need an Army anything, you just go and pull it from there and it's free. I like that, that stuff as well. And the last one that I use is Creative Commons search. So it's search.creativecommons.org. And it lets you choose whether or not you're allowed to modify and adapt. So you might be making some changes to it and that's really great. And if you can use it for commercial purposes and that's huge. But then you put in whatever your search term is, let's do butterfly. And then you choose what sorts of thing. Do you want photos? So here's Flickr. So it's gonna go out to Flickr and it's gonna show that. I won't jump out to it because it'd probably take a while to bring everything up. But it'll show all the images. But you do wanna make sure wherever it is that you end up, that you check that individual image and you check the license. Just because it shows up and even explains it here, that it's not a search engine. It's just basically a quick way to say, "These are things that were tagged "as being in the creative commons, that you can use." You also need to check, just because it's creative commons doesn't mean it's public domain, you can do whatever you want. It might say you can use it for commercial purposes if you credit the author. Which is great, still free, but think about how you're using it. Do you have a way to credit them easily inside the piece that you're working with? And if not, probably not a good option to use. But it's a great way to start finding sites and people that have a lot of stuff that's in the Creative Commons license. So that's a great, just huge place to find a lot of these images. And the Pond5 and Adobe ones, they have not just photos, but they have the vector as well. So if I go out to stock.adobe.com, that's where we have all the Adobe stock items that are here. I come in here, the search is not great when you wanna find just vectors for instance. But let's find butterfly and then I just type in vector. Because there's no way to just say, only find me vectors, so I have to type that in. But the great thing is, I can come in here. Now again this is paid, but I can come in here and look at each of those items that are here and grab what I need. I can also download just a comp, a preview. Or I can do that within the Adobe program as well. Adobe programs I can search and find items that way. And save them later and update them when I decide that I want to use them. So a lot of great places to grab items. I start putting them, usually, in a folder. I'm not even gonna get into how you might wanna organize your workflow in that way. But for me, I'm starting to say, "I need logos." Obviously in this case I'm gonna grab the logo from the company. So I'm like, "Okay, I need your logo. "I need it in vector." Hopefully they have it in vector. I'm gonna grab that, make sure it's good. I'm gonna start grabbing photos. "Oh, your photographer sent some photos, great. "I want some just standard, stock photography "of people playing in the snow." I'm gonna grab some of that as well and gather it all together. So I can start putting it inside my document that's here. I'm gonna go to a blank page here. And I'm just gonna go ahead up under file and choose place. And I'm gonna go and find the image that I need for this particular item. And we'll just grab, where is the lodge? Gotta find the lodge guy. There he is. So I'm gonna go ahead and grab that. And the nice thing is I can see some information here about how big it is. Sometimes I can see the image resolution as well. This is something I would have made sure that my photographer had. Obviously, they're gonna provide high quality stuff. When I download from any of those sites, there's a lot of times two or three or five different sizes you can download. You wanna make sure that you download it big enough to give you the image resolution that you need. And how do you know that? Well, basically keep in mind, if you're going to screen, you know, if it's gonna be red on a screen, probably 150 is about as much as you need. Unless you're gonna be putting it, say, on a tablet. And maybe the stuff they're gonna be looking at, they might wanna pinch to zoom and blow it up. Then you're gonna need even more resolution. So you might look for something that's 200 or 250. If you're going to print, you need it to be probably 300, sort of the magic number. But 300, at 100%. Keep in mind if you're gonna place it in your document, it's only this big. It's only six inches wide at 300 dpi, which is the resolution. And you're gonna blow it up to twice that size, you've just halved your resolution. So just keep that in mind. And again, if you're going to print, ask your printer before you even get started, "What resolution do I need?" And then always be keeping an eye on that. And there's tools in inDesign for keeping an eye on that. We're not gonna go into that. But just keep that in mind. Digital, you're probably fine at 150, unless there's some reason they're gonna be zooming in on every image that you have. If you're a photographer and you're putting it together and you wanna show people your images, and they might wanna zoom in, to see all the detail and quality of your images, they are probably going to be zooming in. And you might wanna make sure it's higher resolution. So, placing an image is pretty easy in inDesign. I'm just gonna go ahead and click place. And I'm gonna just click and drag to place that item in here. All right, so I've got that item in here. And now I have my image sitting in here. And I'm gonna go ahead and place in two more items over here. I'm sorry, in two more applications. I'm gonna do file and I'm gonna choose insert, which is over here, insert choose, and choose that file. So I'm gonna do the same sort of thing. I'm gonna go out to the desktop. And I'm gonna choose the same exact image and say insert. Now generally speaking, when you're working with presentations, it automatically assumes that you want to place it the size of your screen. And that's actually kind of good, because otherwise, if it does it at 100%, it might be fine in some instances but in some instances it's so large that you can't actually find the edge of your image to size it down. In Keynote, for sure, it's a preference. I tell it, "Always do the size of "the whole layout itself." And once something's in here, it's pretty easy in PowerPoint, and Keynote, and Pages to just slide and change the size of the image that's here. Unfortunately, in inDesign, there's like three extra steps you have to take. You notice when I did it in Keynote it automatically did it proportionally. It grabbed it proportionally and brought it in and out. In inDesign if I just grab this item that I just placed and I drag it, nothing happens apparently. But what happened is I just changed the size of the frame but not the image itself. So I'm gonna undo that. And I'm gonna hold down the command key or the control key on a PC and click on the edge. And I'm also gonna hold down the shift key. The shift key constrains proportions. So now I'm shift command or shift control. And I'm also clicking on the mouse button at the same time. And as I do that, now it's doing it. Just as it does with one click in Keynote, I'm actually doing that now in inDesign. So that's how I size it. And again, I can work with my frames separately, from my image. So in here, it automatically, in inDesign, automatically basically creates a frame, places the image inside of it, and crops that image to the frame. And in this case because I clicked and dragged to do it, it automatically made the frame the exact size as the image. There's other ways I can change the fitting so that the frame is one size and the image is another. But I'm not gonna get into all that. But when you place it like this, that's basically what it does. You put it in there and it cropped it. So they're automatically two separate items that are here, that I can work with individually. So, for instance, if I wanted to crop this image down, let me zoom in a little bit so we can see. If I wanted to crop this image, I select the frame. And I'm using the selection tool. And again, there's two selection tools in inDesign, select on that. And I'm just gonna drag the frame. And I'm gonna just click and hold for a second, so I can see the kind of ghosted back version of the rest of the image. And I can change that by just moving the frame in. So the image is still where it was. And the frame I actually just moved. In Keynote, you have to kind of work with it first. You have to tell it that's a mask. If I just change this, all I'm doing is changing the size of the image, that's not what I wanted. I wanna change the frame around it. I wanna crop it a little bit closer. So let me zoom in a little bit here. I've got the item and I wanna go ahead and choose mask. And I don't have it open here, so I need to go up under format, and then shapes, no that's not where it is. I always forget where it is. So I'm gonna actually show you one thing. I'm gonna customize my tool bar. And I'm gonna put the mask button right up there. So I don't have to worry about where it is. Because that's one thing, I can never remember where it is but I usually have that set up so I have the mask there. So now when I click on this item, and I click mask, it automatically now sees it as two things. It sees it as the image and the actual mask itself. So by default right now, it thinks it's working with the image. So I'm gonna move the image. The frame sits the same place. I'm gonna undo that. And instead, I'm gonna click here, I'm sorry, I'm gonna double click on this. And now as I move this, let me undo that, let me click on this again, there we go. And grab just these edge. And now I'm changing the frame, but the image is sitting where it needed to be. So you can work back and forth. You can change the size inside the mask itself. Change the size of the image inside. So again, just double clicking. Switches back and forth between, "Are we grabbing the image or are we grabbing "the mask itself?" So it works slightly differently but it's sort of doing the same thing. It's just the tools, again, that you're using to do that masking. The other thing we can do is if we wanna mask this with a particular shape, we have to sort of take a couple steps. We can select the image. And then we created a shape on top of it. So I have to come in here and actually take a couple extra steps. And just, I'm holding down the shift key so it constrains proportions. And I'm gonna go ahead and it doesn't matter what this shape looks like, because as soon as I put the image inside it, it's gonna go to just no fill and no strokes. So it doesn't matter what it looks like right now. You might wanna make it no fill so you can actually see where it is. And that's okay. And I'm selecting both, by holding down the shift key. So I've now selected the image and the shape on top of it. And then I'm gonna go ahead and click mask. And now it masked it with that particular shape. That works exactly the same. I'm either working with the mask itself. I can even pull it out so it's not nice and circular. Or I can double click and I'm working with the image itself. And maybe I want the image to be slightly smaller. So it's the same sorts of things as we did in inDesign. And in inDesign, if I wanted this to be in a circular shape, I've got a couple different options. I can actually create my shape first if I want to. And I'm gonna go ahead and make no fill. And then I'm gonna go ahead and choose place, but when I place this item, let's choose the same image, I'm gonna say replace selected item. So it's actually gonna put it inside the item that's there. So I'm gonna say okay. And that's gonna drop that image right inside that shape. And again, I can work with each of those individually now. When I double click, I'm working on the image itself. Or I can click back and work with the frame itself. So again, those things work independently. Just how they get in that particular shape to begin with.
Ratings and Reviews
Trang Le
I'm a graphic designer and this is a really a nice back to basics course. Nothing can replace the quality of explanation as demonstrated by Erica Gamet. However, I can see that certain steps are probably too fast for beginners.
trevor hutchinson
Really good explanations.I know powerpoint and indesign well but Erica working with all applications the same time gave me a different insight into how to utilise each of their resources. Great course.
Student Work
Related Classes
Design Projects