Creating a Design Layout Start to Finish Part 3: Working WIth Text
Lesson 12 from: Design Layout Starter KitErica Gamet
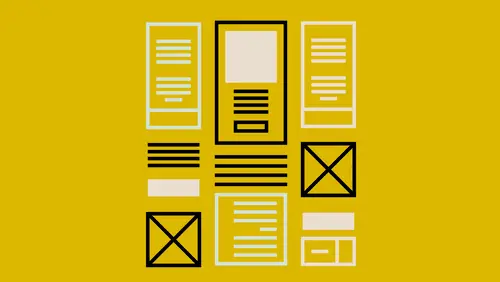
Creating a Design Layout Start to Finish Part 3: Working WIth Text
Lesson 12 from: Design Layout Starter KitErica Gamet
Lesson Info
12. Creating a Design Layout Start to Finish Part 3: Working WIth Text
Lessons
Introduction to this Class
02:46 2What Are You Creating and What is its Purpose?
22:54 3Type and Typography
13:18 4Text Style and Placement in Your Layout
39:42 5Color Considerations
40:33 6Images and Graphics
19:09 7Basic Effects and Placeholders
19:39 8Masters and Automating Elements for Repeat Use
08:56Lesson Info
Creating a Design Layout Start to Finish Part 3: Working WIth Text
Now I want to go ahead and put some text in there. So, I'm gonna go ahead and zoom in again. We'll get back down to this first guy here. And again, I'm only going to do it once. I'm going to save it as a style and then, in this case, because I have three of them that are exactly setup the same, I could just do copy and paste across the board. But I am going to set it up as a style instead. So, I'm going to do Text box. And again, I can set whatever I want the default text to be. If I never am going to use it looking like this, I'm gonna set up something so I don't have to keep changing that every time. But this case, I'm gonna just start typing. And I think Relax was the one that was here. And then, I'm just gonna put, Intro text here. Cause I don't have that text. Actually, let me go out, I do have some text sitting out here. Out of my... Let's go to my Desktop here. And I do have some text I believe it is, oh, it's just placeholder text. That's alright, I'm gonna use that anyway. I'm...
gonna open that up. Now we'll just grab like the first two sentences. Sure. And we grab down to here. So I have something to paste in there. Again, it doesn't have a placeholder text to fill in. And, I'm gonna go ahead and I'm gonna make all of this smaller to start with. It's way too big. And I'm gonna go ahead and make it just 24 point right now. And I'm gonna paste that text in here. (mouse clicking) Alright, so now it's that nice 24 point. Now remember, it expanded to fill that text that's here. So I think that's way too much. That's why having the actual text that you need is really good because then you weren't, you're not trying to make everything fit for this fake text that's here. But in this case, we're gonna pretend that you know, the client wasn't ready yet. They don't have it for us yet. I'm gonna select all this text and I'm gonna left-align that. And I do want this first word, at least, to be bigger on it's own line. So, I'm gonna go ahead and select that. And I want that to be white text. So I want to reverse out of that. So, I'm text, I go back to Style. And I'm gonna go ahead and tell it what I want the text to look like. I'm sorry, this is not right, this is the text. I'm gonna come in here to the color, click on the little color, or in this case, since I just want it to be white, I can just use the pull down menu that's here. So, I'm gonna choose this and just choose white. And, in this case, I'm gonna make this text a little bit bigger. Let's make that 48 point, and we'll make this, let's make that 34 point. Right, now it's a little narrow, because remember it's going to shrink or grow vertically to fit the text that's there. But width wise, we have to set that ourselves. Alright, so I'm gonna do that. It's a little, it's running into the bottom of the page. I'm not too worried about that. I just want to have a little bit of text to work with. And maybe we want to make this bold. And maybe a little bit of space after the paragraph. Just to give it a little bit of breathing room. So, I've just come down here to After Paragraph, and I'm adding some space. And then, let's just give this some extra breathing room. I'm selecting each of these. And I'm just gonna move those up a little. Just so I have a little bit of extra room. Alright, so this is kind of how I work. I think, "Okay, that looks good." I can change this later, even if I set this as a style. One thing I didn't show at the style, is that you can constantly redefine that style. So, if I set it up like this and then later I realize I want it to be a different size, I can change it and then say redefine the style. And everywhere that style is applied, will also get updated. So, I'm gonna say redefine this. I'm gonna make this, I'm gonna make this a style. So, I'm gonna come over here to the text and I'm gonna say new Paragraph Style. And I'll call this Info Header. And then, I'm gonna select the text here, and I want this to be a new paragraph style called Info Text. Now the nice thing is, if I change this, maybe I decide I want this to be a little bit bigger. So instead of 48 point I want it to be 56 point. Now, I get this little asterisk up here telling me it's changed. So, it's that style but I've made some changes to it. So, what I can do to that instead is I can come up here, and I can go ahead, I'm sorry, I can update this and just tell it that's what the new style looks like. So if I had that applied anywhere else it would also update all those other places. Alright, let's zoom out again. And now what I would tend to do is I get this kind of set how I like in relation to this image that's here, and then I'm just gonna Option. And I'm gonna Option and use my arrow key and when I do that, it makes a copy, and sent that off. And I'm gonna let go of my Option key, or my Alt key on, actually you won't be a PC on Keynote. Sorry. And I'm just gonna now, I'm just holding down the Shift key and the arrow key. And I'm just basically visualizing that. Now, I might want to measure that exactly but in this case, I'm just eyeballing it. And then I'm gonna do the same thing I'll hold down the Option key and hit once to the right on my arrow key to duplicate it. And now I'm going to just hold down the Shift key, and the reason I'm holding down the Shift key is so that I go more than just one pixel at a time. I'm doing ten pixels at a time. And now I have that text and I can change this, the other ones, I don't remember what some of the other words were. We'll go back to our PDF so we can look. Relax, Unwind, and Enjoy. So let's do Unwind, and Enjoy. Alright, so now we're looking pretty good. We've got almost our whole page laid out here. We've got some photos that are in here. We've got some effects laid out with those photos. We've got the text. We've even got some styles already set up, which is great. And we have our color in here, so when we go to do page two that's all set up as well. Alright, I am gonna crop this image a little bit, I just double clicked on it, I just want to bring this down a little bit so it's not quite so flying out there. And the next thing I want to do, if I jump to my PDF, I can look and see that I need to add my logo and also this text over here. So, I'm gonna go up under Insert, Choose, and I'm gonna go out to the logo that I have. And I have a solid logo and a white logo. And I used the white logo on the back because I set it on a solid background. So in this case, I just have the main logo. And I'm gonna say Insert. And again, it's gonna plop it down at 100%, and I'm just gonna eyeball where that goes. And I'm gonna zoom in just so I can kind of see where I want that. Kind of like that size. And the other thing that I did to this is I had a drop shadow on it. Now, I could just choose the style that was there before. But it's not really what I want because I don't want that nice border and I don't want the drop shadow around the border, I actually want it to be coming off of the image itself. And because it's a vector image there's transparency in that image. You can see that I have this bounding box but what's behind there, it doesn't, you know, it doesn't block it. Like if you placed a JPG and it looked clear when you had it in Photoshop, you think, "Oh, it's see through." But as soon as you plop it on something it's got that white background. A vector image doesn't have that. And so, what I want, is I want the drop shadow to be behind the image not the frame itself. So, I'm gonna come over here and I'm gonna set it up to say that I want a drop shadow. And, it's gonna use the settings that I had last time. Looks pretty good. Actually, I think it's really good the way it is I'm just gonna leave it. So, I'll say Okay. Now I could set that up as a style as well. If I wanted to, I can just come in here and say new style. And now when I do that, it has that drop shadow applied to the object and not the frame itself. So, if I had some other logo that's here, or maybe I was gonna place that white logo as well. It's not gonna look so good on the image, it might look a little odd. But, if I wanted to I could just come over here and click on that item really quickly and there's my drop shadow as well. So again, anytime I place something on the page and I think I might use that again, I'm gonna save that as a style. And if you never use it again, it's no big deal because to save a style, that's basically like, add this as a style. Even if I did that, say, in InDesign. I'm gonna come and look at the styles that I have available in here. Under the Window menu, under Styles, you have something called Object Styles. And in here, this image is set to a Highlight Circle. So it's got all that same stuff that we have in there I've told it how thick the border needs to be and the drop shadow, and all that. And then anything I want to apply that to, I can. Even if it's not a circle, even though I called it Highlight Circle. Again, it's based on the shape. So I'm gonna grab this shape and I'm just gonna say Highlight Circle. And as soon as I do that I can see that I've got that blue outline with that drop shadow applied to it as well. So again, if I never used that anywhere else I set it up here and I used it on these other two but you know, it was worth it for that knowing that if I suddenly add four pages and I want to use those circles again, I've got that ready for me right away. Alright, so we'll jump back over here. And, we've got pretty much this page laid out. Except we've got this text frame that we need to work with. Now, I set it up last time, I realized that I had a text frame and a graphics frame separately, or a shape frame. And I think I'm gonna set it up that same way. So I'm gonna go ahead and do that. And, the first thing I'm gonna do is create a shape, and I'm going to draw this out. And, I am gonna just, just include it a little bit passed the edge of the frame here. I don't necessarily need to, I just like to so I don't get like weird little one pixel worth of white over there. And I want this to be a fill. Just a color fill. And I'm gonna color it with white, it's already set up for white. But then I am going to set an opacity to that. And I think I had it set, thought I had it set. Hold on, you have to click on it, and click on the color again even though I already had that set up. Let's do that. So it knows that I was talking about that particular item here, and then, why is this not... Alright. Why is this not changing the opacity? I don't want to drop shadow. There we go. Cause I had a drop shadow on it, it didn't like that cause it was interfering with that. So I think I had it set at 70 in my original. So that's good. I'm gonna put this back where it was. So, by doing 70% white of course, I have given it some offset so when I put text on top of it, it doesn't interfere with the image. But it also doesn't completely block out the image either. So it just kind of, is a nice you know, half way point between the two. And I'm gonna say Text, and I am going to cheat and open up, whoops, open up this one. And I'm gonna copy the text out of that. But, I'm gonna put it back in just sort of plain text, so that I can actually make some changes to it. So in this case, you'll notice it's really super long because it automatically filled the size of the width. It doesn't you know, it doesn't kind of care the width, it's gonna grow as it needs to. But I need to tell it, I only want it to be this wide. And then, in this case, I actually put a hard return there because I want to make sure that the, it broke at that specific point. And so basically what I did here is I have, I actually do have a pull quote set up here. So I've said that this is my pull quote text. So, if I select all this and I say I just want it to be a pull quote. Where is my pull quote? That's weird, I'm just gonna say pull quote, but I don't want it to have that character style. So let's actually get rid of that, there we go. So that's my pull quote text that's there, but then I wanted certain words to be slightly different. Remember, a paragraph style is the whole entire paragraph, and a character says just these specific things. So I'm gonna go ahead and choose a character style. And I have a character style, oh I don't have one set up. That's weird. Alright, so I don't have one set up in here. So what I had was I, I'm gonna undo that. I selected this and I changed the style. And I said, you know, make it Grafolita Script, and make it maybe a little bit bigger, things like that. I can save that now as Highlight Text. See I did have one. So Highlight Text, and so, if I wanted instead this word to be highlighted, I can come here and say, Highlight Text. And maybe I want that word to be instead of this one. And this one does not have a character style. So I can choose again I'm just telling it individually this particular thing or this particular thing is highlighted. But overall, the paragraph style itself is Pull Quote. Right, so it says I gonna say the whole thing is Pull Quote but then I'm gonna individually pick out characters to do something special with. And there we pretty much have that one page. We're only gonna lay out the one page, cause we're running short on time. And I want to cover themes really quickly before we, we finish. So that's basically how I kind of think about this. I start thinking about how it needs to be laid out and then I start just bringing in the elements. But I, everything I can do to automate along the way, and if I can think of that ahead of time that of course saves me time. But like even here, I was like, "Oh, I might use those circles again. I'm gonna save that as a style so I don't have to take the time to you know, apply, especially when you have five things to choose from, you know, all about drop shadow, I don't want to have to write down all those values. I love that I can save it as a style and apply it to the next thing. The next, you know, the other page is basically the same sort of stuff. The only thing I did differently here, is I have this image here and I put a drop shadow that faces one way here and another way here. So actually, I think, did I do a drop, I did not do a drop shadow, I had to cheat on this one. So instead of a drop shadow, I think I have, yeah, I have a line with a drop shadow. In InDesign I did a drop shadow around the whole border, this one wouldn't let me do it. Because you can't make the drop shadows go further then the size of the slide. So I wasn't able to, to cheat. So I basically just plopped this line on top of it to kind of give me that three dimensional look. So it's basically a colored background back here behind the text, and then I have this line on top of it. And two images, it's actually one image, I duped it and cropped it in two different places and then just slid it apart, basically. And then, these are text with different different styles that are applied to that as well. Alright, so then, I would export this out to a PDF. So let's go ahead and export that out. And it is two pages but one of them is blank, but that's alright. We'll just look at the one that we've created. We'll bring this out to the Desktop. And export that out. And then we're going to talk about saving that really quickly so we can use that again. So again, we don't have to think about all this every time we want to lay out something that looks exactly like this. So here's the PDF we just made. Page two is pretty boring, but page one looks pretty decent. You know, not nearly as fancy, cause I didn't put as much thought into it. But, it's pretty easy to kind of put that all on the page and add those effects and save those for reuse and export that out. Alright, let's jump back to Keynote really quickly. So, when, so I said that styles kind of control the individual elements. And then you have, you have the masters that control the individual slides or pages. And then themes, or templates, control the overall look. So basically, let's say I had saved this and I had used a lot of master page or mastered slide items, not just page numbers, but maybe I had some graphics on each. You know, I said this one is for when I'm doing an intro to a chapter, or something and I've got a graphic on there. And I've set that up and maybe I had eight different ones and I don't want to have to deal with that again. And I don't want to set up anything. I don't want to have to set up all these individual styles because these styles don't travel from document to document, so you're kind of stuck with that. The only way to do that is to create a theme. And even if you create a theme and the only reason you create that theme is so you can open it, and copy an item, and paste it into a new item, you can do that too. I do that all the time. You've got all these great themes that are available to you so if I zoom out of here. Let's fit this guy in the window. And click off, so I have nothing selected. I can you know, change my theme if I want to. So I can come in here and completely change the theme. And sometimes, I mean I can either change the theme, or I can open up a new document in that theme and grab something in there, like really, like maybe the way the pictures are done here they've got a torn edge to 'em. I can copy that and paste that in and then I now have that item to use. But again, it's those magic things that sort of live somewhere. So you can create your own, you say, okay, I really like, not so much this layout or whatever, but I love all the styles that I set up. And I want to use those again. It's pretty easy. I can come in here and say, Save Theme, and I'm gonna go ahead and add it to the theme chooser, so it's there next time I go to choose it. And, I can give it a name. Now usually, it shows you the first page. I don't know if it's showing me the second page or what. But, we'll see what happens. Let's actually get rid of this slide, cause we don't need it. I'm gonna go ahead and delete that slide. And I want to save this theme, oh sorry, save. I want to save that out and, it used to save it somewhere specific, so maybe it's not. I'm gonna also save this back to the theme chooser. So it's there. It should actually give me an image. I don't know why it's not. But it's under My Themes now. Oh it's saving cause I don't have anything on the master page except page titles, but those should be there. But that's not where we put it, for whatever reason. That's very odd. That's not the finish I was hoping for. (laughter) But, what we're supposed to be able to do is save, I've done it twice, it's not working. I need to figure out why. And because this is not my computer, I don't have all my built in themes here. But what we should see, is we should see, maybe it just didn't have anything good to work with. Let's come in here, and I'm going to on the master slide I'm going to, but it's got all this, this is all here. So you can take a theme and add to it, and then your theme becomes even bigger. So let's actually jump out to this, and let's change the master. Yeah, there's my master with the numbers, there it is. So went ahead and... That should be mine, with my numbers down at the bottom, there we go. So I was just on the wrong slide. It just used a different master. I didn't have the master chosen. The one master I made a change to. But if I look at Change Master, there's all the ones that were there in the theme I started with and the one that I included. So, if I had had one that had all those elements on there, those would also be there. So, I'll do that sometimes when I've just created things I like, like the styling or whatever. And then they're there, even if I'm going to go ahead and make a ton of other changes. But all that stuff is there. And then I might even change it, say, "Oh, I like that circle, but I don't like the blue. It's different, we're doing a green one. And the drop shadow needs to look a little different. But I at least started with that piece, and have a way to build on top of that. And then again, like I said, all the all the styles come in as well so you have that already to do. So I can save that out. And the other way to do it, if we're doing in something like InDesign, is if I've gone ahead and I love the layout, and I know I'm going to use this again and again, in this case I might bring it back to like bare bones. When it comes to InDesign stuff I might, like, actually remove the image, but the frame is still there. So I know that the frame is still sitting here. I might say, "Oh well, each time we're gonna leave that logo. But each time we're gonna have a different image here." So, I'm just deleting the images that are here. And I might even delete the text. Or, leave the, I'll leave the fake text, but here I might put header, or something, so that I can visually see it. If it's a monthly publication or something, on my master pages I might have the month and the day and all that, but I might in the master pages instead of leaving it saying, you know, May 2018, I might put you know, Month comma XXXX so that I can see visually, oh that is, that needs to be filled in. And I would put that item there and leave kind of like strip out everything except the bare bones of what I need. Especially if I've made like two column text and things like that. And I've already played with all those, you know, settings. I've done that inset that we did in the text frame, so there's a little bit of offset from the edge of the frame. We've made it two columns, we've set the right gutter, I've set everything up, and I want to use that look again but none of the same information. So I bring that back to that bare bones and then I can come over here and choose Save As. And you can choose instead of just hitting save and giving it a name, which will give it an INDD or an InDesign file, I can come over here and choose, template. And then what happens when I do that and say save that as a template, when I jump out to the Desktop and I have this template, hopefully that I saved, did I not save it to the Desktop? It's quite possible. Let's do Save As. No, I did it to the Desktop, did I not? Ah, I did it here, okay. Not into the Desktop, I did it here. And it's inside here. So I have this file is the INDT file, which is an InDesign template. So, when I double click on that, it opens up and looks exactly the same. But it opened it up as an untitled document. So the first thing when I hit save, it's going to say, what do you want to save it as. So it's automatically, it knows that you are starting from here, but you're saving to something else. And that template that we just double clicked on is untouched. So, we can just come in here. So it's sort of like a template chooser but it works slightly differently. We actually go to the file itself and open it instead of using this template chooser like we would in PowerPoint or Keynote. So again, we want to save as much stuff as we can. We want to automate what we're, the different elements that are in here. We want to automate the actual page layout, whether it's master page or master slide. And then when we're done, we want to save this again so we don't have to spend all this time. Because if this is not your main job, and this is not something that, you might not love it as much as I love it. It's like, "Okay, I need to do it, and I need to be better at it, but it's not my favorite thing to do." Set it up so that you don't have to worry about all these things all the time. But it makes it easier and then you can sort of get to the enjoyable parts of design, which is picking those photos, and going and looking at things online, and getting that, and playing with those font pairings, and coming up with those great things together. And really just honing that fun, you know, playful design part of it. And not be so worried about the tool getting in your way. Even if you've already gone with a tool that you like and you know it's possible, but if you're spending all your time trying to figure out why it's not working, you're not enjoying the fun of design. And it really should be, should be fun in some way even if that is not your main job. But design is fun and use the tool that keeps the fun in it, and gets the job done. And my biggest thing, if it gets the results you need. And if it doesn't, you might need to try a new tool. So. That's all I have for you. So these are the tools, this is the tools and process I use. I just, you know, customize it as you need to your, your way of working. Erika, where can people follow you? Pretty much everywhere @ErikaGamet, Instagram. I don't know what else. I have YouTube, /ErikaGamet. And where else? Oh, on Facebook I'm LearnWithErika.
Ratings and Reviews
Trang Le
I'm a graphic designer and this is a really a nice back to basics course. Nothing can replace the quality of explanation as demonstrated by Erica Gamet. However, I can see that certain steps are probably too fast for beginners.
trevor hutchinson
Really good explanations.I know powerpoint and indesign well but Erica working with all applications the same time gave me a different insight into how to utilise each of their resources. Great course.
Student Work
Related Classes
Design Projects