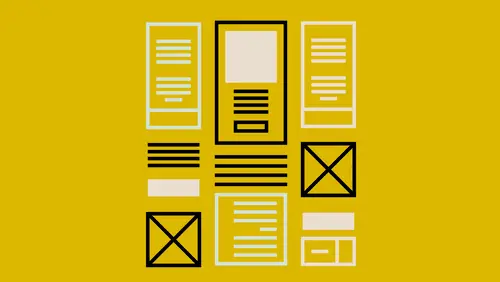
Lessons
Introduction to this Class
02:46 2What Are You Creating and What is its Purpose?
22:54 3Type and Typography
13:18 4Text Style and Placement in Your Layout
39:42 5Color Considerations
40:33 6Images and Graphics
19:09 7Basic Effects and Placeholders
19:39 8Masters and Automating Elements for Repeat Use
08:56Lesson Info
Text Style and Placement in Your Layout
All right, so I've got those ready to go, what do I do with those? Well, I need to, in most applications, you need to create some kind of container for your text to live in. So, most of the time it just involves grabbing a type tool, something similar to this. So, it's gonna look like T. Let's go over to PowerPoint as well and if I'm here I can just add text box, right? So, let's do that. And, as soon as I add a text box and drag it out. I'm just putting it off to the side here. It's creates that container and I've got the flashing cursor. So pretty much, everything works like that. You notice one thing I'm not talking about is Word. Word is a whole nother animal. And, if you're using it you probably are really familiar with it. But, it was never meant to do page layout. So, for instance, with Word it assumes you're putting text in there. You just start typing. You don't have to worry about any of that. So, we're going to go ahead and create a text frame, in this case. I'm gonna jump b...
ack to InDesign to do that. Like I said, most of the text stuff I'm gonna do will be in InDesign. And, I am going to jump to page three which is a blank page here. And, I'm gonna take my type tool and I'm gonna just drag out a type frame. And again, this is not an InDesign class how to do this, this is like what are my options now that I have this type frame, right? What is it I'm going to put in here. And, one of the things I wanna do is I wanna make sure that this is big enough that I can see it. So, I'm going to, actually I'm going to open up my text panel. So, under the Window menu under, come down here under Type and Tables. And, I wanna open up my Character Panel. And, if you're in something like Keynote as soon as you click on Text we have this inspector that opens up, same thing with PowerPoint when you click on Text. It automatically opens up and it's very contextual. It know exactly what you need to see, depending on the tool that you've chosen. So, in PowerPoint I have this and as soon as I double click and I start typing in here it's gonna give me all these type options already. So, I've got some text options and here I have text choices available to me. So, in here the types of things that we have inside our character panel. And, in InDesign it splits it out Character versus Paragraph. In things like Keynote in PowerPoint it puts it all together. They're separate segments of that same inspector window. But, things that are in here are things like the actual fonts, right? So, we wanna choose the fonts that we need. We want to also take the zoom off there. We can choose from the type of font that we want. We also have all these other options available to us. Like I said, choose the one that has a lot of options. So, when I say Museo Slab for this, a look at this pull down menu, I realize I have several different weights and some of them have an Italic available to them as well. So, that's our font and our type face or type face rather is the name of the font. And then, the font is actually pulling which piece of information does it need. It's gonna pull the 300 weight, that's a weight. Sometimes it might say, like I say, medium something like that, but this one uses numbered weights. And then, things that you're probably familiar with are things like point size, right? So, we know, we kind of know even people that aren't in design, we've been using computers so long now everybody kind of knows what a 10 point or a 12 point type looks like. And, that's what we choose here inside our type size. And, the difference being in something like InDesign where it's professional software we're gonna use something called Leading. And, that's what this box is here. And, it's not Leading a lot of people think it's Leading, it's Leading because we used to actually, we like I did this, but they used to use actual pieces of lead in between to space it out. So, they actually put how many pieces of lead would you put in there to give it spacing between the lines in the old days when we put all the type together and print the paper actually on it, an actual printing press. And so, that's where that comes from, that's still a terminology that is used in InDesign. You might hear the term line spacing instead and I'll show you that in just a second, kind of the difference. The difference being that you can actually choose different actual point sizes. You've got 14 point type but I've told it I want 18 points between the lines themselves. So, that gives me that extra four points in between breathing room. So, that's basically what my leading becomes is that four point extra spacing. And so, for me I can do something as easily as put auto in here and then it gives me this weird amount, 16.8. And, this is very akin to using line spacing in another program. So, in Keynote, PowerPoint, et cetera we would say 14 point type, but we might say one line spacing or 1.2 line spacing is pretty common. And, what that's saying is that it's 120% of the size of the font. And that's exactly what auto does, auto is actually 120% factified, make the size 10, my leading is 12 points, so that's 120% of that. So, that's basically akin to that 1.2 line spacing. So, where most people use one line space or one and a half or two it actually makes a lot more sense typographically to use 1.2. And, most other programs will let you do those tenths of a line space as well. So, I'm gonna jump over to that, come over here, and so when I'm working on this text here I can go ahead and choose my line spacing that I want. Just sometimes you gotta drill down to get to it. So, over here it says line spacing and it's .7, I've gotta pretty tight spacing that way and that's because I have this big text that's here. So, I kind of had to play with the leading or the line spacing to make it look really, really good. Other things that you might have inside that text is it tells you space before or after a paragraph. So, I think I have that here, let's zoom in. The zoom on Keynote could be much better. There's no keyboard shortcut to just zoom in. In PowerPoint there's a nice slider, which is great. It's a little awkward to zoom around in Keynote. When I look at this text, I just double click to select the text. And, I look over here at the after the paragraph. I've given it an extra 13 points afterwords. So, there's not an extra return in here. I've basically just hit return once but when I did that I also said give it a little bit extra spacing in between. So, I've set a little bit afterwards so that I can have it all in one text frame, not have to maintain two separate text frames. I can have that together and still have that extra breathing room. So, that's something you'll see in all the programs as well is that you can give a little bit of breathing room before or after. I could give this one a little bit of space before but if I did that don't forget it's gonna combine with the space after from the paragraph above it. So, that's a great way, like I say, to keep it sort of in one frame. If I wanted to I could also have had all of these in one frame. But, then I can't move them individually. So, I'm always thinking like how do I think I'm going to make changes to this? And, how will it be easy to do? So, if I had six different text frames instead of just the three then when I decide to move them closer together or rearrange them or group them I've got to maintain those extra and so I'm always thinking how do I put them in the same thing and make it easier to make updates later? So, in that case I'm gonna use that space before, space after. Let's go back to InDesign here. Now, InDesign gives us a lot of extra things like the kerning, that's how letter pairs fit together. We're not gonna deal with that today, and tracking just kind of spacing it out. And, some of the other programs have it, I don't believe Keynote does, PowerPoint might have it. And, just other things like how tall or how wide it is. We're just stretching the text that's here. And, these are just the sort of the basic things we're gonna see in most of the programs. Paragraph, so there's a whole nother panel in InDesign for paragraph. And, for paragraph that's when we're talking about the actual full paragraph itself. I'm gonna actually fill with place holder text here. That's something that InDesign has built in. And, I'm gonna also make this much bigger. Let's make this 24 point or even bigger. But, I have auto turned on so it's automatically going to be giving me more leading as I make this bigger and bigger. Now, you notice I'm using the control panel up here and not the panel over here. It's the same information. Many programs have it in three different places that you can choose. Again, your work flow, how does it work best for you. So, when I'm working with paragraphs I'm actually telling it how that whole entire paragraph works instead of individual characters or individual letters. I'm gonna tell it things like how I want it sitting in the frame itself. Do I want it left justified, do I want it centered? Do I want it right justified? So, I can move the text around that way. I can do the same thing in things like PowerPoint and Keynote as well. And, when I do that again I'm gonna select this text and I'm gonna come down to the different, Arrange in this case. Actually no, that's under text, sorry. This is the alignment. I don't have nearly as many alignment options, but I have some available to me. And, this also tells me how it sits inside the text frame. I know this looks like a snowflake, that's not what it is. That means that it is aligned top to bottom, so vertically it's aligned in the same, it's aligned equally in there. So, it's sitting centered. And, I did that because I have this frame set with this transparent background and I want it to be centered. I didn't wanna have to have a transparent box and a text box. I put them together as one but now I need to tell it how it sits inside that text frame as well. So, that's what I've done over here with the alignment. So, this is how it sits left to right. This is how it sits top to bottom. Same thing in InDesign, we have the same sort of options but we go somewhere else for that. Again, remember it has a lot more options available to you but it's a lot more difficult sometimes to find those. But, if I select the frame itself and go up under the Object menu and I have something called Text Frame Options, I have those same sorts of things. In here it's call vertical justification. So, be thinking about that, too. It's like how does that sit in the frame? Like, the frame is invisible a lot of times, but the text is also controlled by it. And, that's gonna play into when you decide to like, for instance, you want to maybe put a colored background in the back of that text frame. So, you need the text there but you don't want it to say run into the frame itself. So, you might want to give it a little bit of spacing around. So, we want to maybe, I'm gonna just, (clicks) I'll just make this like 12. I turn on my previews so I can actually see. And, what that's done is given me a little breathing room around there. So, if I am going to fill it will a color my text doesn't go all the way to the edge of the frame. So, this is how it sits in the frame. This is that vertical if I centered it like we did in Keynote just a second ago. I've told it to center in the frame. Now, no matter how big the frame is, I've got some extra text here, I'm just gonna select and delete some so we have less text to work with. Oh good, it entered all my text. (laughs) All right, well I'm gonna just delete this and I'm going to, you can see where my cursor is, it's in the middle, right? So, you can see the cursor is flashing in the middle. So, as I enter text or put text in here, I'm just going to put gobbledy gook because it's quicker to type that way; put some spaces in there. When I do that you notice it's going to keep filling it vertically that way as well. So, that is the same as, coming over here and tell it to fill this vertically. So, as this frame size changes if I make this bigger, whoops let's come in here and actually make this bigger, or I delete some text you can't just change the size, it grows in Keynote and PowerPoint, the text frame grows as you add and delete text. So, I'm gonna actually delete this and as I do that you notice the frame changed up. And, I lied, I guess I do have a stand alone box back behind there. I'd thought I put it in one text frame. I have a text frame sitting on top of a frame. But, you can see my text frame is here and when I deleted that everything shrunk as needed. So, same thing as if I add some text back there, I'm gonna undo that. Soon as I add that the frame grew to accommodate that again. If I keep typing from here as I add more stuff down below it does the same thing. So, my frame is growing to accommodate that vertical alignment. So, yes so just things to be thinking about again is how do we want this to sit in our frame. So, let's come back over here to our portrait layout here. And, I've decided I wanted things to sit left justified. It seemed to make sense to me. I can come in here and easily change the alignment. So, I've just selected the text, I can come in here and just choose in the paragraph panel to center up that text. And then, I might want to actually center it on top of the image or move the image so that it's centered on top of the text itself. And again, I wanna make sure that it's as easy to change as possible as changes come up. Because changes will come up I wanna be able to do that easily. So, let's jump over to Keynote and look at Bullets and Lists, actually. So, Bullets and Lists is something that we can do ourselves in InDesign. But, it's sort of built in as a magical thing. I don't even know how to explain it. It's a built in magical piece that inside there. It's also inside PowerPoint. It's sort of just built into the program. Because it's a presentation program they assume that there are going to be bulleted lists there as well. So, I'm gonna go back to Keynote and I'm just going to, let's just open up a new presentation. I'm gonna open a completely blank presentation. And, I'm going to change the master. We're not going to worry about exactly how and why and all that good stuff just yet 'cause we are gonna do that in the next segment. So, I just changed it to one that has bullets. It's actually called Bullets. And, it's there already and it says double click to edit so the great thing with the bullets in something like presentation software is as you type, type Item number one, when I hit return it automatically throws that bullet in there for you. And, like I said, that frame that's there with the bullets already in there is sort of already built into the program or into the theme. So, it's something that if you want to create it you can create it from scratch but you're better off just grabbing it from somewhere else in the program whether it's somewhere else in this theme or a different theme and just copy and pasting it because all that bullet magic is already sort of baked into that text frame. And again, that's where using something like presentation software is really cool because it's already done the work for you. You can make tweaks to it but you don't have to worry about doing everything. I'll show you how to do that in InDesign in a second. So, I've got just a couple items, again, and it knows when I hit return that I automatically want a bullet. Right, so we'll just go with those three. And, I'm gonna select that text. And then, I'm going to go ahead and look at the Bullets and Lists. I gotta drill down to it. And, I have a couple different options. I can choose a text bullet. I can choose no bullets. I can do numbers instead. I can also do image bullets. And suddenly I have all these images to work from. I know it's kind of hard to see off to the side here, but I've got tons of images here. And, those are ones that are built into the application itself. So, I'm actually going to see if I can move this guy over ever so slightly just so we can kind of see it a little better so it's not crammed over on the side there. So, those are built into the theme. So, there's no real way to make changes to those. There used to be a easy way to get into the information that was in Keynote in older versions and I loved it because you could get into these items and actually change them in Photoshop but you can no longer do that, or I haven't found a way yet. But, you can also choose a custom image so if you have an image here you've got a small, I don't know what the size, probably 80 by 80 pixels. If you have a custom bullet you can add that in there, but I can just change this and say let's use push pins instead. I can't do this very easily, if at all, in InDesign because this is set for this sort of graphical bulleted menu that you would use in a presentation. So again, that's kind of baked into the application. So, thinking back to where is this going if I'm going to distribute this digitally, but I've got a lot of bullet points and I really like some of the options that are available here I want something a little more creative without having to do that myself and actually paste each one of these in there then maybe using something like PowerPoint or Keynote is they way to go, or even Pages. I know I'm not giving Pages a lot of love, but it's sort of like InDesign Light is what I jokingly call it. And, they've striped out a lot of things in the last few iterations of it so now it's even more light. And actually, I use Keynote now more than I use Pages if I want something that has this built in. But, most of the stuff that I'm doing in here in Keynote looks pretty much the same in Pages because it uses sort of the same layout, the same look, these inspectors that are over here off to the side, things like that. Sorry, back to our bullets. We can choose the custom image, we can also choose for instance the indent. Now sometimes I don't know with the values. I love that I can just set up a couple items and then start playing with that. So, the indent is indenting the entire line. And then, this is an indent, how far the text is indented from the actual bullet itself. And so now with an image, you might not notice anything for a while. So, I might have to make this a lot bigger, there we go, before we start seeing any change. And, we can also choose how big our bullet is in relation to the text itself, and this is great as well. So, I can come in here and let's just make it, let's make it 200%. So, now our push pins are really huge. And then also, I can move where those pins sit, so where that item or that bullet sits. And, this would be the same even if we're just using plain old bullets as well. So again, if you're doing something like this and you've got a lot of bulleted points or you want something that has a lot of options without having to think about a lot of it then jump over to something like PowerPoint or Keynote. For instance, I can take this let's just use this little slider guide and get zoomed in. This is what Keynote needs, a nice slider to zoom in. And, I can just select this text and I have a ton of options here available to me, these text styles that are here, including some special effects on there as well: drop shadows and things like that. And, this is great if these work for you. Now, for me, I might be like, "This looks good, "but I'd like to tweak this, and I'd like to tweak this, "and I'd like to tweak this." You can't do that. But, if you want to have a ton of options and just have it work for you something like PowerPoint is a good option. So, I like that there are a lot of options. I also don't like it because I get very overwhelmed with all the options that are here. So, if you're used to PowerPoint though, you're probably a lot better at it than I am because it's a little overwhelming for me. But, I can zoom in and see that it gave a very interesting crosshatch, a little bit of a shadow back there, whatever. But again, I didn't have to think about that. I could do this, a lot of this in InDesign. It's gonna take me a really long time to do. It's probably gonna involve Photoshop as well. So, something like this I'm just gonna jump over and do this, even if I were to lay out a graphic here and save it out and plop it into InDesign. If I just needed like one good paragraph I might use another tool, don't forget we're not stuck with one tool. We're working, the Creative Cloud that has all the tools: Photoshop, and Illustrator, and how they all work together. Why not jump over to PowerPoint, do something really cool with Word art, which is still around. We can still come here, you've got all this Word art that's here. And, I can say, "Okay, I really like the way that looks. "Let's make this text that there." And then, I could save that out if that was just by itself on a slide. Save it out, plop that into my InDesign document as well, and now I have that. I didn't have to create that and it's there sort of as an image, it's no longer editable text in InDesign but it's there. And, I was able to use a lot of the tools that are available in this document or in this application. So, when I select text over here in PowerPoint I have all these different options available to me. So, all the different settings that we just did here are completely customizable, not completely, but they're customizable. And, if I want to I can get really into it, so I like that those options are there available for me. Some people joke that InDesign just makes you work harder at everything And, that's so that we feel valued as designers, right? We wanna make sure that we know, we want everybody to know that we know our stuff and we can build it from scratch. Sometimes just pushing a button is so much easier to do though. So, keep that in mind. So, okay, so we've got that. We talked about line spacing and leading and also just some special characters. So, if you wanna get into a full like everything that's available in a font, something like InDesign works really well because it just really taps into all the typographical features whereas you're pretty much limited in some of these other programs to whatever you can reach on the keyboard. And sometimes, your keyboard doesn't have shortcuts for everything. So, for instance, if you want to type in another language some languages are supported, right? So, if you want to type or even just you want diacritics, you've got a diacritic in your name, so your last name has an accented e you can use a keyboard shortcut for that. What I did was option or alt on a PC and then hit the letter e which gives me the accent, but then I hit the letter which needs to be accented, why don't I do a? So, those are keyboard shortcuts that are on here, but I have to know where those are. And, the one thing I can never remember is where the cents key is. I don't remember where it is. So, just usually sit here and, oh look I hit it first off, that was good. Now I know. Where's the euro key? I don't remember. It's here somewhere. So, I might just sit and hit a lot of keys. I'm holding down the option key to find where those are. And, I can't find it so for me trying to type in that if I needed a lot of special characters might be difficult to do. So, I might jump over to another tool for that. So, InDesign let's me get to the real, the nitty gritty of that font. I mentioned using open type fonts because they have so many options. If you don't need the options, not a big deal. But, if you do knowing that you can actually get to them via something like InDesign is super helpful. So, I'm gonna jump to my blank page here. And, I thought we had a text frame but we don't. I'm just gonna zoom in on that and I'll make this bigger. And, we're gonna look at how to set text as well, our default styling in just a little while. All right, so I come in here and I wanna get to a special character. I have whole option under my Window panel to come down to glyphs. And, that shows me everything that's in this font, everything that's available in this font. Move this guy out of the way, here we go. And, I can look at all the different characters that are available inside this font. So, there might be a lot of special characters, there's all my foreign language characters. Sometimes there's mathematical characters. I can even see in a subset, maybe I wanna see all the currency that's available. All right, so there's my euro symbol. I still don't know where it is on the keyboard, I know it's there. But, I don't need to worry about it I can just come in here and double click and actually get to that item that's here. Maybe I wanna do things like old style. Or, like I said, sometimes there's math symbols or Greek symbols. There's some math symbols here. So, if I can't remember where the is not equals to is I can just double click on it here. So again, if you need a lot of typographical control you're probably gonna wanna choose a tool that lets you actually get into it. If you don't need it, again, what are your needs, what are your clients needs? If it's being served by the tool use the tool that's comfortable to you. All right, so now we actually talked about the type that's actually in the document or in the frame, but the frame itself also has some items available to it as well. So, when I come over here to, let's do the text here. And oops, choose the text frame. And, I've been working on the styling. So, the styling is when we're dealing with the text itself, but I also have the layout, how the actual frame itself, the container, things that might happen to it. So, one thing we might work on in something with columns. So, I'm actually going to put some text in here. And, I actuallY have just a text frame that's here. Let me jump out to my desktop here and grab some text. And, this is just a plain text file. And, all I wanna do is copy the text. One thing that we don't have in some of these programs is we don't have a way to just fill it with placeholder text. InDesign does, it has a way to just fill it automatically with some text. I don't here so I generally just keep some text in a text file. And then, I can copy and paste that in there. I'm just gonna delete that. I don't want that special bulleted list. I just wanted a text frame. So, text here I'm going to double click on it. You notice when I would create a text frame, it was just a small frame that says, text. I didn't have to drag it out like I did in PowerPoint. It just automatically puts it on the page. I selected that text and hit delete. I'm just gonna paste in the text that I just stole from that other place. And, I've got way too much of it. I didn't need all of this. How much did I copy? All right, so let's fit this in the window. And, let's actually make that a little bit smaller. Again, a slider in Keynote would be great. You notice my frame went way out to the side. I'm gonna shorten that up. And then, what I want to do, I also wanna delete a little bit more text. And, it doesn't really matter that you can read the text, I just wanna show you what happens when we select this and go to layout. Now, we're working, like I say, with the container, the text container. So, in this case I'm gonna tell it I want to have two columns instead. So we come in here and say two columns. So, now I can have some nice laid out text. So, even though again, you wouldn't do this if you were making a presentation. This is a lot of text for a presentation. If I'm doing a layout, that brochure and I've got a page that's just got a lot informational text in there I can go ahead and lay that out in a nice three column layout. I have no idea this big gap here. Oh, I know why, because we've got it centered top to bottom. So, of course, that last column is sitting by itself. Let's change that so that instead we are aligning that to the top of the frame, right? So, we have that, it's a little better. And, I also can choose the amount of space in between each column. And also, I change the size of each column individually. And, these are end points so I can make that first column a lot skinner. So, I come in here, and I'm sorry you can't change 'em individually anymore, okay. I'm gonna come in ehre and change the amount of gutter between those. Let's actually make a lot more gutter in between, 400 points. Oh, 378 is my limit for that apparently. So, I can come in here and change how much space is in between each and also how wide each column is. All right, so I can change that. I can also change, actually here's what I didn't push before. Equal column width was selected. I can come in here and make each one individually sized which is what I wa going for originally. And, let's actually just trade a little bit more gutter in between. So again, I can play with the different columns and the spacing. And now, if I had a skinny column here and maybe I wanted this one to be a really huge column then I wouldn't have to maintain two text frames. I can have it all in one and move it together, style it together. What if I decide all the text needs to be sitting at the bottom of the frame I don't have to select two frames or more I can just select the one and come back and tell it that it needs to sit at the bottom of the frame, for instance. So, that's how I work with the actual containers that are here. If I go into InDesign to do the same thing, I'm gonna close up some of these. And, I'm going to take the same text frame and make this frame bigger. And then, I'm just gonna fill it with some place holder text again. So, under my type menu I have fill with placeholder text. I'm just gonna fill it with a bunch, oh that's lovely. I have 48, there's something we have 48, that's our point size, over 18. That's what happens when you have really big text and really small leading, or line spacing. So, I'm gonna come in here and I'm gonna change this back to auto just so it automatically changes for me as needed. And, when I'm working with columns here, again I'm working with the text frame so it doesn't live in the same place in InDesign. We have to come up under the Object menu and choose Text Frame options. And, when I do that I get sort of the same options. I get the gutter and the, I'm sorry, the number of columns and then the gutter. So, gutter is just the space between the different columns. And in InDesign you basically have to make all of your columns and all the gutters equal. So, even though you have these other options in Keynote to have all these different sizes. That's one thing we still don't know in InDesign. And, it is a point of contention with designers, why can I not have that. So, if I want I have to actually have individual text frames. Now, I'm maintaining multiple frames. But, in this case, I'm gonna say okay I want two columns. And, I want, let's make it 24 pixels in between. And, I have a lot of different options here like for instance I can tell instead of a fixed number I can tell it that each column in a certain width only or a maximum width if I say I want it to be flexible, but a maximum width of 640 when I do that as I make this larger and smaller. So, I can keep shrinking that down and as it hits 640 wide it automatically creates a second column. So, it does that. So, I have a lot more options available in that respect. But, you notice they're still all equal. So, I'm going back to that text frame options. Some of the other things that are there are again that inset spacing so we have a little bit of breathing room. If we're going to do things like put a color back behind or a shadow or something like that and we want to have breathing room between them. Oh, I didn't show you bullets in InDesign. So, bullets in InDesign like many things in InDesign when you start out you are presented with a blank staring back at you. So, I'm going to make this boarding white auto. And, I'm gonna show you how to change that in just a second so I don't have to keep changing that. So, when I want to do a bulleted list here I'm gonna start typing. I'll do that item one, item two, item three. And now, I can do this before I type or after I type, doesn't matter. But, I need to select the text and then I need to go up here to the contextual menu or the paragraph panel as well and I come down and choose buttons, Bullets and Numbering, sorry, Bullets and Numbering. And, this is sort of the same things that we saw when we were in Keynote. We see that we have the type of bullets. Are we gonna use bullets or numbers? So, I'm gonna turn on preview so we can see that. So, it's actually numbering the line for me here or I can use bullets. I'm gonna stick with bullets for now. And, I only have a few to choose from if you notice. This is all I have to choose from bullets and a couple special characters. I can add a character, however. But, you notice I can't add really cool things like little push pins and little circles and swirls and all that stuff. I basically, anything that's in a font I can add. And, I can chose a different font, maybe for instance for this I want entirely different font. And, I wanna use something interesting. I don't know what they have, let's just choose something that might work for that. Let's use the apple symbol. So, I can use the apple symbol in this particular font as my bullet character. So, now that's here now when I choose that. So, about the best I can do is find a Wingding or a Webding, one of the Zapf Dingbats, one of those fonts that has characters in it and do that. There is also a tool that lets you take any vector image, so an image you might have created in Illustrator or something like that and change it into a single character font. I think it's called Indie Font. You could change that and have that but it's still gonna be just that vector drawing. So, you could get that push pin if you had that in a vector drawing. And you could do that, but that's a lot of steps to get there, again you gotta really want your bulleted lists in InDesign. But again, we're gonna look at how to automate this in the next segment so that you don't have to do this every time. We're gonna set it up as a style so at least when we wanna do this bulleted list with apples then we can save that so that it's better for us the next time around. We don't have to do this every time. But, these are the same sorts of things where we had the alignment, how far the symbol starts, how far the text starts. And then, just different positions of the tabs. When you get into numbering then we can choose things like how far in and everything needs to line up if you're doing like an outline. You've got a and then one and then lowercase a and then a different one. Things like that, you've got Roman numerals things like that, a lot of other choices we're not going to go into all of those as well. But, just know that those are there but bullets are something that we're gonna use a lot, of course. I'm gonna say okay with that. So, the types of terminology that's here, I'm gonna jump to Pages just to show you that it is just like Keynote. It's the exact same item over here. So, just keep in mind that we're gonna be choosing a font and it's usually going to have a type face individually. We're gonna work with Styles in the next segment a well. I've got alignment, that's how the text sits in relation to the other text in the type frame. We also have how it aligns to the frame itself. Let me actually select some text here so we have something to look at. And so, as I select that and it tells me how that sits in the frame, how that sits in relation to the text itself, and then things like spacing. So, this is how much spacing between the text. It does say multiple because I have the frame selected. So, the frame, when I select a frame in most of the applications it's going to take into account all the text that's in there. In this case I've got two different font sizes. I could have two different alignments. I don't in this case. And, I have different spacing that's why it says multiple. I need to make sure if I'm going to change just this headline I need to make sure that I double-click or triple-click to select the whole line. I need to select the whole text that's there and now I can work with just that specific text. I didn't wanna change everything. So, for instance, when I just have the frame selected and I change this to be a certain number of lines, one line you notice that changed everything there and I don't have that space before after anymore. Let's hit undo. Because, by selecting the frame I'm making sweeping changes to all the text that's inside that frame. All right, so we do that. And again, it's the same in Keynote so we have how the text works with each other, how the text works in relation to the frame. And we also, I'm gonna do one more thing, I think, I'm gonna link these together. So, sometimes we have how frames interact with each other. So, I'm going to do this, I'm gonna go ahead and take this same text, I'm actually gonna turn off the leading. Turn that off and say none. And, I'm just gonna fill with some place holder text. And then, what I wanna do is I wanna link this frame to another frame either somewhere else on the page or somewhere on a different page. So, for instance, I could have linked this frame and this frame and this frame. I don't, they're three free standing frames. But, I could link them together if I wanted to know that when I deleted the relax one or it changed length or something like that that everything flowed backwards into the other frame that's there. And, that's in InDesign they call it text threading. And, in most other applications they call it text linking. So, sometimes I just like to know the different terminology because it's hard to Google how to do something if you don't even know the right terminology for it to come up with. So, it's text links or text threads depending. And so, whoops, I did not mean to click that just yet. I just want to change the size of this and shorten this up. And, what I wanna do is I wanna get rid of this over set text. So, it basically says there's more to the story but I shortened up the frame. I need to grab that frame. So, I'm just gonna click on this little red plus. And, now I have the rest of the story and I can drag out a whole 'nother frame. And now, those two frames are connected in such a way even though they look different I can have definitely different things in the frames. For instance, I could have this one aligning center and this one's aligning to the top. But, they're linked together and the text links so if I were to delete a whole chunk of text from here when I do that some of the text from here jumps over to this frame here. And so, we can have those linked. We can't link text in Keynote and PowerPoint. You can in something like Pages. So, it works a little differently in Pages. So, if I wanted to select this and link it to another frame, let me actually just create another frame here really quickly, just here. I can select this and then this little dot at the top I can click that and it shows you a number which is nice and then I can click here and the text will continue here. If I would suddenly shrink this up the text should jump over and link over. I'm sorry, I need to click on that. There we go. So, now I have one and two so I can visually see how those are linked together. So, those again, work in tandem as I make a change to one it effects the text in the other. You cannot do that with the presentation software. So again, keep that in mind if that's something you wanna do is these long, long, long lists of text or long paragraphs full of text and you need them connected but in containers that we can move individually. Maybe the presentation software is not the right tool or maybe you just maintain that when you need to delete something you'd have to manually copy it from one and paste into the other. If that works for your work flow just know that that's something that's going to take you a little bit of time to do.
Ratings and Reviews
Trang Le
I'm a graphic designer and this is a really a nice back to basics course. Nothing can replace the quality of explanation as demonstrated by Erica Gamet. However, I can see that certain steps are probably too fast for beginners.
trevor hutchinson
Really good explanations.I know powerpoint and indesign well but Erica working with all applications the same time gave me a different insight into how to utilise each of their resources. Great course.
Student Work
Related Classes
Design Projects