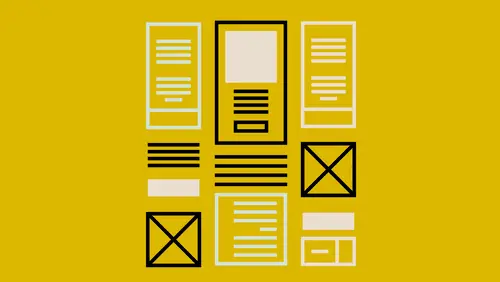
Lessons
Introduction to this Class
02:46 2What Are You Creating and What is its Purpose?
22:54 3Type and Typography
13:18 4Text Style and Placement in Your Layout
39:42 5Color Considerations
40:33 6Images and Graphics
19:09 7Basic Effects and Placeholders
19:39 8Masters and Automating Elements for Repeat Use
08:56Lesson Info
Masters and Automating Elements for Repeat Use
So the last thing I want to talk about are masters. So master slides or master pages, And I kinda looked at that when I went behind the scenes there and said, you know, let's look at what's on a master page. So I'm actually gonna start with a whole new presentation here. I'm just gonna grab one of the built in ones. Let's grab this guy here. And one of the things that we have already on masters, it automatically assumes you're gonna start with a title and a subtitle, because again it's thinking presentation as opposed to a page layout sort of thing. So it says oh, the first thing you're gonna want is your title and your subtitle. We may or may not actually want that. We can turn that off over here. So in the title and the body, and by the way, I'm in Keynote, in case I didn't say that. I can turn that off, and these again are those magical things that are just baked in to the application. It automatically knows that that's a title and a body, and it already says double-click to edit, w...
hich is great, so as soon as you even click inside there, it goes away. And the nice thing is, even if you didn't click inside there, and you went to hit play to look at it, it doesn't actually show up, so again, it's magic, it's just there. So I'm gonna actually just go back, did undo, so you can turn that off if you want. But why is that there? It's there because it's on the master slide. So in Keynote, to change the master, if you have an older version, it works completely differently, but for the last couple of years, this is what it's looked like. So here's my different masters that I have available to me. It's really hard to read, I know, but you just basically visually look at it and think, well actually this one I wanted to have an image and some text, so I'm gonna click that. When I do that, that title and body move to different places and that's because that's where it sits on the master, and there's this image placeholder here already. So to work with that, like maybe I want to switch where these sit, I'm gonna click to edit master slide. When I do that, now I can see all the different masters that come with this available theme. So I have a photo page, a blank page, some three-up pictures, one with just bullets, and the one we're working on is this one here, title, bullets and a photo. So I'm in the master slide, so if I have masters already applied to this, again you need to be careful, it could change it if you change it up too much, or get rid of something, something you've put on the page may go away, if you've used one of these placeholders especially. So in this case I decide I actually just wanna switch what's here. So the reason we use a master slide or a master page in something like InDesign, is any of the recurring elements that you, again, know are gonna appear everywhere, I may want several pages of something laid out, and I want it to look like this every time. So I'm not gonna paste it on each individual slide or each individual page, I wanna put it on a master, so that I have that information there available for me. So again, I just switched those two, and at the end I'm gonna say done down here at the bottom, and know that's what my master looks like. So the nice thing is, even if I've put some items in here, item number one, item number two, and we'll do item number three as well. So I have those, if I go ahead and change that master again, I need to make sure nothing is selected for that to show up. I'm gonna say, I want to go ahead and edit my master slide. I can edit where that sits and make changes. Again, we'll just flip that back to where it was. When I'm done, I go back, and the change has been updated in the page that I've used that master page on. So that's the whole point of doing those masters. I'm not going to go into, again, the whole Keynote thing that I've done on here and CreativeLive as well if you want to get into masters and all, but I just wanted to show you that you don't have to do the same work over and over again. And this is where I talked in the very beginning, we talked about doing it organically, versus having a really well laid out plan. When you start getting into these automation, it is a good idea to at least have sort of road map. You know, you don't have to have everything figured out, but if you know you want to use these items again and again, you might want to know that ahead of time. You don't have to. At some point, if I had laid this out just here, maybe I was using the blank master, so maybe I just have a blank master here and I started laying things out and I liked the way it looked, I realized, oh I'll put a shape here, and did some other things, some more interesting things and I just decided I wanted that to be on a master page, I can always select everything on a page and copy that, and then I can go into the master pages and say edit master slide and I can say, well I want one that's blank, but maybe it's blank plus that circle, I can just right-click on this, and I can say duplicate, and then I'll have this blank copy, I can rename it whatever, and I'm gonna hit paste, and when I do that, it's gonna automatically paste it exactly in the same place I had it on my other page, and then I'll say okay to that, and now if I decide I want to use this again, maybe I laid this out, and I thought, oh, I really wanna use that a lot and I don't wanna have to paste it on eight different pages, because then when I change the color to something else, I only want to change it in one place, I can delete it here, and I'm gonna change the master, and we'll change it to the one that already has the dot on it. The nice thing is I can still get to this item if I allow it, I have to set that up on the master to allow me to do that, but it's there and now as I add slides, if I keep adding those, now if I decide to change that color, I only need to go in and edit the master slide, make a change to this, maybe where it sits, what it looks like, I'm using some of these built-in styles that are here, and say done, now those pages automatically update. And the same thing if you get into something like InDesign. I don't think I have anything on my master pages. I don't think I did because it was two separate pages, these pages that we're using here in this document are so different, with the exception of the blue background, it really wouldn't save me anything to put that on a master page. But something you might change are headers and footers, and they don't call it that in InDesign, because in InDesign, again, we want to build everything from scratch. And so we come in here and I might put page number or something like that on here, on the master page, and now every page, it's there, it's back behind all this color. There's a page number hiding back there. So it's there, and I can put an item on the master page and the same sort of thing as the master slide, is we have that back there, it's those recurring items, so we don't have to do that every time. So just look in to masters and then the nice thing is, you say, I want eight pages that are all based on this, when I want to make a change to everything across the board, if I did put that colored background there for instance on the master page, and then we decided to change the color blue, across the board, we can just change it in one place, on one master, and it changes on every page that we've applied that to. So remember, styles control individual elements, and masters control the individual pages, and then templates, which we're gonna hit on right at the end, we're gonna save it as a template, templates actually control the whole project, and you've seen me open up a couple of things in Keynote, where I've got that template and that look to it, so that's kind of the whole project, how that looks. So kind of they work in tandem with each other, you might use one, you might use the other, you might use all three of them together, just depends on how much automation you want and how much reusing of those same items you're gonna see throughout your whole project. We did have one question come in and that is from Rosa, came in a little ways back-- Sorry No, no, no, no, I'm not sure exactly if you covered it, but the question was, she says, "Thank you for showing us "how to bring text, et cetera, from programs into InDesign, "very useful, is it as easy to import an InDesign object "into other programs?" And I asked her if she could clarify and she said she was wondering about vector art, that she hadn't tried it, but she was curious. If you want to change InDesign stuff to vector art, Or if you just have vector art in InDesign, is it easy to import into some of the other programs? You wouldn't import it, because when you place stuff in InDesign, it never actually becomes part of the InDesign document, it's sort of just sitting there, but it's always referencing back the other, where it actually came from So for instance, this logo, if I had it in vector, and I placed it in InDesign, I would need to port it out, because that file is still it's own stand alone thing, but you could, if you had your whole layout, you could export that out as a PDF, which you could open in Illustrator, but you're still gonna have the individual elements, it's still sort of separate, it never sees it as one big thing. So yeah, as far as that, the elements stand alone, and they're just kind of being held together in InDesign, but you would just go back to the original file for that, so hopefully that answers the question.
Ratings and Reviews
Trang Le
I'm a graphic designer and this is a really a nice back to basics course. Nothing can replace the quality of explanation as demonstrated by Erica Gamet. However, I can see that certain steps are probably too fast for beginners.
trevor hutchinson
Really good explanations.I know powerpoint and indesign well but Erica working with all applications the same time gave me a different insight into how to utilise each of their resources. Great course.
Student Work
Related Classes
Design Projects