Creating a Design Layout Start to Finish Part 2: Inserting Images
Lesson 11 from: Design Layout Starter KitErica Gamet
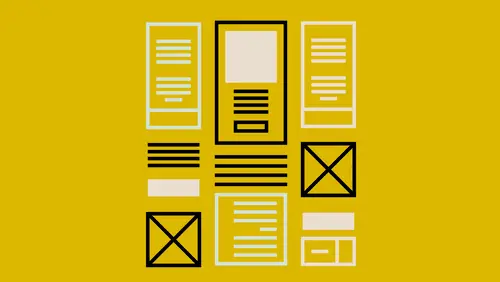
Creating a Design Layout Start to Finish Part 2: Inserting Images
Lesson 11 from: Design Layout Starter KitErica Gamet
Lesson Info
11. Creating a Design Layout Start to Finish Part 2: Inserting Images
Lessons
Introduction to this Class
02:46 2What Are You Creating and What is its Purpose?
22:54 3Type and Typography
13:18 4Text Style and Placement in Your Layout
39:42 5Color Considerations
40:33 6Images and Graphics
19:09 7Basic Effects and Placeholders
19:39 8Masters and Automating Elements for Repeat Use
08:56Lesson Info
Creating a Design Layout Start to Finish Part 2: Inserting Images
Alright, so, let's start bringing in some pictures, that's the next thing I would probably do because I know I wanted to have this blue background and that's great but I need to kind of see where these images are gunna be and I am gunna show you something that I did and this is actually when I created the item in Keynote. I started with InDesign, the layout with InDesign and then I created it in Keynote and I cheated so I'm gunna show you a cheat and this might be that you have something else, you're trying to emulate something else that you've created and you want to do that again or it might be that you just, maybe did a sketch and you really like the way the sketch looks or anything else. You laid it out in something else and saved it as a jpeg and you want it in the background so you can kind of see on top of it and build on top of it. So, what I do sometimes, is I will come into the master slide and I do this in InDesign as well, I put it on a layer in the back and I'm just going ...
to go ahead and do Insert, Choose and I'm gunna grab one of our PDFs. So I'm gunna take the InDesign PDF that we have here. Let's do this brochure and I'm going to insert and it's gunna insert page one. To get a second page of a PDF it's kind of weird. You have to go to Acrobat and grab the page and drag it on to create a slide in InDesign. It's kind of weird but since we only needed page one, I just wanted to show you how I do this. I would take this item and bring it here and I might even lock that item. So I can lock that item so it doesn't move anywhere but, and before I do that, I didn't want to do that yet. Let's unlock that. I would grab this item and come over here to the Style and just make it really opaque. So I would just screen it back so it's kind of out of my way and I am gunna lock it. I don't necessarily need to cause it's on a master item but I'm just gunna say Lock and so now when I go back to my document, and, of course it's for both pages, but I have this thing screened back here so I can kind of cheat and see that layout that's back there. So, I'm gunna leave that there just for a few minutes so I kind of have something to look at. The great thing about that is that I can do things like Command + r to bring my rulers and I can bring some rulers in and start putting where I want that color to end. It's just some easy way to set that up. Maybe I know that this is where I want this box to be. So I'm just dragging out guides from the ruler to sort of just work as ways to remember, to show where to put stuff once I start flopping pictures in here and I can't see anymore, it's nice to have those guides. Alright, so let's zoom in a little bit here and I'm gunna go ahead and place that picture to start with. So I'm gunna do Insert, Choose. I'm gunna go and grab that image that we had and that is the mountain lodge that's here. Zoom back out a little bit so I can see. So again, I can see that I pretty much pasted that in at probably about 100%, might be off by a little bit and I'm not worried about making it exact. So I'm gunna take that item and I do want to actually crop that item. So i know I want to crop it at that bottom line that I had so I'm gunna double click on that so I get that mask item that's there and I'm gunna drag this up and say done and I may actually hide that for a while just because it's kind of in my way now that it's there but I might not. I'm gunna actually just work with it the way it is and I actually do want to go back into my master slide and I'm gunna remove that screen back image. I think it's actually gunna be more in my way than it will be helpful cause I'm not worried about it looking exactly the same, right? I'm not worried that the end piece is gunna look like we had it before so I'm gunna go ahead and remove that but I just wanted to show you that that's an easy way to kind of cheat and have something to kind of trace on top of. So I'm gunna unlock that, delete that. Let's say done. Alright, so we're just gunna make this up on the fly. The other thing that we can do is we can have one of these open, so let's grab this resort. Just sort of have it open in Acrobat or something, so I can just keep jumping back and forth and sort of referencing that. Alright, so let's go back over here to my layout and other images that I have are the bathroom image I think and, let's see what else we have. I can bring in individual images. So I'm gunna say insert. It's gunna bring em in, again, all to size. I'm just gunna size these down and throw these off to the side right now. Just know that they're there but again, this just gives me an idea of what we have to look at and it's gunna bring em in at size so I'm just sizing each of these down and I don't remember the last one, let's see... There we go, the kitchen one, let's do that one. And we're only doing, I'm only gunna do the front here and then I'll show you how I did the back really quickly when we're done but we won't build it probably. Alright, so I've got all my images there. I've got some color that I want to put back behind. I know that I want to do that and i want to start putting the images in circles as well. So, the first thing I'm gunna do, or the next thing I'm gunna do is choose a shape and I chose the rectangle that's here. You notice I just, I'm being kind of sloppy here on the edges? It's okay because when I export that PDF it's gunna chop 'em off, or even if I were going to do it as a presentation, this is a quick way to kind of see what your stuff is looking like, hit play and the next thing is, it looks like that nice, you know, you don't have any of the other stuff distracting. You just be like, okay, so far so good and I can see that it doesn't matter that it ran off the edge because it's not gunna show it anyway. So I'm gunna do this, I definitely wouldn't need it to go all the way. Doesn't really matter because I'm going to send this now to the back. So when I say Arrange and when I do Send to Back, remember that I have this layering so that my page number is also showing up still. If I didn't, this blue box would be hiding that. Now, I think at this point I might be like oh, well, I've got this with a fill but let's actually kind of get an idea of the color that I want. So, I've got the rectangle chosen. I'm gunna come over to the Style and instead of Image Fill or Advanced Image Fill I'm gunna do Color Fill and I'm gunna choose my color picker and in this case I don't have that mountain blue color so let's just choose one. Let's go with this... Oh, that's very bright, I don't like that one. We're gunna change it a little bit, it's way too bright. I'm just gunna bring down I think the saturation and maybe the brightness as well. We'll go with that, that's a nice one and then we'll add it, I'm just gunna drop it over here so it's, mm, it won't let me, hmm, interesting. Okay, so, I will have that blue sitting there ready and I like the color and again, I can hit Play just to get an idea of how that looks. Alright, looks fine. I also know that I want to do the circles with the drop shadow but I don't want to do that yet because if I do that and set it up and then use that circle to mask an image, I lose all the styling that I've done. So, usually what I do when I'm working in Keynote is I lay it out and then I worry about adding the special effects afterwards. So, in this case, I'm gunna just sort of size these images where they need to be. So I'm gunna decide what I need. I actually don't know what portion of the image I want with that and then I'm gunna set one up and then I'm gunna duplicate it. I need to kind of get an idea of the size that I want for the circle. So I choose a circle. I'm gunna zoom in a little bit again. I'll come over here and I'm just gunna decide what size I want. Now of course it has a drop shadow and all that. We're not gunna worry about any of that. So, I think maybe this looks good. So I just drew a circle and now I'm just going to tell it that instead of a fill, I would like there to be no fill and I would like there to be a stroke just so I can see it right now, but again, I'm gunna lose all this styling as soon as I drop that inside there. So I'm going to use this image here and of course I drew it first so it's back behind and I think what I'm gunna do is size it down as much as I can and I'm just visually trying to find a good place for this to sit and that looks pretty good and then I'm going to select. I've got the image selected right now. I'm going to hold down the Shift key and select the shape as well and then I'm going to hit the mask key. So I'm gunna mask it with that shape and I'm gunna say okay and as soon as i do, you notice I lost that stroke that was on there or that border that was on there. So I'm gunna say Done and I just want to zoom in and see how I think that looks. Looks pretty good. I can move it around wherever it sits. I can double click on that and, again, move the image around or size the image or size the shape. I think the shape looks good. Let's zoom out and see how that looks and also we can kit play. I kinda like that, maybe it's a little bit big. So, again, and I'm gunna keep making tweeks to this as I go along so I'm in this cause just gunna hold down, I actually don't have to hold down the Shift key. It does it. When you see that yellow diagonal line, it means that the proportions are set to stay proportional. You can actually change that when you're changing the size in here under Arrange. I can change if I know exactly what size I need it to be or if I'm doing it and dragging it, I can deselect this and then it won't constrain it proportionally but that's on by default which is nice. So I've decided I like the way that looks and I might want to move this up a little and maybe over a little bit and in a minute I'm gunna actually put three of 'em on there and sort of distribute them and set them across the page evenly. So, I like the way that looks. Now I can actually start making changes to that shape so I'm gunna add, in the Style, I'm gunna go ahead and add a border, so I'm gunna say a line and I'm gunna make it kind of thick. We've had, I think, a 15 point before and I also want it to be my blue so now that I've got the line selected I can click on the color and I'm gunna come over here and choose that blue so now it fades into that but we want it to stand out a little bit as well so I'm gunna go ahead and add a drop shadow to it. Zoom in a little bit again and I'm gunna go ahead and tell it make a drop shadow and that's not very much of a drop shadow so let's actually make it a little bit more opaque and a little more offset and even the angle a little bit over here and then maybe a little bit more of a blur. So I want it to be a little softer. That looks pretty good and I like that. Now, the nice thing is, once I have that set and I want to do that again, I want to put the next image in here, I can actually save this as a style object if you will. You can do object styles in InDesign, like we did character styles. You could set a styling for that particular item and you can do the same sort of thing here as well. So, what I might do in this case is i would grab this image and I would size it down, just like we just did and I'm doing it really quickly. I would have taken that circle before I did any changes to it and would have copied and pasted it. In this case I'm just gunna start from scratch again and the other thing is I can also cheat. I think this is 304, yeah, so I'm gunna make this 304. Whoops, that's way too big. So it'll be 304 by 304, so at least I know it's the same size and I'm going to zoom in on that and let's just go ahead and mask those two. I've selected both of those and masked those and again, I can decide how this needs to fit in here but when I've got it ready and I'm also going to do the same thing with the next one. Well, let's just duplicate this one for now. So I just held down the Option key and duplicated it. What I can do is I can say I like the styling of this and I would like to not have to go in and set the drop shadow for all of these other ones. I want to be able to set this. So I can select this item and two of the things that I can put in my tool bar up here. If I come up here to View, Customize Toolbar, is I can copy and paste the style, which is great. I can do Copy Style and Paste Style and again, this is so that they're up here and we don't have to worry about trying to find them in the menu but the other thing that I can do is I can go up under my Format menu, under Advanced and say Create an Image Style and when I do that, under Style, I zoom through. You notice there are some already set here. These are ones that came with the theme but if I go to the next page, there's the one we just came up with. Now, it's square, it doesn't matter if it's a circle or any other shape, it says it's gunna take, it's gunna give us that 15 point blue border with that particular drop shadow that's there. So, basically, all I need to do then is select this item and click on this style and now I have that particular style that's there so I don't have to do that each time. I would have put another image in there, I just didn't want to take the time to do that. You've seen me do it twice already and so now when I've got that all laid out I... Now I know that I can add that to anything. So any new images that I add, I can do that to. In fact, I can do that even to an image that I have that's square. I could take this item here and say I want to go ahead and use that style and even though it's not a circle, it still gives us that same thick border and also that drop shadow that's there. So, again, once I've set it up and put in all this information I can save that as an item or as a style and just apply it to things across the board. If I have three different ones, the nice thing is I can try out each one, just click on each one and go well, what does this look like? And obviously that doesn't look great because it's set up as a, sort of an image, an old photo with a shadow behind it. It doesn't work so well when you've got a round image on here, so that one doesn't look so good. I'm gunna undo that but I could go ahead and flip through those as well. Just want to check and make sure we're all good and alright. Perfect. Alright, so we're starting to get our layout here and again, I'm thinking ahead already, I think oh, I like that, let's save that as a style. I might never use it again, but let's save it as a style for now and then it'll save me having to do anything later and then let's, I'm gunna take these items as if I just sort of plopped them on the page. I'm gunna select each of these. I'm holding down the shift key to do that and I want to align these items. So I'm gunna go ahead and align the objects and I want to align them by their middle so I want to make sure that they're lined up top and bottom, so i'm gunna say Align by Middle. So I do that, they were already even. So, actually, let me just move one out of the... So we know they're not even and I can align them. Hold down the shift key, grab those and say Arrange, Align Object by the Middle, and so everything lines up by the middle. I want to make sure that I move this down. I want it kind of sitting right where that color fades into the picture and the other thing that I want is I want to come over here and I want them distributed evenly. So I like where the right and left ones are and I want everything else in the middle, all the middle items, to be distributed evenly. So I'm gunna go on Arrange and Distribute this time and I want to go ahead and distribute it horizontally. So I move it, that middle one moved only slightly, I almost had it lined up. Now, that isn't centered, which is kind of annoying and keep in mind this line here is not the center line. It's almost the center line but it's actually where the end of the text box goes. So, in this case I'm gunna grab these items and I just want to move it to the left and I will see, I should see... Let me delete this one guy that's here just for right now or move it, I just want to move it off there. I should see when I move that over, it should tell me... There we go, it was interfering. I get another guy that shows me that everything's lined up to the center so I can do that visually, use that visual guide. Now I know that's lined up to the center and move this guy back. It's not exact but looks good. Alright, so I've got those items that are there and, again, I can hit play and see how we're looking. So it's looking pretty good.
Ratings and Reviews
Trang Le
I'm a graphic designer and this is a really a nice back to basics course. Nothing can replace the quality of explanation as demonstrated by Erica Gamet. However, I can see that certain steps are probably too fast for beginners.
trevor hutchinson
Really good explanations.I know powerpoint and indesign well but Erica working with all applications the same time gave me a different insight into how to utilise each of their resources. Great course.
Student Work
Related Classes
Design Projects