Add Structure with Guides to the Document
Lesson 3 from: Design Your First Newsletter with Adobe InDesign CCErica Gamet
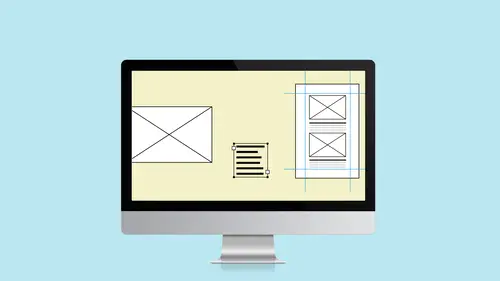
Add Structure with Guides to the Document
Lesson 3 from: Design Your First Newsletter with Adobe InDesign CCErica Gamet
Lesson Info
3. Add Structure with Guides to the Document
Lessons
Class Introduction
03:41 2Set up the Document
12:15 3Add Structure with Guides to the Document
11:14 4Edit Master Page for the Document
15:41 5Add Text to the Document
15:43 6Add Text Styles to the Document
17:29 7Work with Color in the Document
18:12 8Edit the Header, Footer & Columns
16:03Lesson Info
Add Structure with Guides to the Document
So we are going to talk about how to get text in here but we are going to start with sort of the just the structure of it because that's super important. The underlying structure because it's something like, in this case, a newsletter, we're going to want to repeat that every month and we'd like it to look the same every month or every time we do this piece. So we're going to create a template as well. So having that structure from the beginning is important because we are going to build a template. And every month we're going to start with that template again over and over again. So if the structure is wrong to begin with, it's going to always be wrong. So we want to make sure that we have a really good structure for that. So let me show you first some panels and get an idea of what the Adobe workspace is like and how we jump around between these items and then I'm going to show you the structure and then we're going to actually build this newsletter elsewhere. We're going to jump out...
of the finished piece and we're going to start building it separately. So you know we created the new document. Suddenly we have all these panels and if you're used to other Adobe products you're used to panels and they're not going to freak you out. But if it's a new tool, these panels look different than panels an Illustrator or Photoshop, and they have entirely different meanings and different functions. So I'm going to just talk about a couple of them that you need to know about. Pages panel, obviously, is one that we use a lot. And if you don't see them if they're not here already open for you, you can either use one of the built-in workspaces. I'm using Typography. It seems to have the most panels that are most of what I use. I also have some custom workspaces that I've created as well, and you can do that in the site in this menu here. You can create a new workspace, open, and close all the panels that you want. Let's close that. And so I use the Typography one so I'm going to use that. if you see a panel that you want that isn't open, go under the Window menu and most of them live here and there are several sub menus so you may have to hunt through there. I like to play a new game every new version of InDesign that comes out called,"What happened to my panels?" They move around a lot so sometimes you have to just find where they have moved to. So Pages panel, super important. That's going to show us how many pages we have in our document. This is we're going to add pages, where we're going to work with Master Pages and we're going to set up some Master Pages in this course so that we don't have to put the same objects on every page that bar at the top, the number at the bottom, the footer, we don't have to do that on every page. We're going to do it once on a Master Page and let it multiply throughout that document for us. All right, so Pages panel, huge. The Control panel which is this guy at the very top. Everything that's up here at the top. And that's a contextual menu. So when I change tools, everything up at the top changes and basically what the Control panel does is it duplicates information that lives in other panels. So for instance, you know, here's my Type tool. Here's my paragraph information and here's my character information. I can click on that and see each item that way. But as I do that, it's just the same thing that lives in my paragraph panel and my character panel. So keep that in mind. It's just another way of working to not have to keep opening all those separate panels. I can go up to the control panel for that. Other ones we might need colors and swatches. So my swatches panel is here and my color panel, I don't seem to have open in this Typography one so I'm going to go up to the Window menu and choose color. So I'm going to go ahead and open that and open the color one. Now I don't want this out here floating by itself so I'm going to grab it by the tab right where the word color is. And I'm just going to grab this and I'm going to drag it underneath the swatches till I get that little highlight line. So now it's kind of all grouped together color and swatches make sense together. I like to have my character panels my paragraph panels all together so group them how you want, move them around. They're called workspaces if you want to save those as well if you want to look into that a little bit more. Again, it's just how to get everything coordinated so that you can do your job easily and quickly and know where everything is so set it up how you need it. Let's see I want to make sure we got pages, links, color, swatches. Yeah, we got all the vital ones that were going to work with. We will work with some other ones as we go along but those are kind of the ones that you need to know to create this newsletter. So let's start adding structure. So what we're going to do is we're going to do things like add the columns. Make sure the columns are there. I can change that on each page if I want. So let's go into our... I'm going to close this one up. I'm going to go back to the one we created that's pretty much blank and we're going to start with those margins and columns. Now, on Pages, when we created that document, we told it one page It created one page for us. It also created one Master page. So there's this Master page of none which sounds stupid to have a master page of none. I kind of call it The Terminator. If I want to get rid of other things that are on there to add other Master page items applied, and I want nothing to be applied. I will apply none and it gets rid of everything else or if we just don't want to use it. For instance, this first page of our newsletter, we might not want those three columns. Maybe the first page is sort of freeform and we're just going to throw things on the page and not worry about the columns or maybe we're just going to do an image on there and we don't really need those columns. We could just as easily take that none and create that first page to look like that. And when we get to Master pages, I'll show you how to do that. But we also might want to do is have it so that on this page there are no columns. So let's add... I'm going to add a couple more pages. I'm going to add three because, again, I'm working with a four-page newsletter and then we're going to make some changes individually to the pages columns instead of using what we used when we created that new document. So I'm going to go to the Pages panel and I'm going to choose the Pages panel menu. So most of the panels have this little menu over here and I'm going to tell it to insert three pages after page one and in this case, we're just going to his Master page A because we're not worried about Masters right now. So we'll do that. And then on page one, I'm going to double-click to get to page one. I'm going to tell it I don't want three columns. Maybe I only want two columns on the first page. So I can change that on this page. Otherwise when I create new pages it remembers how many columns I told it when we created that new document. But on this page, we're going to make a change. So I'm going to go up to the Layout menu and choose Margins and Columns. So this is basically the same stuff we entered on that new document dialog box. But this is just for this particular page, and on this page, let's tell it we only want two columns and we'll keep that quarter inch gutter. So now that page has two columns and the rest of the pages have three. So again, on the first page maybe we only wanted two columns. Maybe we only wanted one and we just wanted to free-form it,. didn't worry about that at all. So again, you can change each page individually. Change the margins, change the columns. You can even...the bleed is across the document. You don't get to individually do that, but you can change the different margins that are there. So the other thing that we might use a lot are guides, so we've got Smart Guides and what I call dumb guides. Dumb guides just mean the guides that we've always had forever until Smart Guides came along and suddenly they got demoted to dumb guides. So a smart guide is just a way of putting a guide on a page that tells us something needs to go here. For instance, if this is our first page and let's say we're not using Master pages. At this point, we're not. We haven't jumped into Master Pages yet. So at this point we're not using Master, so I need to tell it where my text can begin because I know I'm going to put some kind of a header on there. And later, we'll actually put this under a Master Page so we don't have to do this every page. But let's say we didn't want any text going above the one inch margin. I can draw a guide out of the ruler so I'll grab on this vertical rule. I'm sorry the horizontal ruler. will drag down and I'm going to put a guide here. Let's do it at one inch right here and if I put the guide on the page the guide only goes as far as the page. I can come out here and get a larger guide as well. So I'm going to put that there. So now I have that guide just telling me nothing goes above that because that's where I'm going to put a title or something like that. Or that header that we have something along those lines. So that's how we create a guide. We can also create a guide by if I want a vertical guide at two inches, I can hold down the Shift key and double-click as close to the two on the horizontal ruler as I can and it shoots a guide down there as well. So guides are just a great way to say I don't want anything above here, below here. Maybe you know you always want a photo that takes up from eigth inches to almost to the bottom so we always want a photo here or an ad or a couple of business card ads or something like that so we can put guides on there so we know that that's where we need to avoid putting any text or anything like that. So put guides in as you need. Smart guides, let's make sure those are on. It's under your Preferences which is in the InDesign menu on a Mac or on the Edit menu on a PC. So I'm going to come down to Smart Guides somewhere, let's come into Guides. There we go Guides and Pasteboard, and I want Smart Guides, so I come down here to the Smart Guides Options down here and everything is checked so that means they're all ready to be on. I may have to make sure they're actually turned on in a second but this tells me that it's going to tell me when I get when I'm aligned with something else on the page. So Smart Guides are always like looking at other objects on the page and saying these are aligned to all the other objects or other objects in proximity to the one you're working with. So it just gives you a visual onscreen representation telling you,"Yes, these things are lined up," so you don't have to draw a guide just to line two things up. You use the Smart Guides for that. So say OK, and I want to make sure that they actually are turned on. So I'm going to right click or Ctrl+click on the page and I can come up here and say Grids and Guides, and I can see whether or not Smart Guides are turned on or off, and they're checked so they're on. So that means when I have two items that are on here and I'm going to draw two items really quickly. Now we'll talk about making shapes in a little while but when I do that even though this item's here and this item's here, as I draw out, I get those green arrows underneath and that tells me that those items are exactly the same width and if I'm really steady and come here and see when they're the same height as well. So let's see if I can get that lined up. There we go. So now I know those are exactly the same width an height. So that's really nice if I'm trying to line things up as well that I can line this up, realize that that width is the same, and then when I drag these closer, I will get things like center lines, right lines. It will also tell me when something is centered on my page. Up and down is what the purple ones mean. So when I get to the center that way, it will tell me when it's lined up on the center. So again, that's what the Smart Guides are. You may want to turn those off because as you can see just dragging around I've got purple guides and red guides and green Guides and that can get a little confusing and a little frustrating to see everything turning on and off all the time. So you may want to turn your Smart Guides completely off if you're not using them.
Class Materials
Bonus Materials
Ratings and Reviews
karlafornia
There are a lot of excellent instructors on Creative Live, but I think Erica's teaching style is the best. She is very easy to follow, completely thorough and methodical, and very pleasant to watch and listen to. Everytime I watch one of Erica's classes, I am inspired and feel confident to create something with the program tools she explains so well.
R. Best
Love classes like this. Straight to the meat of the topic so that I can get started on a project right away. Now I feel comfortable enough to tackle a newsletter from scratch! YAY. Erica explains things in an easy to follow style that is perfect for my style of learning. I don't have to weed through minutes of dialogue to get to points that I need to revisit! THANK YOU!
Marsha
Tons of info and she presented it in a manner that without ANY knowledge of InDesign I was able to follow along and felt I could design a newsletter myself! Erica is a fantastic instructor and I will watch any class that she offers! Thanks to CL.
Student Work
Related Classes
Design Projects