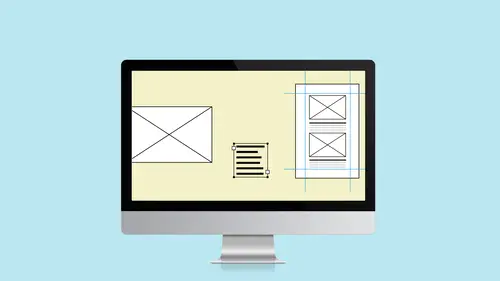
Lessons
Class Introduction
03:41 2Set up the Document
12:15 3Add Structure with Guides to the Document
11:14 4Edit Master Page for the Document
15:41 5Add Text to the Document
15:43 6Add Text Styles to the Document
17:29 7Work with Color in the Document
18:12 8Edit the Header, Footer & Columns
16:03Lesson Info
Set up the Document
Well let's jump in to InDesign. The first thing I'm going to do is create a new document. I'm going to do CMD or CTRL + N to open up the new document dialog box and if you don't see it there you can go up under File, New, Document. So I did that. And we get presented with this new document dialog box, and first thing it's going to ask us is obviously a pre-set size, but that's going to be different depending on this item here, intent. So let's look at this little item that's here. We have print, web, and mobile. And web and mobile sound very similar or similar and they are except that web assumes a web page. So it's going to prepopulate your document presets or your document sizes with pixel dimensions. Whereas the mobile one is also going to, but it's going to be set for devices. So common device sizes as opposed to common browser window sizes. But for us, we're going to use print even though what I create today could just as easily be distributed say for iPad. Maybe we're going to ma...
ke a PDF of it so that anybody can read it on their iPad, but it may also go to print. So here's my thinking. If I know it's only going to web or it's only going to go to devices, I would choose web or mobile depending. But if it's going to go to print and something else, start with print because print is a little more constrictive. And so things that it's going to assume are color spaces. So it's going to assume a CMYK color space which is a smaller color space than you would use for digital distribution which is RGB. So it already says, "Okay as we're working with color anytime she does something with color I need to remind her that she's working in the smaller color space for print." and then that way it doesn't let you do things that can't be reproduced in a print environment. So again, if it's going both places, start with print. I probably start 85% of my jobs just with print. Now when I do that, my page size choices are very much geared towards print. If we were to choose, for instance, mobile, when I look at the page sizes, I get things like iPads and iPhones and Surfaces and Kindle Fires and Nooks, things like that. So again that's already set up for the proper size so you don't need to know the device size. It's already there for you. But again I'm going to go back to print and assume we're going to work in print. Things you need to consider when you're setting up this first document. Now again, we're making a newsletter. So I'm going to try and keep everything focused to that. So just because I say we're going to set it up letter does not mean you have to set up everything you do letter size. We're making an 8 1/2 by 11 newsletter, and I'm going to make mine four pages. I suggest if this is your first one, make it one or two pages. Keep it really simple. From a printing background, I'm used to everything having to be within multiples of four with the exception of maybe a two page front back newsletter but because everything was folded and printed that way, everything had to be in multiples of four. Keep in mind if you're only distributing this on a PDF, you can make it three pages or seven pages or something really odd if you want. So keep that in mind. But if it is your first one, let's try to keep it to two. The only reason I'm doing four is because there's a lot of cool stuff I want to show you that you might not necessarily throw all into one newsletter. But I want to show you all that. So it took me four pages to get all that good stuff in there, so I'm going to set up a four-page document. You do what you need to do. So in this case, I'm going to say number of pages and I'm going to leave it at one even though I know it's going to be four because I'm going to show you how to add pages as we go along because sometimes you don't know how many pages it's going to be. If you're going to lay out a novel, you don't know that it's 365 pages. You know, you just don't know that offhand. So you start with one and you add pages as you need. The other thing I generally leave deselected is the Facing Pages. Facing Pages let you put pages side by side and it knows where two pages butt up against each other is a spine. So it kind of certain features will tell you to work towards the spine away from the spine. So if you don't have Facing Pages on, it doesn't know where the spine is. It sees it as individual pages. I tend to do that because even if I am printing it I can print it out in such a way that it puts them in those facing pages. Also if I go to PDF, it's probably going to be individual single pages. So I tend to keep that off. That's something you're going to learn when you start when you get further along and start making different documents. You may learn where you want those and where you don't. And again, we're not going to go over everything that's in every dialog box. This is just to get us to a really good newsletter. So we choose those. Letter size, if we want a special size, we can choose that. Orientation. I'm going to make sure that it's a portrait orientation and here's a couple of things that we will use for a newsletter. How many columns does your page need to have? So if you want it in columns, let's say every page is going to be set up with three columns of text, we can set that up here. We can tell it three columns and then we can give it a gutter and that's the space between each of those columns. And that will give us guides already on that page. I'm going to go ahead and just change this to three. We're going to have three columns and I'm going to change us to a quarter inch gutter in between. So in this case every page that I create will automatically have guides set up for me with three columns and a quarter inch gutter in between so that I know where to put my text frames and I don't have to think about that on every page. Again if I leave that at one, this is something I can change on a page by page basis. I can tell it each page has a different amount of columns if I want. In this case, I know it's going to be the same across all of them, so I'm going to set it up here and I don't have to do it on every page. The other things you might need to think about are margins. So we want to make sure that there's enough margin between the edge of whatever's on our page and the actual edge of the page. We don't want anything getting too close to the edge of the page because then when things go wrong especially if it's being printed, we want to make sure that you know the page goes through straight or doesn't get cut crooked and it's not noticeable. Also, I like to have a margin even if I'm going digital because nobody wants to have their text going all the way to the edge of their device. Right? We want to have that nice buffer zone around. So that's a margin. In this case, I'm going to put a quarter of an inch and because I have this little item selected, this little icon it says make all settings the same. When I hit Tab it's going to automatically change that. So I have that same setting. Now I have top, bottom, left and right. If I had Facing Pages on, this turns to inside and outside because again it knows the stuff that's inside where the two pages butt up against each other is a spine, so that's inside, not a left or a right side of the page. So a couple of things will change with that Facing Pages. Bleed and Slug. I'm actually going to leave the bleed on I think because we're going to set up with a little bit of a bleed. Bleed is just when something comes to the edge of a page, we need a certain amount past that page to print so we can trim that back off if it's being printed. If it's not being printed and you're going digitally, you don't have to have a bleed. I'm old school, so I'm just used to having a bleed and I just know that if I don't get it lined up exact even though it's digital, I might see a sliver of white and that would bother me. So I still set up a bleed, push my graphics beyond the page that when I export a PDF even, I know that my graphics come all the way to the edge of that page. So I'm going to set up a really small bleed eighth of an inch, and I can also turn a Preview so I can see what's happening in the background as I'm building this page if I want. So we can see what we're doing here as we do that. So once you've got that ready, I would suggest going up here to the very top and saving this document preset so that next time you create this, well we're actually going to save this as a template so that we have the same newsletter but if we want to create a new newsletter for something else entirely, we just want to make sure we don't have to enter all that stuff again. We can save that as a preset. So next time we go to set it up we just choose Preset from the pull-down menu and then we don't have to fill in any of that information. It's already filled in for us there. So that's how we get everything set up and ready to go. We've got our newsletter set up. Let me make sure that everything is on there. Yeah. And we know that it's going to print and possibly digital down the road. So now it's assuming that you're working in the CMYK color space, and we work with colors. It won't give us things that are able to tell us when we've done something that won't fit into that CMYK color space so it's ready for that. So I'm going to go ahead and say OK. And then we have our new document. So what we have here is we have the document that we just set up. I just want to show a couple of things, what we created here. And then I'm going to open up my finished newsletter piece, so it's not like one of those home improvement shows that we keep building up that we're going to show you the finished piece at the end. I'm going to show you the finished piece first and then we're going break it apart and actually put it back together and build it. But I want to show you what we created is that we have in here we have a lot of lines, right? So we've got some pink lines, some purple lines and some red lines. The red line is the bleed line and that just means, again, especially if we're going to print and we want our graphic to come all the way to the edge of the page, you can't print to the end of the page. You have to print past the age of the page on a bigger sheet of paper and trim it back. That's what this bleed line is for. So we need to make sure that any of our images we want to come to the edge need to be pulled out to this line. And again that's for print only. I just keep it consistent through all of them. The light pink line is our margin line, so all the way around we've got this quarter inch margin that we set up. And then these are our columns, our individual columns. And here's our quarter inch gutter in between. So we have three columns and then that way, as we set up pages, I already have those there and I don't have to set those on each page. So let me show you what the finished piece is going to look like. Ours may look a little different by the time we get it done, but this is what we're shooting for. So I'm going to go ahead and open up the finished piece that we have on here. So again we're doing this for just a little animal rescue. And so it's a little chunky. It's not a great visual. That's weird. Maybe hopefully it's just on mine that it looks a little chunky. But there we go. And so basically what we have is, again, I set up a four-page one. So it's just a little newsletter for a little rescue group that's here and we've got a nice logo, we've got a couple of different colors. In fact, I should have some color bars off to the side here. I'm going to actually click down here and this is actually my View mode so I can actually see what is sitting off into the pasteboard. So I see everything my guides and everything else. That's what this Normal View is for here. I had it on Preview so it just looked like the finished piece but I actually want to work usually in this mode so I can see everything. So in this case, I just threw some colored squares over and we'll talk about that when we get to color. But that's kind of like my color scheme. I just want to have those off to the side so I can see them. And I've got my columns. I don't know if we have a quarter inch or I think I have less than a quarter inch. We've got some text. Everything's in columns. Everything fits nicely into those columns. I'm going to go into the Pages panel here, and we're going to talk about the panels in just a second as well. But I just want to show you what each of the pages look like. So I've got some colored backgrounds here. I've got some photos. I've got some headers. I've also got this header bar that runs across all my inside pages as well as a footer on all my inside pages as well with automatic page numbering. So as I change and add new pages, it automatically numbers that for me as well. And then the front page just looks different because that's obviously super different. You know it's obviously the look needs to be different. It's ot a nice header on it. It's got the date on it, it's got the logo on it. But pretty much the inside looks the same throughout. You'll see some consistent elements. You see some shaded boxes. Some are three column, some are one. I've got some text in here that's two column. And at the back, we've got an ad that we placed in here as well. So we're going to talk about that. We're going to place images inside. We're going to place some text. I'm going to start with text because that's what the bulk of your newsletter is going to be. I'm going to add some images. And in this case, I even added a PDF ad that somebody sent to me to put into the newsletter. All right. And I have a lot of what's called placeholder text or dummy text, and I'll show you how I did that as well.
Class Materials
Bonus Materials
Ratings and Reviews
karlafornia
There are a lot of excellent instructors on Creative Live, but I think Erica's teaching style is the best. She is very easy to follow, completely thorough and methodical, and very pleasant to watch and listen to. Everytime I watch one of Erica's classes, I am inspired and feel confident to create something with the program tools she explains so well.
R. Best
Love classes like this. Straight to the meat of the topic so that I can get started on a project right away. Now I feel comfortable enough to tackle a newsletter from scratch! YAY. Erica explains things in an easy to follow style that is perfect for my style of learning. I don't have to weed through minutes of dialogue to get to points that I need to revisit! THANK YOU!
Marsha
Tons of info and she presented it in a manner that without ANY knowledge of InDesign I was able to follow along and felt I could design a newsletter myself! Erica is a fantastic instructor and I will watch any class that she offers! Thanks to CL.
Student Work
Related Classes
Design Projects