Export the Final Piece
Lesson 10 from: Design Your First Newsletter with Adobe InDesign CCErica Gamet
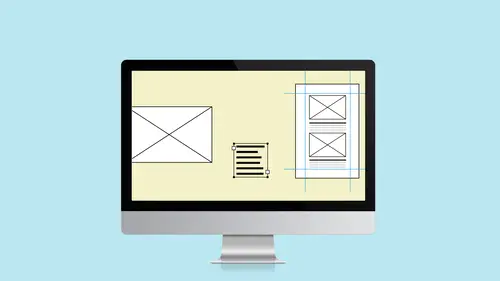
Export the Final Piece
Lesson 10 from: Design Your First Newsletter with Adobe InDesign CCErica Gamet
Lesson Info
10. Export the Final Piece
Lessons
Class Introduction
03:41 2Set up the Document
12:15 3Add Structure with Guides to the Document
11:14 4Edit Master Page for the Document
15:41 5Add Text to the Document
15:43 6Add Text Styles to the Document
17:29 7Work with Color in the Document
18:12 8Edit the Header, Footer & Columns
16:03Lesson Info
Export the Final Piece
I want to do a couple of things. I want to first export it as a template or save it as a template. So basically, when I'm done and I've decided, "I really like this. This is January's, it's good. I want to save this so that I don't have to do all this work next month. I just want to come in next month and go, 'Here's the new information. Here's the new picture, yada, yada,'" right? So just bring that in. So I want to save this as a template. And the reason I want to do that is twofold. One is that you don't want to continually build on changes that you've made. If I just open up January's when it's time for February and I start making changes, I might have made a slight change in January. Then I might make a slight change in February, and by the time I get to, you know, August, I've made so many slight changes that August and January look nothing alike. I always want to be starting at the same spot over again with how we looked in January. But the other thing is that I don't... I also ...
want to make sure that I don't overwrite January. If I open up January's thinking, "Ah, I'm going to do February," and I hit Save, I now don't have the January version anymore. So I don't want to do that. I want to know that when I open it, it looks exactly the same as the last time I opened it. And when I hit Save, it saves something new on top of that. So what I do is, let's say this is new and I've decided I like it. I tend to wait until I've distributed it, whether that's printing or distributing it via PDF, and I want to make sure that I like the way it looks and I don't want to go back and make any changes to it because making a change to a template involves a couple extra steps and I'd rather just wait and make sure. So it comes back and people raved about it. They loved the newsletter. Great. This is what I want it to look like. So what I will do is on the desktop or wherever it lives, I will make a copy of the file so I can safely put January away. I now have opened up January copy, and I'm going to make this the template. And what I do is I will go through everything that's in this particular document and I'm going to get rid of the text. I'm going to get rid of most of the text. I may leave a line of text or a paragraph of text to kind of just guide me and I might just type in, you know, a headline so that this actually says something else. So I'll say this is, you know, a headline, something like that. So I know what it's supposed to look like, but I'm also going to go into my master page and I'm going to come in here and I'm going to type Month probably, so I have the word "Month" to look for. I might put that as well or 20XX, just something so that I can visually see that that is where I need to change things every month, and I'm basically going to strip it back to that structure that we started with. I want some text frames, maybe. I might want a picture frame if I think I'm going to use the same. Anything that I think I'm going to use again and again. So I might leave this in place or I might grab this whole sidebar thing and just push it off to the side so that I have it, but it's not right where I need it. And I might delete, I'd probably delete her picture and probably some text, as well, you know, because I don't want this name actually being left behind. You know, so I might put, you know "Volunteer Name" or something like that. Things that I can do a find on and find those. Like that XXXX, I can do a find on that and make sure that that doesn't actually, you know, live anywhere in my document. So I'm going to bring this back to, like, nothing. You know, I'll probably delete this, I'll delete this picture, and I'll delete this guy. So let's delete him just from the picture, but I might leave the frame. I've left the text frames and I've left all that. When I'm all done and I've decided I've got that how I want, I would change the footer to say Month XXXX. Then I'm going to go up under File, and I'm going to do Save As, and I'm going to go ahead and instead of choosing a document, I'm going to choose CC 2017, or whatever version you're using, template and I'm going to save that to the desktop. And when I do that and I go out to the desktop, you notice it looks different than, say, this item. This is what a InDesign file looks like, indd file. This is what an indt file looks like. That's a InDesign template. So it looks like this little dog-eared thing, looks like a legal sheet of paper. You know, you pull off a sheet and go from there. And what happens with that, when I double click on this, it automatically opens up a new Untitled Document and it's kind of all bare bones. And then when I, you know, get overzealous and I start adding stuff and I hit Save, the first thing it's going to ask me is, "What do you want to save that as?" It will never accidentally overwrite that template because it automatically opens up as something new. So that's what I want. I want to make sure when I open it, I can go, "Great. I would like to save this as February," and we start from there. And so now, that document is here, this February document, that when I'm ready for March, I double click on the template again and that one opens up. So I'm always opening up a new Untitled Document. If I do want to make changes to that template, I need to be in InDesign, do a Cmd or Ctrl, O for open, go and find where that template lives, and then I want to tell it, in options, I want to tell it to open the original. If I open Normal, it's going to open a new untitled document. Opening the original will actually bring up the indt template so that I can make changes to it. When I save it, that becomes the new template, as well. So that's saving as a template for reuse, but let's actually come in here and choose what we have. Let's go back to this finished one that we had, and this is the one that I originally started with. All the original images are here, we're ready to go, and we want to output that. And we want to output that for a couple different things. We want to output it for print, and then we want to output it for distribution strictly as a PDF. So again, I've gone in and I've told it, "Look at preview." I want to make sure that the only things showing are things that I want printed. And I look at it, I think, "Okay, that all looks good," and I want to go ahead and export that. So, no matter if I'm going to print or if I'm distributing for digital, I go with PDF. There's just different settings that we're going to use. So I'm going to do File, Export, and InDesign has two different PDF settings now, and so I'm going to go to the desktop and I'm going to choose PDF print. Even though this one is going digital, I'm still going to use the print settings for that because there's no interactivity in it in this case. So I'm going to say, "Okay," and I'm going to go ahead and we'll make this one, call this "Newsletter for print." And I have some options to choose from. Now, I have a few that are up here that are in brackets now. I have several on my own machine that have all the different custom ones that I've created. And again, once I create this, I don't want to have to do this again. So I'm going to set it up. I'm going have a newsletter for print and newsletter for PDF, and then I never have to worry about all these settings. I just choose the right one from the pull down menu. So to start with, if I'm going to go to print, I'm going to choose PDF X-1a most likely. It depends. If I'm working with a printer, they might tell you this is what you need to do, all the settings you need. Follow what they give you. If they're the ones doing the printing, they obviously know what works best on their machine. If they're smart, they'll give you a file that's called a .joboptions file, and all this information will be filled out. They'll just give you the file, you'll put it on your computer, and then when you print, you'll choose that one that they've given you. But if they haven't and they don't have any guidance, PDF X-1a is really great for printing and that does a couple of things. It flattens it, which gets rid of any transparency and we didn't put any transparency in here. That's a whole other class right there. That's a step up, but keep in mind just simple things like drop shadows. That's transparency and it could give you issues. But what it does is it flattens it. So it kind of takes transparency out of the equation to simplify it a lot. But it also assumes that you're going to print in CMYK, so it automatically is going to convert all your colors. It's going to go ahead and output it to CMYK. So we don't have to worry about that even if I set it up in RGB. If I was working in RGB colors, it's automatically going to export it as CMYK so I know that it's going to be okay to print. So we can pretty much leave it at that. The places that PDF excels is compression, so it compresses it down. What you're trying to do is get it as small as possible and as portable. That's what the P in PDF stands for. As small, as portable as possible, but with all the resolution you need to get the output you need. So you could leave it at PDF X-1a and go from here. You can also play with a lot of the settings. We won't go into that, but if you're printing and the printer hasn't told you what settings to use, PDF x-1a is sort of that nice lowest common denominator and you can go from there. So I'm just going to leave everything that's there. The only thing you might want to check is on marks and bleeds. If you have that bleed setting, one thing that it does not do is automatically use the document bleed setting. That's kind of a pain. I set up a bleed, I'm going to print, you really should use that bleed. Otherwise, it's given me no bleed whatsoever. So all that stuff we pulled past the edge of the page like the header on page one, if we don't tell it to use the document bleed setting, it's going to chop it right back to the zero setting. We need that extra bit.So you need to tell it use document bleed setting. That's about all you'll need to do. But the great thing is any changes you make, you can choose Save Preset and I can call this "Newsletter for print," and next time I go to do that, I just choose this from the preset, "Newsletter for print," it's good to go. Let's export that out. It's telling me there's overset text, I'm aware of that. Means my text was too big to fit in the frame. I had a little progress bar going zip, zip, zip up here, which I'm... Whoops. Yes, thank you. I don't know why I did that. Oh, it's Acrobat. Going to jump back to InDesign. There's a little thing that was going on up here that just was showing me it was working. Now InDesign wants to show me all the new technology. All the little alerts are coming up. So we're going to do one more thing. We're going to export this for PDF for distribution. That's how we're going to read it, it's not going to be printed. Same sort of thing. We're going to do File. I'm going to choose Export, and I'm going to export in the same place and we're going to do this. This will be our digital one and, really, there isn't much difference. Like I said, I'm pretty much keeping them the same using the print one. The only thing that I might do differently is change the compression, change the values to that 256, and it just makes it a little bit more smaller and portable. So I may make this 256 all the way down the line for the first. And basically what that's doing is there isn't a resolution to PDF. There's just resolution for all the things that have resolution in there, so photos and things like that. So I'm telling it to compress everything down. If it's above 256 ppi, compress it down. Like, if you have something that's really huge, you've got like a 2,400 or 4,800 ppi image from PhotoShop and you haven't compressed it, it's going to keep it big and I don't want that. If it's bigger than 256, squeeze it down to 256, so I want it to be small and portable because I'm going to put this on my website or emailing it or however I'm distributing it. And in this case, I'm going to just shrink this down to 1,200 and 1,200, and leave those selected. That also just crops down a little bit more, compresses it with lossless quality so it just squeezes out more information. Marks and bleeds, if you need the document bleed settings. If not, undo that. In this case, I don't want that. I want everything to end right at the edges because I'm doing this digitally. And again, I'm going to, since I'm using PDF X-1a to start, it's going to do it in CMYK, it's not really what I wanted. I should have started with...should have changed that over to RGB. So I can change that if I want. I can do convert to destination, preserve numbers, and I'll choose RGB instead. Sure somewhere. I don't know where I went. Oh, because I have PDF X-1a turned on. Let's do none. Now I can do working or document RGB and it will change that if I want, and I'm going to leave everything else the same. Like I said, PDF export, there's a lot of stuff to consider. And again, if you're printing, someone should be able to give you that information. If you're going to, say, read it on an iPad, try the different settings. You know, make sure it's set for RGB. Make sure it's, you know, set to compress down so you don't get these massive files and do a test. Print it out. You know, or export it out. Put it on your iPad or whatever your tablet is and look at it. Blow it up a little if you think people will blow it up like the picture of the dog to get adopted. You might want to look at his face so you're going to blow it up so, you know, do the pinch to zoom. Blow it up on your on your screen and see, "Is that high enough? Do I need to maybe export that with a higher compression quality?" And, again, like I said, PDF export is a whole science in and of itself, but the great thing about the digital stuff is you can put it on the iPad and look at it and see how it looks and make changes from there. So we're going to export that. And when it's done, it's going to jump over to Acrobat, which we don't want, and I'm going to come out here we're going to see that we have two different PDFs. One for digital, one for print ready to go. We've got our newsletter ready to go, and we can just drop this onto our iPad and read it and see how it looks. Looks pretty good. There's our four-page newsletter with logos, pictures, all the text that we put in there, everything. Some text wraparound, and so that's kind of a newsletter, start to finish. How to get it and get it into people's hands, and as far as the printing goes, that's, like I said, a whole other thing, but you... Talk to your printer. Know where it's going before you started that. "Who's printing this? Is it being printed? How is it being printed?" And the printer, if you're working with an actual print shop, they're going to have those answers for you, but that gives you the information to start at the beginning where you need to start, so that you end up where you need to end up with it. And that's "Newsletters 101." That's everything, start to finish.
Class Materials
Bonus Materials
Ratings and Reviews
karlafornia
There are a lot of excellent instructors on Creative Live, but I think Erica's teaching style is the best. She is very easy to follow, completely thorough and methodical, and very pleasant to watch and listen to. Everytime I watch one of Erica's classes, I am inspired and feel confident to create something with the program tools she explains so well.
R. Best
Love classes like this. Straight to the meat of the topic so that I can get started on a project right away. Now I feel comfortable enough to tackle a newsletter from scratch! YAY. Erica explains things in an easy to follow style that is perfect for my style of learning. I don't have to weed through minutes of dialogue to get to points that I need to revisit! THANK YOU!
Marsha
Tons of info and she presented it in a manner that without ANY knowledge of InDesign I was able to follow along and felt I could design a newsletter myself! Erica is a fantastic instructor and I will watch any class that she offers! Thanks to CL.
Student Work
Related Classes
Design Projects