Edit Master Page for the Document
Lesson 4 from: Design Your First Newsletter with Adobe InDesign CCErica Gamet
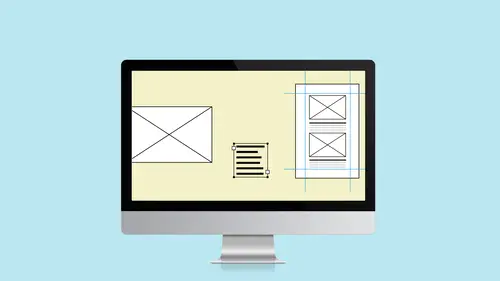
Edit Master Page for the Document
Lesson 4 from: Design Your First Newsletter with Adobe InDesign CCErica Gamet
Lessons
Class Introduction
03:41 2Set up the Document
12:15 3Add Structure with Guides to the Document
11:14 4Edit Master Page for the Document
15:41 5Add Text to the Document
15:43 6Add Text Styles to the Document
17:29 7Work with Color in the Document
18:12 8Edit the Header, Footer & Columns
16:03Lesson Info
Edit Master Page for the Document
- [Erica] We want to set that up and know that that's our structure so everything that we build now needs to fit within this structure. So page one has two columns, everything on the next couple of pages have three columns that are here. So let's talk about those master pages because for me, if I'm doing this 4-page newsletter or a 12-page newsletter, I don't want to have to put these guides every time and I don't want to change them on a page-by-page basis because what if I decide to change the gutter and I want to change it on 8 pages or 7 pages, all but the front page. I don't want to have to manually go to each page and go up to the Layout menu and change that. I want to be able to change it in one place and have it change on all the pages that that's applied to. In fact, with master pages in InDesign, you can have master pages built on other master pages. Those are cascading master pages, meaning if I change one that's at the very top, all the master pages that are based on that w...
ill also change and then all the pages that have those master pages applied to it will also change. So think of things like that footer that has the name of the newsletter or the organization that we're printing this for and the page number. I can put those all on one master page even if I have other masters that look similar but maybe have something slightly different but they all have that footer in common. I can change it in one place and it changes on all the master pages based on that and then also any page that has those master pages applied to it will also change. So when I decide I don't like the color of my automatic page number, I change it in one place and it changes everywhere. So again, this requires a lot of thinking ahead of time. How am I setting this up? What is based on what? And the first time you make something like a newsletter, you're going to be thinking you're going one direction and then you're going to change your mind and go somewhere else. But making that change will be easier using things like master pages. But then also once you get it perfected, we're going to save it as a template and we really don't have to think about this again. We're going to set it up once and hopefully, if we like the way it looks, we can keep printing from the same template that's there and we don't have to spend any more time thinking about that. We can just be working on the newsletter itself. All right. So let's go into our master pages. So right now, I have four pages set up and they all look pretty much the same except that I have set this up with two columns. Let's assume that we didn't want that. So what I want to do is I'm going to use this None and I'm going to grab it. Anytime you want to apply a master page to a document page, you can grab the Master up in the top section of the Pages panel and drag it on top of whatever page you want to affect and I want it to be this first one. So when I do that, my guides aren't going to go away because I put those all on the actual page themselves. So I want to make sure that I have nothing being applied here and so let's actually go ahead and apply this master page A which also doesn't have anything on it except that the columns are different. So in here, now because I dragged that master page, right now I just double-clicked on that master page so we're actually on the master page. That's what we're looking at. And if you're ever not sure, come down to the lower left and I'll show you exactly what page you're sitting on. So I double-clicked on that, made sure we're on the master page. It has those three columns set up because that's what was set up when we first created the document. The reason when I applied None is that None has nothing on it. So there's nothing to apply. So it kept the columns that we changed to those two columns. But I want to set it back so everything has the same exact look to it. And not only is master page A applied to the first one but I can see on these document pages, master page A is applied to all my document pages that are here and we're going to change that because I want the first one to be the front page. So if we look at that, the finished one that we had, I can go back and look at my master pages and see what's on each of those pages. In this case, I've got the header on the master page A which I named Front Page. Then I've got one that's Inside Pages and they're all the same and all that has is the header bar and the footer information that's there. So that's what we're going to set up in our document. So the master page A, I want this to look a little different. I'm going to keep it at three columns just because that's what a finished one looks like. But we could change that on this particular page. Same way, we would go up to Layout and change it here while we're sitting on the master page. Let's leave it at three. I'm going to go ahead and put in that header information that's here. So what do we have on our header? We have two different colors, we've got a logo, we've got the name of the month that's here. So let's work with that. I'm actually going to just set that up. We're actually not going to…I'm going to place some color in there right now but we're not going to do much of anything yet. I just want to show you the structure of it and what we're going to do. So on the master page A, we're going to put anything we want to show up on the front page. So right now, let's just assume we're going to put a couple of boxes that are here. So I'm going to come over here and I'm going to draw that from here. And again, we're going to go over some of this. I just want to make sure we do that later with some of the color. And I'm just going to fill it right now with some boxes. So I'm clicking and drawing…I'm sorry, clicking and dragging and I'm just eyeballing this where I want this to be right now. Now we bring this over so I can actually get it onto the page. There we go. And so I'm dragging it from that bleed mark. Because I want to make sure that my color that I apply to this will actually bleed past that page. And I want it to come, say, to that first column guide and because I'm doing two colors and I've got these three columns, I have to decide where I want the colors to begin and end. And I'm going to drag another one from this size here and do the same thing and because I have smart guides on, I can see that it's the same height as the one that's sitting next to it and I'm going to drag it right up against it. And we're going to change all these colors later but right now, I've got that lined up and I know that that's on that first page. Now this is Master Page A, which is applied to all the pages currently. So if I go to each of the document pages by double-clicking on them, all my document pages look the same and I don't really want that. So let's create a new master page that are our inside pages and we're going to go ahead and put our…we're going to make sure that we have room for our borders, that little bar that's across the top, and the automatic page numbers as well. All right. So I'm going to create a new master page. So I go up into the panel menu, the Pages panel menu, and I choose New Master. And it's going to ask me a couple of different things. First of all, what prefix do I have? That's what shows in the Pages panel. That's important because if you have a lot of master pages, you're going to want something that speaks to you and says, "Okay, what is this?" Well, it can just be numbered like this. You can also put in your own numbering system. But keep in mind, it's got to fit on this little icon so you might want to keep it to one or two or three letters. I'm just going to keep with B right now. I'm going to give it a name. We'll call that Inside Pages and I can base it on something else. So for instance, I could base it on master page A. And that means that all the items that are on master page A will also show up on Master Page B and I'll show you why that might be important. In this case, we don't want to because everything that's going on master page A is the front page. And that's the only place that stuff's going to live. So we don't need that anywhere else. So we'll leave that for right now at None. And we can set up a different size if we want. We can have different page sizes. We're not going to worry about that. We're just going to say, "Go ahead and create a new one." And so now, this is what your inside pages look like. It's basically that three columns setup. In fact, let's go back to master page A and let's make a few changes. First of all, let's call it something else. Master page or master options for A master and let's give it a new name. Let's call that Front Page. Just so that when we look at it, and we can spell it, right? And we can see there's Front Page and Inside Pages. And let's go ahead and change that to two columns just so that visually, we can see that this is different than the inside pages. So I'm going to go up to the Layout because I am sitting on the front page master, Do Layout and I'm going to go ahead and change the Margins and Columns to two. So at least now, visually you can see that's different. And let's change this little header setup that we have. I'm going change that to here, we'll drag that right to the middle of the two columns. There we go. And now we just have those two frames set up and we'll add some different color to them later. All right. So now we can see the difference and now what we need to do is apply this Inside Pages master to the rest of the inside pages. We can either drag it on top and it changes and now you can see that it says, "B master is applied." Or if we've got a lot of pages, that's going to take a while. So we can actually be on the Inside Pages page here and click on the menu and come here and say, "Apply master to pages," and we can choose which one. We'll say, "Two through four." So we can put a range, we can put individual numbers, we can also come in here and choose All Pages if we want. So we'll say two to four. So now, I have master page A applied to the first one and B applied to the Inside Pages. So if I double-click on each, this is what one page looks like and the rest. And all we have right now in there is just those columns. We don't have the footer or anything yet. We're going to add each of those as we go along. As we learn how to create those, we're going to put those on our master pages so they auto-populate. Why master pages? Now that we've got that there, that's great, but why did I do that when I could have just done that individually on each page? Well, first and foremost, if I'm on this document page, I can't select those items. I'm dragging across but I'm not able to grab these items that are here. That means they're locked in place so we don't have to worry about accidentally moving them. The great thing is, though, I can move them if I want because sometimes, you want everything off a master page except for some one thing. Maybe it's in the way, you just need to remove it on this one particular page. You can do that but it takes an extra step. But this way, you're protected so you don't accidentally move something you do want to show up on that page. To do that, I'm actually going to zoom in a little bit. If I want to select this item, maybe I decided I don't want it here for whatever reason, I can hold down my Cmd or Ctrl key and Shift and then click on the item. And now I'm able to select that item and I can do whatever I want. I can change the color, maybe on this page for whatever reason I want it to be a different color. I can delete that item. I can do whatever I want because now, it's what's called an override. It means I've overridden that selection. I still can't select this other one but this one's now selectable. But the great thing is, it's still connected to the master page even though it has an override. So basically, anything I change will change. So for instance, if I move where it sits but I go back to the master page and I change the color, so let's jump back to that master page. I'm going to select this item and instead of a black stroke, let's give it a different color and I'm going to work with my CMYK colors because I'm working for print and I'll make it something really bright so we can see it. And I changed it here on the master page. When I jump back to this page one that has that applied, the color changed but the thing that I did on this page to this item which was move where it's at remained the same. So any overrides that you've made to the item remain in place but all the stuff that you didn't touch, like the color in this case, still is attached to the master page. So, hopefully, that makes sense how you can override items but not completely detach them. It's not like it's forgotten about it completely but you can go ahead and do that. And if you want to ever bring that back and you decide you want it to actually match the master page, you can select the item, go up to the Pages panel menu under the Master Pages submenu and say, "Remove Selected Local Overrides." So when I do that, it puts it back and it looks exactly like it does on the master page, which I'm on now. If I double-click on the first page, it looks exactly the same. So, hopefully, that makes sense. When we start making some changes and actually putting stuff on the pages, it will make even more sense. But again, the master pages are there because you have repeating information and you don't want to have to…you don't have to make the changes every time. If we decide we want more gutter between our columns, I don't want to have to change it on three pages. I just come into the Inside Pages here, go up to the Layout menu, choose Margins and Columns and change the amount here. And then all the pages that have that assigned to it will change. Now keep in mind, with the columns that are there, this will not magically affect the text columns or the text boxes that you put on a page. You still have to tell it each text frame needs to have that same amount of margin in-between. So just because I change the gutter and make it wider on my master page doesn't magically change the text frames that have those columns as well. So again, that goes back to thinking ahead of time, "How much do I want?" So I generally do a bit of a dry run. I'm going to try it with this, fill it with some text, maybe even put some dummy text in and create a PDF and look at it on my iPad before I decide I hate these numbers of columns or how much gutter is in-between and have to make changes later on. Because even though you can change the master items, the text frames won't change because the text frames are not going to live on the master page. They're going to live on the document pages where you actually end up putting text. So, hopefully, that makes sense. And again, it's just more of being able to go back and make changes, universally make one change and have it ripple through, so. Do you have a question from someone? - [Male] Yeah. We have a question online about slug and because you're talking about margins and things like that, I want to ask it now. It came in earlier. Please explain slug. I've seen it and I always leave it alone because I don't know what it means. Is that an older printing term? - It is from printing and if you don't know what it means, you're probably not going to use it. It's just one more space you can put something out on the page. Usually, it got printed. It might be an approval form or just who designed it or whatever or a sign-off or something like that and it sits outside there and then it gets trimmed off later on. So if you're doing digital, slugs aren't even there, but if you have never used slug, just pretend you never heard the term and move on. Absolutely, yeah. It's something that if you're not using it, don't even worry about it. Bleed, you'll use a lot more than slug for sure. Plus, we just like silly names, bleed, slug. It's just fun. All right. So, cool. That was the only one? - Yeah. We're good for now. - Good. All right. So we're getting the structure. Hopefully, everybody is getting that and just getting a feel for it. And again, things will change and that's why we're trying to make it so that we set a lot of this stuff up so that we can make a change. But again, we don't want it to be so much that we have to start from scratch. And that's always what I'm thinking, like, "Do I think that's pretty good? Do I want to lock that into the master page?" Yes, I do. Again, when we start putting the footer and stuff like that in there, we're going to want that because when we change the font or they change the name of the corporation that we're doing this, suddenly they decide to change it from, I'm calling it BARC. Thought I was pretty clever there. Bailey Animal Rescue and Care, BARC. And they change it to something else. And so now it's MEOW. It's not BARK anymore. So we have to change that. I don't want to have to change it in 100 places. I'm going to change it in one place on my master page and have that ripple through.
Class Materials
Bonus Materials
Ratings and Reviews
karlafornia
There are a lot of excellent instructors on Creative Live, but I think Erica's teaching style is the best. She is very easy to follow, completely thorough and methodical, and very pleasant to watch and listen to. Everytime I watch one of Erica's classes, I am inspired and feel confident to create something with the program tools she explains so well.
R. Best
Love classes like this. Straight to the meat of the topic so that I can get started on a project right away. Now I feel comfortable enough to tackle a newsletter from scratch! YAY. Erica explains things in an easy to follow style that is perfect for my style of learning. I don't have to weed through minutes of dialogue to get to points that I need to revisit! THANK YOU!
Marsha
Tons of info and she presented it in a manner that without ANY knowledge of InDesign I was able to follow along and felt I could design a newsletter myself! Erica is a fantastic instructor and I will watch any class that she offers! Thanks to CL.
Student Work
Related Classes
Design Projects