Work with Images in the Document
Lesson 9 from: Design Your First Newsletter with Adobe InDesign CCErica Gamet
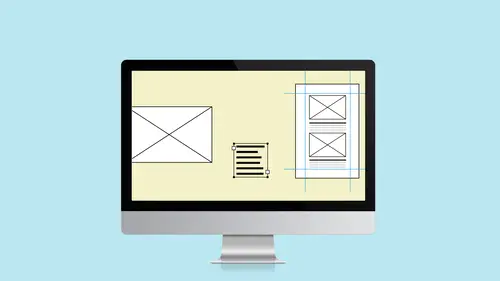
Work with Images in the Document
Lesson 9 from: Design Your First Newsletter with Adobe InDesign CCErica Gamet
Lessons
Class Introduction
03:41 2Set up the Document
12:15 3Add Structure with Guides to the Document
11:14 4Edit Master Page for the Document
15:41 5Add Text to the Document
15:43 6Add Text Styles to the Document
17:29 7Work with Color in the Document
18:12 8Edit the Header, Footer & Columns
16:03Lesson Info
Work with Images in the Document
So here I have a photo. So obviously this is pretty self-explanatory. I pasted a photo but let's actually look what this photo is. If I select I double clicked on it and now I've got this kind of outline. That's actually the whole entire photo itself. So that's how big this photo is, in fact if I click and hold for a second and move it I can see that this photo is really wide. And there was a lot more to it than just what we're showing here. I'm going to turn this preview on so I can actually see that So you can see that the frame which is the blue spot is all I really wanted, but I have a lot of extra picture to fit in there. So when you're working with images you can change the size of the frame or change the size of the photo or both at the same time which is what we did with that logo. We were able to grab that by holding the CMD or the CTRL key down and sizing with it, it kept everything and sized everything together. So how do we tell the difference? If we're using the Selection ...
tool which is the solid tool and I select on an item I am working with the frame itself. In fact if you click and hold for a second you will then get this image, you'll see the whole image. But if I change this I'm changing the size of the frame while the graphic itself is staying still, or if I undo both of those, back to the way we had it and I double click on this image then I can change where the image sits or the size of that image by grabbing one of these handles and I'm going to hold the SHIFT key regardless because I don't want to flatten out the image like that. That's what I don't want so I'm going to hold down the SHIFT key while I do that which will constrain the portions. So if I have a set size frame I might need to set the image to fit, which is what I had to do here. I kind of had a frame set but I had to make it so that the image fit just fine. Or you might find that you liked the size of the image and you need to change the frame to fit it. So again you want to make sure what's selected when you do that. Now if I grab it and move it, it grabs it as a unit. So if I just select, use the Selection tool, grab it and move it, it's automatically going to move the frame and the image inside it which kind of makes sense. And then again if I like the way the frame to the image, like the way they're relating to each other, I love the way it's cropped. But I would like it to be smaller all together. That's where I have to do the CMD or CTRL key, plus the SHIFT key to constrain it, grab that and then size it down. But now it's changing the frame and the image and so the relationship to each other is the same but the size is completely different. Now look what happens when I make that smaller, that text is actually moving with it. And that's because I have a text wrap turned on. And what the text wrap does, is just when I put an image on top of there, all the text will wrap around it nicely which I believe I also have here. I do. So if I move this little guy, let's actually get rid of his caption for now, I'm just going to work with the image. But as I move this image I can place it something like that. And now it doesn't look great because I don't have much of a buffer here. But I can place that right in the middle of that text and that's what's known as text wrap. So let me show you that. So I have got this text frame, I've decided I like where it is but I also want to make sure that I have...I can put it anywhere and it will automatically jump the text over it even if I want it completely inside of frame. I want to make sure that that text doesn't get hidden, it's actually back behind there. So to do that I need to select the item that I want text to wrap around and then I choose text wrap. So up under the Window menu, it's under Text Wrap. So I have the image selected and by default it will tell you there is no text wrap whatsoever. So what happens with that is as I move this image, the text sits still and the image just gets in the way of it. But I wanted to push that text out of the way so I'm going to choose text wrap here. We've got other wraparound options, play with those and check out what you can do with that. But for right now I'm telling it to wrap around the entire bounding box of the image. So it wraps all the way around and by default it gives it the same amount on all sides. But that might not be what I want, I might want to make sure that I have a little bit less on the side so it can get a little closer but I want to make sure there's a lot of buffer on the top and bottom. And truth be told the text wrap is a little finicky and sometimes you'll get it just where you think it's right. And move just ever so slightly and then the text re-wraps again. It is not perfect, I'll let you know that right now. There's a lot of tricks. There's a plug-in that's available that can actually fix that for you. But built in, it's a little iffy. But again if you don't want the same values in each make sure you click on "make all settings the same" and make sure it looks like a broken link. And then I can change what this looks like on top and bottom. So in this case I'm just making a lot of text wrap so it gives it a nice breathing room on the top and bottom, we'll set those to the same. So there, now I've got lots of breathing room on there. And no matter where it sets inside here it's automatically going to have all that extra breathing room that's there. Now anything that comes in contact with that, no matter what place in the stacking order it is, it doesn't matter if the picture's on top or the text is on top, they interact in the same way. And so that means even if I come back to where I had this little guy's caption, and I'm going to try and place this caption over here, the caption...oh actually it will work because I have the thing turned on that I was going to show you, by default if you just drew a text frame. Let's actually do that. We'll draw a text frame, and I'll say here's where the caption goes and...whoops, and I'll put it in a caption. Sometimes I want to draw a new one. But if you're near another text frame it automatically thinks you want to select the text that's there. So let's actually take this text frame, make it one column and I'm going to put our mascot and I'm going to make this really small again. So let's make this 12-point, and we'll just see our mascot and I don't care that it's in that purple, that's fine. I think, great I'm going to line it up. I like it right here. And as soon as I do it, it disappeared. And it says there's more text, and I'm making the frame bigger and I can't get to it until it sticks out here. And that's because this text wrap that's here is pushing that text and that caption away. Well, that's not what we want. So how do we fix that? How come this one doesn't do that? I put that right there and it's totally fine. That's because if I go back in the Text Frame options, CMD or CTRL+B, it says "ignore text wrap," so I can tell it to ignore it. And by doing that, it says I don't care if you do have text wrap on, I can sit on top of you. I can sit below you, whatever it is I need to do and it's going to ignore the text wrap that we set on that image. So a lot of times with captions that's exactly what we have to do. So I'm telling it to get rid of all the other text that might pop up. But I do want that caption, the whole reason I wanted that extra space was so I had room for captions, no matter what, because otherwise I have to have the captions with a text wrap on it or I might have to group them together and give text wrap to the whole entire group. But this way I can just make sure that captions just ignore any text wrap. Now that means they're going to ignore any text trap, so if there is some other image you do want it to wrap around, it's also going to ignore it. So keep that in mind. But that's how we setup wrap when we get text to wrap around an image. This case I just placed it in there, I did have a little bit of text wrap actually set up on this one as well. Not a whole lot but let's see what we have on there. So, in this case I do have a little bit. Oh I don't have any extra value, it means it's going to wrap right up to the value of the box itself. So even though I have a text wrap, I have no values assigned to it but it does mean that if it hits that text, that text will push down, or in this case it jumped back up. So that's text wrap and how we get the texts to wrap around the images that we're placing in here. So, so far so good, we've got a lot of different things, we've got some sidebars, we've got some bars on the master pages, got some automatic page numbering. If you noticed, we've got some extra text here. Here's a quick way to tell what kind of text is there, like what's missing? How do I know what's missing without making the frame bigger or jumping it somewhere else? There's a thing called Story Editor and if you CMD or CTRL+Y which I believe is in...I have to find where it is, there it is, it's under Edit, Edit, and Story Editor. So I have that frame selected and come here to Story Editor, I can come here and I can see how much of that is overset. If I scroll down, this tells me that's where it ends, was the word down. Everything else is overset so I can look at that and go, "That is a lot. I don't think I want to try and edit that much out so I'm going to jump that story to a new page." So again we can open up Story Editor, just lets us see what's there. I could click on this. We created that new page. So let's go ahead to page 5 and come in here and we'll just go ahead and place the rest of that text, maybe in this frame here. We will set that to two columns and give it the quarter inch gutter that we had before and then I can drag and...Oops, I can grab this bottom here and just pull it up until it's nice and even. And there we go, we've got that frame ready to go. We added an extra page because again we're going assume this is maybe going digital so I don't care that I have 5 pages. It's not being printed. No big deal. All right, got that. Oh, our links panel. So every time we place an image in InDesign it doesn't actually put the image inside InDesign. It sort of leaves a bookmark to it and why that's important is if we are printing this, especially if we're sending it somewhere else to be printed. So we're getting this already. Now granted most of the time when I send a file to be printed I do send them a PDF which gets rid of a lot of this but just know that when we place an image in InDesign, it's placing this like low resolution bookmarked image of it and it's remembering where it was when we placed it. So it says, "Oh it's sitting on your desktop," that's where it expects to find it. So when we go to send it for someone else to print or even when we're getting ready to print a PDF, if we've moved it off of our desktop, since we placed it from the desktop and then we go to make a PDF it's going to say it's going to have to use the low resolution onscreen version because you moved the good version, it went away and it doesn't know where to find it. So just know that when you place something it creates what's called a link. So for instance this little guy down here, if I click on that and I go to the links panel, which is not open with this workspace, come down to links and we close this up and I'm also going to move links into here so I have it all nice and grouped together. So in links, it shows me these are all the images that I have placed in this document. And again I've placed them here and this also tells me where it expects to find them. So this guy if I roll over it I can see where it's supposed to be, it's supposed to be on my desktop, in a folder inside another folder inside a folder called "links." And then the name of the JPEG itself. And it tells me what page this is on. Now if I were to move that. So let's come out to the desktop. I'm actually going to just jump out to the desktop. Sure I am. I'm not going to do that. I'm going to hide this and hide this and I'm going to find where that's sitting, it's in this first newsletter. It's in this links and I'm going to grab this guy, let's play and I'm going to get rid of him, just delete him. Right? So I just deleted that. When I come back, I get this big question mark, and it says, "Hey. you've lost this image. I don't know what happened to that." So what I really want to do, I'm going to actually move him from the trash. So now it's going to not know where it is and I'm going to stick this. Let's just put this in an untitled folder right here. So now it's going to say, I still don't know where that is. It's not where it expects to be. It's gone missing so now when I go to make a PDF of that, it has to use, if I don't relink it, it will have to use the onscreen version and it's going to be pixellated. So even in a PDF, even in a digital document we still have to worry about that because now it doesn't even know what to do, I've gotten rid of that good image that was here. So I'm going to click on this image and you may see ones that have little yellow, like the yield symbols or the caution symbols, that says it's been changed but not necessarily gotten rid of. It just means that it's maybe been changed, maybe you've gone into Photoshop and made a change to it and you didn't update it in InDesign and it's going to say, "Hey you want to update that don't you? You made the work in Photoshop, maybe you should update it in InDesign." So that would be the little red triangle, I mean the yellow triangle. In this case we've got a little red stop sign. I'm going to go up to the Links panel menu and I'm going to tell it "relink." And this is where I can tell it where the new one lives. So we put it on the desktop, I put it in the untitled folder, there it is. And I'm going to say, "Open," and it's going to relink and suddenly that goes away. There was a little badge on here that had the little stop sign and it says, "No it's fine. It's totally fine here." All right. So I have that. And I know that all my links are fine because I don't have any little caution symbols telling me otherwise. So I want to make sure everything's here before I do anything with it. So just keep in mind when you place something, it places it as a link by default and it's in your Links panel. If you want to change it. Maybe we decide this was not a good picture of Bart. Maybe we have another one. When I select that picture, come on, select that picture there and it tells me this is the let's play one, I can hit relink and I'm not relinking trying to find it because it moved but maybe I want to put an entirely different picture in there altogether. So let's come in here and actually let's go, I have some extra pictures in here. Sure I do. They are in here actually. Extra photos. Let's come in here and maybe we have another picture of it maybe we just have an entirely different dog that we're going to do let's do this guy here. And we'll say, "Open," and it will bring in a brand new picture as well so I can relink it to an entirely new picture if I need to as well. Now it doesn't fit. So we're going to do some of those fitting options that we did before. In this case, I can see that I don't have enough picture to fill that frame. Am I stuck with that frame? Is that the size frame I absolutely need? Then I need to make this picture fit. So I'm going to grab it by the image that's here and again I have the whole image outlined and if I don't I can use the Direct Selection tool or by using the Selection tool when I select the frame, if I roll over the center I should see...Oh, I might not, I have to turn this on, under View, under Extras. I have something called the Content Grabber which is on by default. So somebody didn't like it and turned it off. But then I get this thing I call the translucent bagel. So when I have the Selection tool, if I select here I have the frame but if I roll over the center it turns to a hand and it says, "Oh you must mean you want to work with the image itself." So I don't have to keep switching between those two tools it automatically does it for me. So I switch in there and click on it. I now have that image selected. I'm going to SHIFT drag that just to resize it but the SHIFT constrains the proportions. And we cut out this other guy in the background unfortunately because this is the guy we're featuring. So we're going to do that, I might need to move him around a little bit. So I moved him to fit. Now my link is updated. I've relinked it to some other image entirely and I have it inside that frame that's there. So that's Links, that's how links work together and how we can bring in things from elsewhere. And speaking of links, I'm going to do one more placement and we're going to do this. This is a PDF. It basically works the same as any other image that we might use. So instead of placing the dog pictures that we had and actually we didn't actually place them, we placed the logo but I didn't place an image. Let's also do that. Let me jump backwards. We'll place a new guy in here. So we've got nothing here, we've got no caption. We realize that's a big ugly article. Let's put an image in there, right, we want one in there and then we'll add the text wrap back in. So I do File, Place, again no matter what I'm grabbing I'm going to use that. So let's grab a different guy and we'll come down here. Oh, this guy. This guy's cute. So we'll bring this guy in and I have kind of this image I can see what that is. And I can see that there is an image of the dog but it's really wide. I just want the tall one because I wanted to fill up a good chunk of that. So I'm going to make this only one column wide so I'm going to click and drag until that frame hits. Now, you notice it's not hitting the column guide really well. It is a weird thing that happens when you've got an image that you're placing and you're creating the frame on the fly, it sometimes doesn't snap properly so I'll let it go. But that's right, we're going to fix it in a minute. I'm going to zoom in and the first thing I want to do is I want to grab this frame and snap it to that guy because I do want it to fit the column. I also, I'm going to do the text wrap right now as well so I can see all the text so I need to go back to the Window menu back to Text Wrap. And I'm going to tell it, "Yes please, give me some text wrap." I can change the amount of top and bottom but I don't really need to. I'm just going to move this till it kind of fits nicely. See how there's a little bit more on top, there we go. And sometimes you think you're about to get it even and then it jumps and that has to do with the amount of letting in the text and how it kind of balances those two columns. So I said it's a little off but I like that. Let's see how the height looks. That's a good height for the picture I think let's maybe make it just slightly bigger and I'm just making the frame bigger right now, I'm not doing anything with the image because the image needs to be entirely cropped. All right so I'm going to click on this image and I'm going to make that bigger to fit that frame. So I'm going to hold down the SHIFT key, that'll make him bigger. And I'm going to grab him and just move him over. And I want to make sure that he's kind of centered in that frame. Sometimes it's hard to keep an eye on the blue frame that's back there. But I can always hit my W key if I don't have my cursor in text and it brings it back to that preview mode so I don't see any guides or anything that isn't printing I can only see everything that's printing. And I think that's a pretty good crop. Let's just do one more. Make him a little bit bigger and then move him into place. All right. So I'm going to do that. I'm going to hit W just to kind of see how that looks. I think it looks good. We've got the text wrap that's on there. And again we can bring in our caption, tell it to ignore text wrap and it will fit as well. All right so let's go back to that ad and the ad is going to work pretty much the same way. I'm going to create a frame. In this case, I know I have this much to work with and I might just draw out an extra guide because I don't want it sitting right on top of that text, maybe to about here and I know that it can fit from this line. That's actually pretty close. Let's bring that down. So I want it to fit between these two guides that I just drew on this particular page. So I'm going to go up to the File menu and choose Place and I'm going to choose an ad. Now in this case, I'm going to do this PDF ad that's here. So I'm going to come in here and find where that is. There we go. It's just an ad. And in case of a PDF I often turn my options on and show Import Options. The reason I have that turned off for images is they're often not any options to choose from. And if you're placing 10 pictures at one time which you can do, you don't have to do them individually. You can select a bunch at one time but if I have the options on, I have to tell it okay for each of those options and that just gets repetitive. So I tend not to. But with PDF the reason you do want those on a lot of times is you might have a 20 page PDF but you only want page 3 in there, or page 3 to 6 or something. So you can tell it what page range out of that PDF that you want. So even though you've got this really long PDF you don't have to place the whole thing. Also I can tell it how I want it to crop. So for instance if my PDF was really small I can tell it to crop around the bounding box and it will just be the stuff that's on the page it might have been laid out originally on a letter size page. But the logo or whatever I'm placing is only this big, it would only place this instead of placing the whole PDF page that's mostly blank. So you've got a lot of options. In this case I'm just going to leave it bounding box and say okay and then I'm going to click and drag. And you noticed though it doesn't quite fit. It almost fit. So you can drag that and I brought it to the guides that are there. But if you noticed I've still got a little bit of room on the right hand side and I do want my ad to take up the whole space. So hopefully this will work. I'm going to just drag this out and it cropped it a little bit if you noticed. Now I could play with the text or let's say I'm really stuck and that's what I need, I can bring this up ever so slightly and then I can grab the frame and bring it up to that guide and it's fitting on there. I didn't even cut his ears off or anything like that. And so he fits pretty good on there and I've got my ad. And again the reason I mentioned the PDF and the ad in this case is that a lot of times when you're putting a newsletter together and there are ads, you're going to get ads from people that either already have ads from their, you know, agencies might have made an ad or they've laid it out in Word or something like that and they've made a PDF from it so a lot of times you're getting stuff from all over, you're getting strange JPEGs that are there. And actually one thing you'll want to really dive into if you are taking things especially from elsewhere is the links panel because when you click on each of these this gives you so much information like what color space it's in, what kind it is and what the resolution is. So resolution is something we need to be aware of. In this case, this snow fun one, the one we just placed to the Husky, I've got an actual PPI which is pixels-per-inch, which is resolution, and it's set at 300 but my effective is 996 and that's because we took this big image and we shrunk it down. So I effectively got more resolution out of it. So again thinking back to where is this going in the very beginning if you know it's going to print, and you know that your magic number for resolution is 300 or very close to it, 280 at the very minimum you know that when you put images in here you need to make sure that your effective resolution is fitting that otherwise when you go to print it it's going to look pixellated. You're even going to get the same thing on a lot of the devices. For instance the Retina iPad, it has a resolution of 256 which is almost as high as for printing. In fact now when I make a PDF for print I use the same exact one now for viewing on the iPad because they're practically the same and it doesn't make any sense to make two of those. So that's something to keep in mind with the links panel. We're not going to go into a lot of it there but just keep in mind the resolution, that's like super important and again resolution based on where it's going to. The next thing we're going to do is we're going to talk about outputting this. We're going to do something with it. In fact before I do that I'm going to get rid of this last page because it's ugly and we just kind of threw it in there is a sample. And plus five pages, nobody wants five pages. It's going to tell me there's stuff on it. I'm aware of that, I'm going to delete that. That's fine. So this is what we have. It doesn't look bad. We made some changes here messed it up a little bit. Oh, I didn't talk about creating this. Maybe I should do this. I just put this little image just back here. You noticed I can't click on it because the text frame is on top. So if you ever want to drill down through things hold down the CMD key or the CTRL key on a PC and click and it will drill down. So actually what I have here now is this star item that's here. So one of the things that you can do if you want to add a little bit of extra umpf to something is you can just create shapes if you don't have a separate thing that you've created somewhere or bought somewhere else. You can create a shape and under the Frame tools and also the Graphic Frame tool you have something called the Polygon tool. And all I did was I use the Polygon tool to make that star shape. So basically I started drawing with the Polygon tool and then I wanted to add sides to that to make that star shape. So you have to do two steps in InDesign. You have to hit your spacebar first which doesn't seem to do anything. And that's because it turns off this other feature and then you use the up and down arrow key. And as I'm adding I'm just hitting the up arrow key. I've added a lot of sides, it's very hard to tell because there's no pinch to it right now and that's what the left and right keys are for. I'm going to use the left arrow key. Sure, I am. I'm going to use the right arrow key, sorry, and add pinch to it. And in the old days on the Mac you could just hold it down. But now you have to hit it a million times for it to work. So I'm just hitting the left and right arrow keys till I get the right amount of star pinch and then I'm going to do the up and down arrow keys again until I get a number of points that I like. I like that I'm going to hold down the SHIFT key so I get a nice proportional item and I'm going to let go of that and I'm going to take off that stroke and I have that. So I just have this nice little shape it's even got that gradient because it used the last thing that I did. And in this case I'm going to take this item and say Object and Arrange and I'm going to send that to the back. So it gets sent behind, all of my texts it's back here. I'm going to hold down the SHIFT key and just make that a little bit bigger and maybe I'll center that up because we're stars. So that's how I can add some interesting items that are on there I could even do things like specialized frames so I could have a frame around this item and just maybe give it just that graduated that to a gradient stroke that's around there and maybe make my stroke just a little bit bigger so I can do that as well. Kind of gets that nice gradient stroke that's around it. So again I've got a lot of graphic things that are in there. We didn't go over a lot of that because we were talking about bringing things in but don't forget that there's a lot of things that you can do in InDesign that just add a little something. You might just make a line and put an arrowhead on it and you could even make a frame that's, for instance I just create a new page, I could create a frame using the Pen tool and I'm just going to draw this really quick. I can make this frame and let's fill it with nothing and nothing. But the stroke, I just want the stroke to be really fat and maybe I'm going to put an arrowhead on it. I'll just come in here and give it an end arrowhead like that. So I've just made myself a simple little frame, that's a frame that I could put around text and I can change that depending on how much text I have. So again it's just a little simple graphic thing that I can do in InDesign. But in case I don't want to go out and build anything in Illustrator I don't have anything that I can find from there.
Class Materials
Bonus Materials
Ratings and Reviews
karlafornia
There are a lot of excellent instructors on Creative Live, but I think Erica's teaching style is the best. She is very easy to follow, completely thorough and methodical, and very pleasant to watch and listen to. Everytime I watch one of Erica's classes, I am inspired and feel confident to create something with the program tools she explains so well.
R. Best
Love classes like this. Straight to the meat of the topic so that I can get started on a project right away. Now I feel comfortable enough to tackle a newsletter from scratch! YAY. Erica explains things in an easy to follow style that is perfect for my style of learning. I don't have to weed through minutes of dialogue to get to points that I need to revisit! THANK YOU!
Marsha
Tons of info and she presented it in a manner that without ANY knowledge of InDesign I was able to follow along and felt I could design a newsletter myself! Erica is a fantastic instructor and I will watch any class that she offers! Thanks to CL.
Student Work
Related Classes
Design Projects