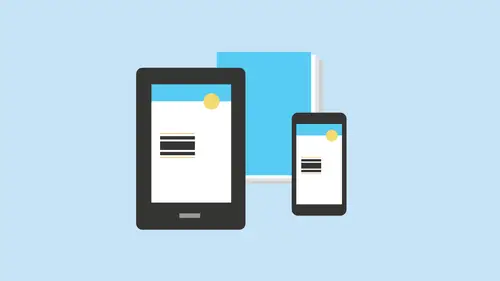
Lessons
Class Introduction
04:28 2Learn Reflowable Layouts in ePubs
18:08 3Understand Fixed Layouts in ePubs
05:23 4Create Bookmarks & a Table of Contents
11:33 5Build Simple Interactive Presentations
17:19 6Add Hyperlinks & Buttons
28:37 7Add Rollovers & Pop-ups
33:17 8Embed Video & Audio links
17:55Lesson Info
Add Hyperlinks & Buttons
So right now we've created bookmarks which allow us to open it up and just click on a book marker table of contents and get to where we want to in our location. But what I want to do is I want to be able to go ahead and put in navigational buttons where I could go forward a page, back of page, go home, go to the end page as well. Pretty simple stuff when it comes in terms of interactivity. So I want to go and I want to add buttons to my file. I could do a lot of different stuff with interactivity here and basic buttons and hyperlinks you can do to any file whatsoever. So I've got this simple little brochure that did for this hotel, and I would like to go in, and I would like to make little buttons out of these tabs Now. There's nothing special with this. This is just been in design file. There's content, there's images, there's copy containers, and it's just a layout. But I need to go in, and I need them to click on the Welcome tab to go to the welcome page of the Info where the rooms ...
or wherever it may be and actually be able to get to that page that file that destination. However you want to have that simple and maybe I want them to click on you know this and be able to get to the website, whatever it may be. How do you do that? Well, it starts off with a basic in design file and then under the window menu, we're gonna go to our interactive and we've got all types of interactivity here, lots of interactivity, and I want to start off with just a very basic hyperlink. And hyperlink is quite easy to use. Quite easy toe, understand? Anything can have a hyperlink on it and in design anything. If you can select it, you can have it link to something now. It doesn't mean that I have to physically go in and, you know, linked to one of these. But I certainly could, Or I could just draw a container over the whole thing with no filled no stroke and just have that container there and have that container B a hyperlink. It's kind of an unnecessary thing, but sometimes you have an odd shape and you don't want to create a hyperlink out of that. But I'm just gonna take my content. And so when they click on this word right here, it's gonna go someplace Whatever you select that's content is going to then become the link that you click on gonna bring you where you want to go. So in my hyperlinks panel, I'm gonna go and I'm going to click on the cheese grater. I've got my object content, whatever selected. And I want to create a new hyperlink. Where do you want to go? Well, I'm gonna set this up to go to Creative live here, and it's gonna bring me right to the home page and I don't want it to show up with a rectangle or a blue box around this length. I just want that to be a link. When somebody hovers over it, the little hand from my pdf shows up. It's a u r l and I can go on link to a file or an email address or have it go to a certain specific page or a text anchor, which has a place inside the middle of a page right there. So I click. OK, now, how this works is every time I do a hyper link, it shows up in my hyperlinks panel. I went in and I typed in the u r l www dot creativelive dot com. If I misspelled it or the link isn't riel or I can't get to it. This little green button shows up his red I can't get to it. So this actually checks and basically verifies your hyperlinks to make sure that you know where you're going. I remember a few years ago when this came out, you had to test each one separately and all of a sudden one day open it up. It's like, Wow, all these green. But this one's red because the link had changed. So there it iss. When I click on this, I actually can export. This is an interactive pdf, but click on this. It'll launch my browser. Bring me right to that link. Great. Fantastic. So now I'd like to go in and I'd like to select set these buttons here that could go to specific pages. I want to be able to have the welcome, the intro, and if they click on that tab, it's just gonna go to those pages. So now I'm gonna show off. I want to go in, and I can't click on these because thes air on my NASCAR page. Okay, So I could set these links on the master page, But I'm gonna show you a cool thing that we can dio gonna go win them in the draw container. And while I'm drawing that container, I'm gonna use my up arrow when it's gonna break it into six separate containers here. I know. Totally showing off. No, Phil, no stroke on here whatsoever. And if I go out of preview mode, we can actually see these. And these can be placed right over the top of my tabs there. Which makes it nice, because then I could copy and paste it on every single page first. Really smart. I'd actually do it on the master page, so I only had to do it once, but I'll show you different ways to do it. Now, when I'm done with these, I'm just gonna move these on top of my document. So I have them here. Word of advice. If you're gonna do something like this, I like to put these on a different layer simply because if I ever want to access thes quickly, I can go in and I can access thes and I can also turn them on and turn them off so that I can see these things a little bit better. And it just is a little bit better control over your file. You'll see what happens when we get into the second session of this, how things and get a little confusing layers or a great way to manage that confusion. So I'm gonna start off here and I've got my welcome box right here. And I just want to turn this into a hyperlink. So I select the container. There's no filler stroke on this container that's gonna disappear when we get out of normal mode and going to preview mode. I want to create a new hyperlink with this. And instead of going to yo u r l x, I don't want to go to a website here. I just want to navigate Teoh a page in the document, that's all. And I'm gonna go in and I'm going to navigate to page one. That's my welcome page. And then I'm also going to set it. So it's always going to fit in the view. If I export this, PdF and somebody a zoomed into a page when they click on this tab, I don't want them to inherit the zoom and get into another page. It's really big, no matter what. I want them to go back and fit into you there. Page actually fit in window so that it takes up the whole screen so they don't get distracted. So there it is. I don't want an invisible rectangle or anything to highlight when they click on it. I just want them to click on it and away they go. So there's my 1st 1 right there. I got to kind of keep track of my pages here because this is going to be the intro that one's going to be my rooms. So 2nd 1 click on the intro New Hyperlink and then take this and this is gonna be page to fit the window. And so on that one's new hyperlink, Page three you get the idea happens pretty quickly. New hyperlink page forfeit the window. Done this a few times. Hyperlink page five window and then page six hyperlink, six fitting window. Now, if I take all these park them right on top here could do that. And then I could actually copy all these. Go to my next page and she was edit. Paste in place was gonna park him all right there So I could go to next page Pace in place, next page, paste in place. Now, what would be really smart is if I actually went to my master page, where all of these were set up and I just put it there, okay? Because then I don't have to go to every single page, different ways of doing it. But that was just me showing off, paste in place, make sure they're all on this right layers here. So I get that Here we go. And so on, based in place. And now we've got our navigation here. There it is. So let's check this out. Let's see how this is actually working here before we go any further. So I'm gonna going to file export, and I'm going to export this as an interactive pdf. Okay, Because I have my interactive elements. I've got links in there, So as I go through now. What's interesting is if I export, this is a print. Pdf. There's two things that I can have in a print. Pdf bookmarks and hyperlinks, which this has. So if I wanted to use this as a print, pdf and be able to have these Aiken have this as well. But if I include anything else, buttons or rollovers, no longer can I have this as a print. Pdf. Because those interactive elements won't be there. This is about the limit that I can push this to to still have it be a print. PdF and have it be somewhat interactive's in my bookmarks and hyperlinks like like export. Oh, there's over set text on page sex. Oh, well, there's my file and fit to the window here and now click on the intro. Click on the rooms, click on the services Amenities. It's like, Wow, it acts just like a website. How do you do that? I don't know. Watch the video. So if I hover over this, it's going to tell me what the link is right there. Oh, my gosh. Look at all those classes right there. Wow, that looks like a really good one. creating interactive PdF's layer effects. Wow, that's amazing. Absolutely amazing. Anyway, I digress. Okay, so that's my interactive Pdf. Now, what's interesting about this is because I did this all in the master page so that everything is in the same location. People actually think this is a website because I could have it just fill the entire screen and it's like you click on that tab and you do that and it's like, Wow, that's pretty amazing. Sure, it really isn't, but it is pretty cool. Now, if you didn't know about that, it's still totally viable. Pdf that you could go in and you could scroll through if you wanted Teoh. Look at that print, the whole thing. And then all of a sudden, it's like, Wow, Okay, that works amazing. Yeah, you do that. So if I were to take another file here, same I e pub layout or by and will do my pub layout, I could do the same thing with hyperlinks. But now I'd like to go in and I'd like to do buttons. Buttons start to get a little bit of fun here because now, with buttons, I can do a little bit more than I can with just basic hyperlinks. And in this case, I want to make sure that I put my buttons on all my pages. So this is a perfect time to go in and actually put my content on my master page because I want all of my navigation to appear on every page in my document and really going through and setting it up in doing copy paste, copy paste, copy paste you can. You know, the pace in place feature is awesome. You copy and paste it directly in the same location that you copied it from, but really best practices putting these on my master page so I can create any type of graphic any type of button that I want. And actually, if I go under my window menu under interactive, my buttons and forms pops up. And if you don't want to create buttons, they will actually have under the buttons, cheese grater, sample buttons and forms. Which gives you this little pop up window off all these cool buttons that you could have or directional arrows that you could then go forward back Homer to the end of your document. Now they're nothing more than just a graphic that was created and then just dragged in here in the library. So they're there for you if you want. But I've created arrows and illustrator, So I'm going to go under file place. And there are my four arrows that I've created Illustrator files here, and I'm going to go in, and I'm going to place all four of them. I draw my container, and then I used my up down left right arrows! Use my right arrows here to create and place four of these. And there are my arrows Now, those are a bit big, so I'm gonna select them. Shift command. I'm gonna scale them down, set the display performance so that it looks pretty for you. And here's my navigational arrows. And I just want to set these up so that everything is gonna look pretty good. And there's my navigation right there. Scale these down a bit. I don't want them that big, but there they are, each and everyone's its own separate navigational arrow. Now we need to do something with this. Now we need to tell them what's actually going on so that I know where to go. So I'm gonna place this on my page where I would like it to be right there. Now I'm gonna set each and every one of these up. Now, I could go in and I could set this to be a hyper link. But if I do a hyper link and I set this two go to page two, every time I click on this arrow, it's always going to go to page two. I'd have to do this on every page for every era when make sure that I was on page three the back here when I was gonna page to quite tedious. So don't want to do that. Unless I have a two page document. They can just go to page one page to this. I needed to be a little bit more robust, so I'm gonna take each and every one of my objects that I have to turn these into a button. So with my buttons and forms panel, I click on my object. Doesn't matter what kind of object it iss shape, picture type, you name it. If you can select it, you can turn into a button, I select it and I click on my little make button and it turns into this heavy stitch pattern around the button. I'm gonna do this to every single one of these and get my button. Now what? I do my buttons. I want to make sure I name my button here. Right. It's gonna be home, actually. Is gonna be my back button. This will be my forward button. A little trick with this. If you type in the name of your button here, you have to hit return. If you don't hit return, it won't actually set the name. OK, I know. Done that several times. You put it in there. You think? Oh, I'm done. And click off it. Now you got to go back and actually hit return. It's at that. Okay, so here's my buttons. These are actual button buttons, but we haven't set them up to do anything yet. So I'm gonna click on my first button here, and what I'm gonna dio is I need to have some type of action. What happens when I do what with this button when I release or tap when I click on what's the difference here? Well, on a surface or an IPad or something like that. You don't have click. You have tap, right? Yeah. So how do you set this up? So I'm gonna set this up Is if we're working on a desktop? Well, I couldn't do this both ways. Tapas. I could tap with my finger or releases when I actually release my mouse. So this is a great little action right here. If I do click, it's not gonna work on a touch device because I don't have collecting a touch device. OK, so this one kind of works for both. And so I'm gonna do Click just because you can hear the click of the mouse so you get it. So on click is the action that's going to happen or the event that's going to cause this action to happen. So when I click on this device here, what's going to happen? I have to give it an action of what's gonna happen when I click on this. So I clicked the plus and here's what I can dio. Now you've got to pay attention to what's going on in this menu. This will work across all types of interactive items right here this works for E pub or animation only. So if I was going to do this for an e pub or is going to do this for Flash based, then I'd have to go in and do something a little bit different. So if I'm gonna be doing a pdf, I can't use these because this is not for pdf. People get frustrated because they're like, Well, I want to go to the next page. This is pdf on Lee. So it takes a little bit of time to wrap your mind around this. But this is why they have these set out. So in this particular event on Click, I would like when you click on this to go to the first page, wherever you are in the document that's going to go to the first page. I added my action, and I want to make sure that this fits in the window when you get to that page. Awesome. If I take this button, then on click or on release, I want to click what's gonna happen when it clicks? I want the action to be go to the next page goes to the next page. What's gonna happen. I'm gonna fit this in the window and repeat this process on click. I want the action to be to go to the last page of my document. I want to fit it in the window. And then the left one here on click the action is going to be go to the last page. Actually, no, I'm going to get rid of that. I want to go to the previous page. Not last page fit and window. My buttons are now set up. There they are. So each one has an action on click. This one goes to the first page. This one goes to the next page. This one goes to the last page, and this one goes to the previous page. I confuse last in previous because it's like the last page that I was on. No, it's the last page of the document details. You know, you'll learn pretty quickly, especially to do it five or six times. So I'm gonna zoom out here on move my panel out of the way, and there's my navigation, and I'm going to take that navigation and I'm going to copy it Over here. Teoh, Other side of the page here. And because I put this on my master page, it should show up on all the pages of my document, which it has. Great. So now if I export this file, that's kind of sitting over there and remove the type out of the way Bad formatting. Just move the picture it Ugo Bossom. It's all there now. I want to export this and see how this actually works. I'm gonna file export when export this as an interactive PdF. So I choose interactive PdF and now I click save and it's gonna ask me. Ok, what do I want to do? And I don't want full screen mode here, but I do want single page one to fit the page. The document. I don't want any page transitions at all from this, and I want to make sure it all looks good. And I want to include all the forms and media so that everything's gonna work. Looks good. I click. OK, wait for it to render. Okay, there's my navigation and wow, Well, that's a good sign when I take and I hover over this by it actually recognizes it as something that's gonna happen But the question is, will it? So I click on this and it's like it goes to the next page. Next page. Next page, last page top page that doesn't work is there is no next page Next page. Wow, there's my navigation. So how do you take care of these little things where you don't want the navigation? Teoh like this? It doesn't make any sense to go to the very top. Page was already there, and there is no next page. I put this on my master page so I don't have access to this or this great little trick that I can hold down shift command and I can click on that item. It unlocks it from on that this particular page not from Master Page, but unlocks it here. And I can shift command, click and get rid of those just on that page. So now we only have the next in the end button there. So if I were to go down to the very bottom here, I clearly would not have my next button sewing shift, command, click and unlocked. Actually, get that out of the way. They're unlocked that get rid of that shift Command click Unlock that. Got rid of those navigations on those pages because they were locked in the master page. I can't get to him. If I take him off the master page, I take them off everything. Now, everything is good. There is my navigation, Certainly not designed very well. But you get the point right there. So really easy way to go in and do navigation. Now, that was fine. But if you have navigation, that's very subtle. Most people can understand navigation on the page. Wouldn't it be cool to do something a little bit of extra with those buttons so that not only do you get an action out of those buttons but you actually get this like, fuzzy feel good feeling when you do something with a button? I thought so. I'm gonna go back to my master page here, and I'm gonna work on these buttons because one of the things we can do with the buttons as well is not only have it perform in action, but we can also make it look good to sew The button itself could be Mawr interactive visually as well as when we click or have in action to actually go and do something. So in this, what I can do is I can take my content. And I have three different modes here of what this button actually looks like. So I have normal mode that I have rollover modes. When I roll over with my mouse, it can do something. This is a little bit different. There's a little bit tricky here because this has no bearing on my actions or my events here. This just has what is going to look like. Okay, I could have no action, and I could just have my mouth and I roll over this. It just does something. So in this case, in roll over, I'm going to go ahead and I'm gonna throw a drop shadow on it. So you know, when you roll over it, it does something. Okay, All this does is just when you roll over the mouse, it just simply shows that now we have these air called appearance states here. This is the same object. So when I rolled over it, it looks like this. And then on click, what I could do is I could have it changed the color or something on here is well, I'm actually going to remove my action here because I got to show you what the click looks like, cause if it's going to go on click. Actually, I'm going to go on release that way when I do, this is a little trick here. When you click the mouse the second you click, it performs the action button released. You can hold your mouse key down and Onley does it perform the action until you read to release it. So if I go in and I take my object here and in this object, I decide to go in and fill this with a color. I have three different views of this one particular object. When I look at it normally, this is what I see when I roll over with my mouse. That's what I see. And if I click on it when I get this interactive element. But if I were to click on this and my action were to be on click the second I clicked, I wouldn't actually see. This would go right to my page so I can control the events and the actions of this as well as the look of this button so that the button actually looks like it's doing something, and it actually is doing something. So I get two different things going on here. So there it is. Let's see if that actually works. I'm actually going to copy this. I don't paste it over here. So where did it go? Where it is? Put this right in place over here so that it is okay. Now, if all is well, when I go under the file menu, not use export here, we should be able to see how this works with not only the ability to have it do something and go someplace and inaction. But now I should get some cool interactivity with my button as well. Someone does it look good? It actually functions well because, you know, having static arrows there is kind of, you know, static is so yesterday. Oh, look at that. We get to the next page here. So now if I zoom in over here, look at that one roll over roll over that era when it's like that's definitely gonna do something. Look at that. Just by rolling over and it's like, Oh, my Gosh, if I click on it, it highlights. Now. I set this to go to the first page on release because if I said it to go on click the second I clicked down, I probably wouldn't see that little reversed out click state right there and then would just disappear. But now it's like Who is not doing anything, but it sure looks tasty. So I rolled over that so normal mode when I normally see it roll over mode, and then when I click, it shows me that definitely something's gonna happen and I release and it goes there so buttons can be pretty tricky, but they can be really cool when you go through and do that. The key to this is as you go through and work on any of this content here, you really have to understand exactly what the event is. And then the action that happens from the event on release or tap when you let go over the mouse than your actions goingto happen, or if you tap on some type of touch device on click means the second your mouse goes down and clicks that action happens unroll over this only works with a mouse because you can't just hover over with your finger. So roll over, roll off. Roll over means when you roll over it which is when I rolled over with my mouse it cast that will drop shadow and or unroll off. Which means when you're roll off, something can happen. So then when that happens with that, you can go and set any type of action. So the event says When this event happens, your action then gets performed. And this I could actually have this. So I have no appearances here. You know, it could just look static. I click on it. It goes someplace, but how boring is that? So what's interesting about this appearance here? Is this the same object? I didn't go in and import another object in here. What I did is I went in and this is kind of hard to understand. I have one object with three different states of appearance, three different personalities, Okay, normal. It looks like this, but when I go to roll over, it looks like that on all I did was take the exact same object and apply different attributes to it. And then yet again. I applied a different attributes to it. If you don't want to see those, just poke in the eye so we just have normal. Or we just have the rollover attributes or just a click attributes as we go. Pretty cool. Yeah, that's just the beginning of buttons, because buttons are going to give us a gateway Teoh a lot of other cool interactive elements. Now, let's see if those buttons actually work when we get into our Repubs here. Okay, Well, having buttons on a reef low Billy pub doesn't make any sense because we have no idea what pages they're gonna fall on, but a fixed lay out a pub. Well, you know, that could be a little bit helpful because people are used to having navigational controls here. So let's see if that actually works. So I'm export. This is a fixed Lay out a pub and hopefully my navigational controls. We're going to work. I already got my bookmarks, my table of contents. So that should be good. Wait for the export. There. There it is. Okay. Oh, it works. What's interesting is my little rollovers don't work. The navigation does go through here do the navigation, but my little roll over it doesn't work, so they appear into the buttons. Don't work, but my navigation does, Meg said. Is there a way toe? Have the graphic that top arrow changed to a different graphic instead of that arrow for the for one of the apparent states. Yes, you can. And so what you could do if you did want this to change to a different graphic rather than this is this is an actual illustrator file. So what I would have to do is I would have to actually do this and in design as a shape so I could change that shape, because when I do this, I it's tricky because this is one object with three different personalities for this one object. So I would probably go in and draw narrow and in design, and then I would change that shape. There's certain things you can and can't change on this when you do it. That's why I wanna go through. I usually do a drop shadow or a color change or something like that, or put a border around it, and that allows you to go ahead and do that ability. There's so there's a limitation with it
Class Materials
Bonus Materials with Purchase
Ratings and Reviews
user-8d447e
Jason Hoppe is great instructor. I learned so much about how "The Trinity" of Adobe products work together to produce amazing results. I can't look at InDesign the same away ever again. Thank you Jason for a great class!
a Creativelive Student
Jason Hoppe is a fantastic teacher. Clear explanations and instructions. Great content. Thank you!
Cindy Graham
Jason Hoppe is a great instructor. He thoroughly knows how to use InDesign. He has a great way of making little things "the best thing ever"! I watched this several times and picked up something new every time. And he reminds me of Nathan Fillion (FireFly, Castle) so I could listen to him all day long.
Student Work
Related Classes
Adobe InDesign