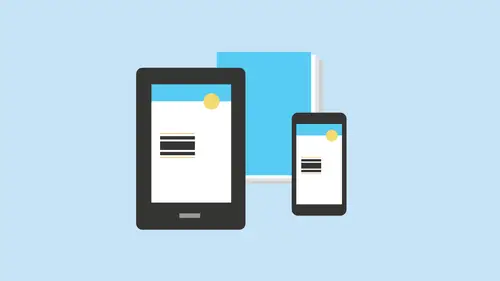
Lessons
Class Introduction
04:28 2Learn Reflowable Layouts in ePubs
18:08 3Understand Fixed Layouts in ePubs
05:23 4Create Bookmarks & a Table of Contents
11:33 5Build Simple Interactive Presentations
17:19 6Add Hyperlinks & Buttons
28:37 7Add Rollovers & Pop-ups
33:17 8Embed Video & Audio links
17:55Lesson Info
Learn Reflowable Layouts in ePubs
starting off, we have just a typical layout. I've got my cover page here that I've got all my content in. I've got page numbers, page numbers of printer. Great. These page numbers actually are not going to show up in my book because since it's going to vary in size, we don't know what page this is actually gonna be on some people like, Oh, I want to make sure the reader takes care of that. It's going to fit. The type is gonna fit the fonts gonna fit the screen. You're gonna get the entire book in there. You've got the content. So in design makes it very easy to be able to take this content and export this to E pub. But once you get to eat pub, what do you do? You have to plug in your e reader and go through it to make sure it looks good. No, don't have to. We're gonna show you what I books will do for you so that you can see in preview and go through as well as the interactive preview feature that we have an in design which is R E pub preview feature. So here's my file and I want to ge...
t this into any pub. Quite simply, We go into the file menu and we are going to export this file to une pub when we choose export. We have a lot of choices in formats here. Interactive for print interactive or PdF for interactive. PDF for print Fixed layout Reef Lobel Flash html All this other stuff Well, clearly, we want to export this as Anne Pub. Now I want to export this as a re floatable e pub. So it's just text. It's a story. It's a novel, whatever. And I just wanted to go out there in a universal format. So anybody in any reader can see it, read it and be done with it. So I'm going to export this as a re floatable a pub, and it actually gives me my e pub little suffix at the end and I click save and it asked me. Okay, how do I want to go through and do this? Well, it's pretty simple. First of all, I actually set up a picture on my first page. Now when I export as a refillable e pub, anything, it's tax to still active text, you can highlight it. You can make it larger and make it smaller. And but I have a cover on there. And if I have text on the cover and the layout, it's going to do different things with it. So it's going to go. What is going to take my first page in my document and just make it into a J peg or a PNG? And it's gonna dump it right there on the front of my E pub. It's my book cover my digital book cover and then the contents going to flow through based on the way I have it in my document, and I'm going to click OK, and it's gonna take a few seconds to process. There's a font in there that you don't have, and then it opens up. IBooks opens up, and there it is. Now what's interesting? I'm gonna go back, Teoh this right here and my first page. This is what it looked like, and I asked it to Rast arise the first page because in in design, this is life text. This is life text in my image. What's interesting, though, is that when you put text and images together in a re floatable e pub. This is how it translated the first page. Most of the image a little bit of the image. And then there's my headline and everything else. It's like so handling images and a re flow believe pub can be a little bit tricky. But I'm just going to show you how this works, and I'm just going to scroll through this and read the whole thing. If you want a hysterical read, go ahead and read this. And so I go through when I look at it and it tells me how many pages there are. And it turns out that there's like 50 some pages in my document here, even though I only had 20. It's because based on my E reader, I've got a large font, and this is what it looks like. It's like great Okay, you know, doesn't look bad at all. Easy to read. Everything's fine. Just a word of advice. Using a serif typeface is a lot easier to read when you're doing text heavy, simply because it's easier on the eyes to see and works a whole lot better than a sans serif typeface. So overall. I like it, but you know, my headlines don't fall in the right place. Well, here's the issue. Unless you tested on every single e reader out there at every single size, you're never gonna have that kind of control over it. Okay, there are ways that we can fix some of these things, but people get really picky. It's like, Oh, I don't like the way that line breaks. If you make the fought larger, smaller all of a sudden it breaks differently. Do it on a horizontal format. Vertical format. Oh, it breaks it differently. So as long as the content there is readable, that's what we have on one of the reasons why people don't like that is because I want more control over how this looks like, sure, But from a very simplistic standpoint, if you're just having text heavy and just want people to read it, that's great. So I'm gonna get out of my books here, and simple way to manage this. Go into your IBooks, and any time you do an E pub here, it comes up, and when you're done with it, you can share it to anybody that you want to or you can delete the old ones on. I just go through and delete These were done that way. We don't get confused about which ones I have and which ones I don't. So I books is standard on the Mac. When you export to it, it automatically opens up in a NY book format. So as I go through here, everything looks pretty good. Not a problem, but I want to add some images in here. Once you add images in here, then it gets all kind of fun. And I kind of got some images tucked over to the side here that I'm going toe place in here just like I would a normal in design file. I go into the file menu, I choose place, and I navigate to where my images are, and I placed them in here in the containers. Nothing new. But if my expectations are that I'm going to take my image and I'm going to put it in here in the text or next the text and put my text wrap around this and have it wrap around here and then a minute, scale my image and it's like, perfect. That's exactly where I want it. Not gonna happen. So let me just show you what happens when you put it in here. And your expectation is that the image goes in here great. And I'm sure you're like, Oh, it's going to do a little bit differently. You have no idea how this is going to work. It's a re floatable. PdF. So going to file export, which is command E. I'm going to export this as a re floatable. Pdf Based on my page layout, it's like, Oh, well, if I put the picture there, it's going to be based on my page layout. Oh, expectations how we love to shatter them. So there it is. And so I have my images like, Where did those come from? Oh, I had those on the other page. Okay, there it is. So I go to the next page and it's like, Where's that image? I didn't put that image right there at the very first page right there. Where did go here? Let's go to the end. Oh, look, there it is at the end on it's like, but I put it on the first page. It's like it's refillable pdf. Okay, so we put images in their guess where they end up. You're like, OK, I don't like that at all. Absolutely. Because re floatable pdf's air basically made for having text. If you want to put images in there and actually have them set anywhere close to where you want them to be, then what we have to do is we have to work on what we call anchoring and anchoring actually allows us to anchor them in in the general location where we'd like them to be. Okay, so when I say the general location, that means if I put it in there, you realize that this is a reef, Lobel. Pdf and few, if any, people are going to ever see this exactly the way it is simply because of their devices. It's always gonna change. Everybody has different Web browsers. Everybody has different screen sizes, monitors, you know, color settings, everything as long as the contents there. So I would like to anchor this into the text so that is going toe latched onto something. So in in design, one of the things that they keep doing is they keep adding more and more buttons to our image. Containers weaken round the corners. It shows us their link is active. And then, of course, we got this blue little button here, and it's like, What is that? And you hover over this and it says something about drag text, anchor, object shift, click option. Flip here like? Okay, seriously, What is that? If you don't have that, you can turn that on by going under view menu under extras, and that is going to be your anchored object control. It's their by default. And, of course, what happens when you have a container like this, all those other a little squares that are bigger and different color. You'd be like, Oh, that's the perfect thing to click on and you don't get anything that you expect. So what this does is this allows me to literally dropping anchor from my image, and I tell it exactly where I'd like it to be in my book. And so when I click on this, it's his drag into text. So I actually take this and I click on there in a drag and nothing connects it. But you can see as I drag my cursor through. I can go, and I can put that right there, right when I do that, that's what I get now in order to see my little connector piece right here. And by the way, what's interesting here is that it does not even have to be on the page. It could be off the edge of the page here, and your connector can be here like that. You're not going to see those connectors unless you are in full preview mode here or full actually not preview mode, but normal mode here. And you'll have to go on your extras, and you will have to show your text threads. The text threads are what connects our text containers together like this. And unless you have your text threads on, you will not see your anchor threads either. So this makes no sense because anybody that uses in design it's like if it's off the pace board, it doesn't get included. Guess what, folks? This is a pub. All right, so what you see and what you get, take a little bit of a learning curve. So now I see my anchor coming from the image into the location that I have here. And even though I put a text rap on there, I do that because using in design, I know you put a text wrap around an object so it buffers the whole thing. Doesn't matter. This is a pub. This is not actual print publishing, Okay? Just digital publishing. So I put the anchor right there, and now I'm going to export this e pub. Save it is a re floatable one. All my settings or the same will process it and comes up. There it is. Oh, look. OK, so the picture didn't get in there in a certain way. It didn't wrap all around my copy the way I wanted did, too. But at least it's there in the relative position that I wanted it to be. And I anchored it in there, and it found the place to put it in, and it dropped it in. Okay, so now it's not in the very last page. At least it's in the proximity of what I have. That's better. Okay. So as I do this, I'm gonna put it in the general location. So as you go along there, you're looking to go to a trip to Italy and you have a picture and the picture doesn't end 300 pages down the line saying, Oh, remember that trip to Italy I talked about last week? Oh, here's the picture, by the way, and it's like, Yeah, totally forgot. So having it right there helps. So that's what we call anchoring an object into a reef. Lobel pdf. You put it in there. It's generally there and you've got it. So when I go through just gonna delete these as I go so we don't accidentally click on the wrong one and then wonder why it's not showing up. So there's my anchored object and it falls in pretty good now. There are also times where I want to go in and put smaller little icons or things into my text as well, and I can do that in a different way. It's an anchored object, but it's called something slightly different. So I have this little doughnut here wants a little illustration of a doughnut, and I would like to drop this in at the beginning of a paragraph, so I know that I can't take in, put my image inside a text container because only text can go inside and text container. But I would like to put this in so that it falls right here at the beginning of my paragraph. Zoom in. And I would like this right here. Now I could go in and I could anchor this object right in there like so. But I don't want to do that. So what I'm gonna do is I'm going to do what's called in line graphic. Why? I'm actually going to take this graphic container with the graphic inside there, and I'm literally going to anchor it right in with the text in line graphic. So I take this and I'm actually going to cut it at it cut. And then I'm going to take my text cursor as if I'm going to put text in here and because I just taken that graphic in that container I'm now going to edit and I'm going to choose paste, and it's going to paste it in with the text. Here. It's highlight herbal with the text, but it's also somewhat movable where I can go and I can kind of move this. Now you see that it has that little anchor there because it is anchored as well. It's just that we have a couple different ways that we can anchor content. We can literally click on the blue box and drag it into, say, Here's where I'd like it to show up or something small like this. I actually want to anchor this into my type. Now you look at this. You're like, Oh, it's underneath the type there again, you have to preview this to see what's actually going to happen. Okay, so what's cool about this is that I can take this and I'm just using my selection tool, by the way, because that's what I would use to move an object or a container. And I can also resize this because it's still a graphic container, so I could use my shift in command and I could reduce that in size and move it up if I wanted some space and Erica just use my space bar. It acts like a piece of text, except it's a graphic. So that's what's called an in line graphic. We use this all the time. If you want, like check boxes in line and you're doing some type of form. We actually go in and take a box and we draw the box. And then we take that border and we copy this and paste it in line in front so it forms will check box in front of the type, works great, stays with a text. You move the text around, it stays with it. So that's an age old trick. So using an in line graphic here, where you copy and paste, but you paste using your type tool, put it in there. We can get an anchored object as an in line graphic. So I'm gonna zoom out and I'm going to export this again. Tony. Pub replaced. We have there. None of the settings have changed. And there is my object right there. Oh, my gosh. Look at that anchored object. It's right there. It's like, Wow, that's pretty sweet. Can you do this with images? Yeah, you can do this with images as well. Makes it very nice to be able to put them in and have them work around there. And it's like, Well, you know, maybe I'm gonna go in here and I'm gonna try something different. I'm gonna take one of these images here And then what I'd love to have it do is I'd love to have it wrap around the text. So I'm gonna take this image. I'm gonna cut this image out. I'm gonna go down here and say, Okay. I wanted to be right in there. It's like, Okay, there it is when I get a little bit fancy. And I thought, you know, maybe I'm gonna put a text wrap around here just because I pasted this is an in line graphic. Can I actually have it right there? Let's see what this does. So I'm gonna go under file Export. Save it. Replaced the original. Okay, process the whole thing. There it is. Now let's see what kind of stuff I've run into. So it's their kind of messes up the letting a little bit, but in this case, what it does is it kind of sets it in the type. So the type kind of comes up to it, or it comes up to the type right there. Where is when I did the anchored object here? It put it in after my paragraph in a convenient location. So there's different ways you can put images into our actual layout here. It is not going to look exactly like you have it in your print layout. This is a reef Lobel pub. It's going to re flow. It's going to change. The content will be there. You cannot absolutely guarantee that is going to be exactly like you have it on screen if you want to be exactly like you have it on screen, exported as a print. PdF and you will get exactly that. It won't be any pub. You can't scale the type. You won't be able to read it on some e readers, but that's what you have, so you can put images in here. But this is re floatable. It's a very basic type of e pub, but few tricks that you can use to get everything in there and working. So we've gone through what a pub re floatable format looks like. Some of the basic things that we can do to set it up to get some images in there, either as anchored object or actually an in line anchored object and being able to export. This is Annie Pub and do a quick little preview. All right, Jason, so militantly asked, Do you set the cover page up? A bleed? Don't have to because it's not a traditional print publication. Just set it up to the page size, and it's gonna render it the exact size of that image that you have and photo D. J asked. No need to anchor in line graphics. They are anchored. So in in line, graphic graphic actually is anchored. And you see, when you pasted in there, you actually see that anchor. So that is actually on anchor right there. So we have the physical ones that are anchored with a little line, and we have the other ones that are anchored pasted into the text. They're both anchored objects.
Class Materials
Bonus Materials with Purchase
Ratings and Reviews
user-8d447e
Jason Hoppe is great instructor. I learned so much about how "The Trinity" of Adobe products work together to produce amazing results. I can't look at InDesign the same away ever again. Thank you Jason for a great class!
a Creativelive Student
Jason Hoppe is a fantastic teacher. Clear explanations and instructions. Great content. Thank you!
Cindy Graham
Jason Hoppe is a great instructor. He thoroughly knows how to use InDesign. He has a great way of making little things "the best thing ever"! I watched this several times and picked up something new every time. And he reminds me of Nathan Fillion (FireFly, Castle) so I could listen to him all day long.
Student Work
Related Classes
Adobe InDesign