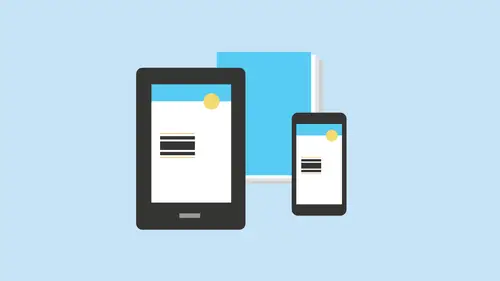
Lessons
Class Introduction
04:28 2Learn Reflowable Layouts in ePubs
18:08 3Understand Fixed Layouts in ePubs
05:23 4Create Bookmarks & a Table of Contents
11:33 5Build Simple Interactive Presentations
17:19 6Add Hyperlinks & Buttons
28:37 7Add Rollovers & Pop-ups
33:17 8Embed Video & Audio links
17:55Lesson Info
Add Rollovers & Pop-ups
what I want to show you next is I want to show you some or the interactive features that we can put into in design beyond just our basic navigation we had gone in and we had put our little navigation buttons in here that allow us to go in and navigate through our document using our button feature, put these buttons on the master page and called up our bookmarks and button feature our buttons and forms and able to take our content and put that in and have each and every one of our pieces of content actually have some type of event on action associated with that event so that we could navigate or do something through our document. But there are other things that we can do in here, especially rollovers. That can be really, really, really interesting. And rollovers definitely requires a little bit of planning. So the better you are at organization, this is going to be a whole lot better. So I would like to go in, and I would like to create a little bit more interactivity with my images her...
e on the page. I've got my navigation set up right here. But I'd like to be able to roll over these images and have something display, whether it be another image or it be other content that shows up when I hover over something, it just pops up. This is great. I could always create a link out of this only click to this it and then go to another page or open a website. It's pretty basic stuff. It's just a hyper link. But I want to do rollovers and pop ups because what's more cool than going into a PdF rolling over something and have it popping up and it's like, Okay, so here's what we're gonna do. Any time that you want to do a roll over a pop up here, you have to turn whatever it is that you're clicking on into a button. So I've taken my water bottle right here. When I've gone into my buttons and forms are clicked on this, I said, Turn that into a button on. I'm gonna name that button water bottle very important that you name every single one of your buttons because it's not the best system for going through and hunting this stuff down because everything we Dio is going to be limited to this little window right here. Make sure you name everything very important. So with this water bottle, I can do numerous things. I may have them when they pop. When they roll over this, a little text box may pop up here. Say something about it or another picture may pop up. Or maybe something coz and pops up over the entire right hand side of the page, whatever it may be. So a simple way of doing this is we take our object that is going to be our action item. So when we do something with this button, something else is going to happen. And I'm going to prepare this something else because I would like to when they go over this water bottle, I would like to show them this photo shop image of this water bottle being used in certain way. So it doesn't matter what the actual element is that pops up. It could be text. It can be an image can be a graphic. It being a group of items makes no difference what it is. You just have to get it into in design. So in this case I'm going to take and I'm going to go back to my folder where I have my photoshopped file. I've got this set up for Let's see my Photoshopped file and I've got my water bottle here. And when I roll over this water bottle, I would like to show them this image placed in this location. Now, when you're doing any type of rollovers here, organization is key. So when I set up my files here, what I do is I always go in. And I always put by rollover items on its own layer from creating new layer. And this is going to be called my rollovers here. And the reason why those go on that layer is because it will soon get very crowded because all these elements have to exist in the in design file. And if we've got several things popping up, they gotta be there. Well, okay, so now I can't see the text underneath here, which is why I always put this on a rollover layer. So when I'm working on the file, I can have my rollover content on its own layer, and then it can pop up. You'll see what I mean as we go through. So this is what I want to show to pop up. When I roll over this image or text or whatever button I have. I have to have a button that is actually going to be the button that's going to trigger the action. And then whatever is going Teoh happen also has to be a button. So this image is going to be the one that pops up. This needs to be a button as well. So I'm going to take this and I'm going to make this into a button. And then I'm going to name these buttons absolutely imperative. You name these things that make sense, you'll find out why. So I'm going Teoh name these so that they do make sense because you get a lot of them very quickly. Okay, so now I have my button right here by water bottle. And then I have what's going to happen when we do something with this water bottle here. Both of these air buttons, they're not buttons. You can't turn it into an interactive and I'm really good at pressing people's buttons. So this is something that's right up my alley. So when I click on this object here, or maybe not even click on this object, maybe when I roll over this object, I would like this image to pop up right here. So with my button or my object selected, I'm gonna go win, and the event is going to be on rollover. So when I roll over this button right here, what's going to happen? Well, I would like to go in, and I would like to roll over this and I would like to have another button show up, OK, And you know, this is a button here is Well, I know it doesn't seem like a button. It is just a general term. So I would like to go on, roll over. I would like to show or hide another button right here. I don't want to see it when they open up the file. I only want to see it when I roll over this and then when they roll off again, I wanted to disappear because if I just wanted to be there, I'll just But it is a picture. So here's where it gets kind of tricky. So this is my button, I said when I rolled over with my mouse. I would like to show or hide another button or element, so when I do that, it's going to show me all of my available buttons. This is why you always want to name your buttons. Now. It's not just the available buttons on this page here. It's all the available buttons and you could have 30 or 40 or 50 in your document here. But you only got this window toe work in. So not ideal, but we can work around it. So if I were to publish this right now, I'm going to see this image all right, up here on here. So one of the things I need to do with this is I'm gonna set this button right here to be hidden until triggered, so that if I were to export this file here, I'm not going to see it. The trigger is going to be when I roll over this button, the action is going to be show or hide another button or other buttons. I couldn't do one or several, so I roll over this one. It's going to show or hide a button and here's what I want to have. We have three different modes for each and every button. When you see the X, it just simply means ignore that button. Don't include it. Don't not include it. Just simply ignore it. Pretend it's not even there. So this is my composed water button here. And so I hover over this. I would like to go in, and I would like to see the water bottle composed the eyeballs there. I'm going to see it. So on rollover of this button, I'm going to show or hide the button, and I'm going to see this button. Great. Now this button is hidden until triggered on that trigger is this button that's going to be hidden until I tell it to roll over and show this button. Eyeball means show the button. Great. The problem is what happens when you roll off? That why I've told it to show this image. It's just go turn it on. It's like you go in. You turn on the light switch, you walk out of the room, light switches on. I want it so that when I go in, it turns it on. And when I go out, it turns it off. No, that's like you don't think of it. So here's what we have to dio and this is where it gets tricky. So all these events that make these actions happen here. I don't see them all in the linear fashion. I see them all in the segmented fashion. So if I look at this, I would have to go through each and every event and find out what action is associated with each event. You don't see him all at once, Okay, You got to go through and you gotta look through every single window to find out. So one roll over. That's great. I show my water bottle composed that was hidden until triggered. But now when I roll off, I need to go back. And I need to shut off that because when I roll off their I want the light switch to go off, okay? Doesn't automatically go off on a roll off it. We assume it does. It doesn't. So then unroll off. I need to go in and I need to hide a button here. So then I go back into my visibility here, and this is what really confuses people. X means don't even pay attention to this image right here. Eyeball means turn it on eyeball with a slash, and it means turn it off. Okay, so people were like, Well, isn't X turn it off And it's like, No, In this case, X means don't even pay attention to it, OK, Pay no attention to it. I visible it turns it on This turns it off. Okay, new terminology. I know. So now when I roll on and here's the tricky part. So now when I go back, the rollover hasn't action or actions. The roll off has role has actions to it. So I could literally apply in action or several actions to each and every one of these events here. And so you could imagine what kind of work you have to dio for every single literally, or programming this light switch at like the atomic level. So it's like, OK, couldn't I just turn this on and off? It's like, Yes, this is how you turned it on and off. When you go when you roll over it, you are going to turn this button on by saying Show it. But when you roll off that button, you are then going to hide the button by going in and saying Hide the button. Great. Okay, got it. Right. Okay. So let's see if this actually works now, I don't want to keep exporting this to an interactive pdf to see if it's gonna work every single time. This could be a large file. So I want to spend the time to focus on what I'm doing and be able to quickly see what's going on. So under the window menu, under interactive elements here we have our preview here. So we have our interactive interactive preview for E pubs over doing any pub. We also have our flash based preview as well. And this is what's goofy with these previews here. And it takes a little bit of time to understand how this works. When I call up either my e pub or my flash based preview and I go in and I hover over this, sometimes it works. Sometimes it doesn't. Sometimes what you have to do is you have to go in and press the play button in order to begin the process here, and then you got to be careful as well. It's like, seriously, all I want to do is I just want to preview this. It's like, Yeah, but you got to turn it on. You gotta plug it into the right power source. You have to stand over here. Just It's like I just want to see if it works. So people will program this correctly and then they'll go into the preview and they'll do something and it won't work. And they're like, Oh, I didn't do it right. No, no, You gotta program the preview now. Do what you want to. So I have three different sections here. I can set the preview selection mode for just previewing the spread or the entire document. So I'm on this spread. So when I go in here and a preview this and I press play to make it work, it loads the whole thing, and then I can hover over this, takes a second for it to load, and now it actually works. It's like, great. So I go to the next spread here and click on the next spread, and nothing happens because I didn't tell it to preview all the spreads. Okay, so it's like you gotta wrap your head around. Just a preview here. Sometimes it's easier just the export to five. So you can go through in here. You can see how it's gonna work on the flash based preview. You can also go in and see how it's gonna work on the E pub interactivity preview as well. In some cases, they look very much the same. But I can see now that I can hover over that and that's gonna work like that. The second I come into that field, it pops that up. The second I go out of that field, it turns it off. But I have to have an action associated with every event that I dio very important to go ahead and do that Looks like Okay, that's pretty cool. I can have that pop up. Sure, I could have multiple things pop up. Maybe the image pops up on a little pointer comes out as well, Not a problem that can happen as well. So I may go over to this one, and I would like to do some type of text. So when they hover over this, some type of text comes up easy. enough to take my type tool. I'm gonna put in some placeholder text here and there is my placeholder text Make a little bit larger so he can see. Don't get rid of all of it. You said don't get rid of all of it. So there is my text right there. Let's see if I can close up the container. That's too much text. Here we go. Okay, That's what I wanted to be. Now here's my text container and I have to remember how this is actually going to work. So right now, if I do will roll over on this and it pops up while I may want to fill this text container with white. So if I put it over something like this, it doesn't show everything through the back of it, because you to put that on its own layer to So if I do have this pop up, it wouldn't make any sense of it popped up over existing elements and I saw the existing elements behind. I may want to put a border around this as well and do that and then also do my text in set. So that object extreme options a little buffer in there, too. So there's my text container. So when it pops up there, have it filled with white, and that's exactly how it's going to look. I'm gonna get really just kind of fun here, and I'm going to take my pen tool. I'm actually going to go in and add a couple points because I want to make this into a little blurb here, Look at that. Oh, my gosh. So when you hover over it, that's what's gonna happen. It's just a text container, folks. It's a shape of the box, but this is how it's going. Teoh, Look right there. I could put a drop shadow around it to Let's do a drop shadow de licious Lee. Awful. Okay, I can't have it. That intense now is just to an outer glow. Much better soft outer glow. Here we g o multiply that capacity of 35% By the way, this has no bearing on anything whatsoever. It just looks kind of cool. So there's my element right there. So again I have to go into my buttons and forms. I have to select by content. I have to turn this into a button. Name that button. So I know what that is. Named this button. Make it first. Name that button. The better you name them, the better off your life is going to be great. So there is my object. When I roll over this, I would like to have another button be shown. That button that's going to be shown is going to be that eyeball means you're gonna turn it on. Okay, I'm going to go to this one. It's like, Oh, I need to turn that one off so it's hidden until it's triggered. Whoops. Got to make sure it's off, because if not, you do that. And it's like it just stays there. And you're like, why isn't it working? But we don't want it to see it. I wanted to be hidden, so I do the hidden until triggered. And then I'm going to go back to this and I'm going to go on roll off. I'm going to then have it hide the button. There is my button that's going to show the button that's gonna hide the button. We should be good to go. Now. I'm gonna export this as an interactive Pdf here. Now here's the interesting thing. This is the reason why I put everything on its own layer because my rollovers can really consume the entire page completely consumed the page because I need to have them there. And if I screened them back or I put them off the page, that's exactly how they're going to appear. So I was put these on their own layer because if I were to look at this, it's like, Well, that's blocking the page number and everything else that's like Well, yes it is, But no, it isn't. Make sure you turn that layer on. If that layer is turned off when you export this, it's off. You won't get it. You know how many times have done that? I turn it off so I can see what I'm doing. Forget to turn it on, doesn't get included. So I'm going to go under the file menu and choose export when export this as an interactive PdF so I can see my rollovers here when I click Save and I can control the resolution here of how much how I really want that. But everything to the page single page document view after exporting No page transitions include all the everything that's gonna happen. Click. OK, let's see if it works. I know the navigation works. We tried that, which is great. I know my hyperlinks work because they've already tried that. But now let's see if our rollovers well, actually work as well. Okay, here it is. The navigation working right there. Okay. Oh, get that hidden until triggered. Roland. Show that button. Roll off. Turn it off Right there. Didn't take into account that the navigation is going to show through there as well. Uh, something that I'll have to dio because the navigation was on the master page. So it shows up. Even that was covered up. So I'll probably need to move the navigation or move that little pop up. Awesome. There it is. But I made the box white, so it hit everything else behind there. So I don't I'm in a see through it. There's no magic to the placement of any of this stuff. Just go in there and make that little link right there. Now what happens if I just want to do different sections of this peeling paint? That's easy. All I have to do. If I want to go into different sections of the peeling paint, this doesn't have to be a button. I could actually go in and just draw empty boxes with no feel no stroke and make those empty buttons very easily, because then I could have that little roll over in their little pop up. There's to have it do something that they can hover over this particular section and just have a talk about this section. We can turn this into a button right there. I can turn that into a button. This is great for doing call outs on a product, So if you want to go in and you want to show a certain aspect of something, say, like, you're gonna do a shirt and you want to call out certain aspects of the shirt, you go. You find your shirt, you put it into in design, and I would like to go in and do an interactive element of this shirt, the stitching, the caller, the fabric, whatever. OK, great. So I could go and I could create some very basic little hover over points that could be kind of interesting here and do a little points here on going to set the opacity way back. Really tricky. But I'd like to go in, and I would like to kind of show these areas of points of interest so that people could actually see. Now I could have text popping up. I could show a little picture. I could show color samples, whatever. All simple and easy to dio very easy. The only thing that I have to do is I just have to turn it to a button, not going to turn the shirt into a button because I want to click on the shirt. I want to click on these little items right there and just say, Hey, this is what it's gonna look like. The one tricky thing is, they did opacity, and you're gonna see capacity has an issue with some of the formats here. Okay, so just keep that in mind. But I'd like to go in, and I'm gonna turn this little box into a button. Doesn't even have to be something visible. I could just create a box over the arm there so that when they hover over the arm, they get there, and it's like, Wow, something pops up to make that into a button. We call that the arm right there. There it is. So what I want to do with that arm? Well, maybe I call out a little text container that says, OK, you know, here's some great stuff, you know, fabric on the arm, whatever it may be. Sometimes it's nice to style it a little bit better than that, but I can style my text and I can create anything. This could be a graphical logo or a combination of an icon with text. All group together doesn't make any difference. Doesn't have to be a single element at all. It could literally be a group of elements. And if it's a group of elements, just group it all together and that there there's my object. That has to be a button. And make sure you name it our text Peritus that's gonna be hidden until triggered. That's gonna be my trigger right there. I'm gonna lock my image on the page here. Object Lock that So I don't keep selected. My image. There's my button. There is my trigger. It's called the arm. There is my little pop up hidden until triggered. Do that. So on rollover or on click one click, it actually shows up what the problem is on click than I have to do on release. But if you do something on click, then you have to click it off again so you can get on Click it off. Doesn't make much sense. So on roll over, I'm gonna show or hide the button. That button is going to be the arm text on Roll off. I'm going to say Show or hide that button and that's going to then hide I with the slashing it turn off right there. So, export, this is my little interactive pdf right here. Great. Should work awesome shows up. And when I hover over that super cool yeah, I know it's like, Oh my gosh, is that like, so easy? It's like, that is, you can play this anywhere. Could have multiple things come up. You could have an entire chart come up. Whatever. Yes, one of the questions that came in from Meg for rollovers Is there an option tohave an animated or video roll over, for example, with rollover of the water bottle of video replaces it, showing the water bottle filling up. Yes, because audio and video is what you can dio. And so we're just doing basically static items here. But, yeah, audio and video because it does all forms of media. So wouldn't it be great if, like when we roll over this little button on this leave here? It doesn't just like pop this thing up, but you could actually, like, go in and you could set the appearance for the rollover trigger so I could go to the roll over here and I could change the color of the roll over. And then you do something different with that, maybe go in and control the size of it right there on it's like OK, so there's the normal mode. There's the rollover. It's like the same thing. Will it work? So not only do we get the pop up, but I also get a little bit of interactivity with that button as well. Let's give it a shot to try that. Replace that I hadn a swell Yep. Okay, let's try that again. Had the file opens, it won't overwrite on open file. There it is. Not only do I get my pop up. But now I get that cool little trigger to with that Oh, my gosh, that is, like, so cool. It's like I can't stop playing with it. It's like, Wow, it's like endless, absolutely endless. So always put these on a separate layer. I'm gonna show you why right now. So this interactive element that I showed you at the very beginning of this session, this is what the in design file actually looks like. And you look at that and you're like, Wow, you got all those content. Yeah, because all the content these air my pop ups here. So here's my actual design layer with my buttons, with my triggers for each and everyone. And these are actually have multiple things going on with them. We're going to show you that. But in my pop up layer, everything goes on its own layer. So I've got pop ups for each and every one of the elements on the page where it's supposed to go, and it's like, Okay, that's a lot of content on their Absolutely. So you put these on their own layers that you have that and sometimes you may want to put him on different layers, so you can have different layers associated with it because everything has to be existing in the file. When you go ahead and you export this file now all of these we can take a quick look and see how these are all of these air hidden until triggered. If I actually move these out and I get to this one here, unroll over. It's going to go ahead and show her hide a button on roll off it shows or hide a button. But also on click. I have a website associated with it as well, so I have different actions going on for each and every one of these events on a click and event happens on roll over, an event happens on role. Often, event happens. You can have multiple actions happen on an event so you can see how very quickly these things can spiral out of control. I don't have many items on the page here, but here is my list of items that are going on in the page. Put an X next to something you don't want anything to do with on or off simply just turns or on off that visibility with that particular event. The action then controls that. So this could be a quite a complicated file for something just that simple. So organizational skills. Great thing to go ahead and acquire before you start doing something like this. Definitely test test test as you go. So I can export this as an interactive Pdf, if I do, this is a print, Pdf, nothing's gonna happen. What I see is gonna look just like that, which is probably not what I want. But what happens if I go win and I actually export this to an E pub here? I'm gonna do a fixed layout E pub. When I go on, I'm going to see what's gonna happen and happen here. And it's like, you know, does this stuff actually work? Because wouldn't it be great if not only can take this an E pub, but this is my new hammer, You know, I just learned this and I want everything to become interactive. Now it's like going to a Christmas card in a birthday card, and friends are gonna get interactive elements and all that, and it's like, Okay, so there's my e pub here, opens up I know I got my navigation. Here is I go through. Oh, my goodness. I can now have an interactive pdf with table of contents with links with navigation. I can't have my little button rollovers, my little appearance of my button rollovers. But I can actually have the rollovers work based on what I need to do here. Pretty awesome. I didn't like it. The possibilities are endless. You want to do a map? You know, show somebody where all these things are. Put a map, Do your little links on the map. There have your little pop ups all over the place. Sweet as can be. Love it, love it. Love it. We have any questions going on there. Let's check with our studio audience. I guess. Just another idea that came in from Lorien, Davy was you know how uncertain websites you see the roll over and enlarges. Say the shirt sleeve. Is that something that you could do as well? Certainly. Like I said, you can do anything, anything. So in this case, what I'm gonna do is I'm gonna put the text, and I'm going to do the shirt sleeve as well, so I can go in and I can place the shirt sleeve right here with the same colors, a shirt, always helpful, and then they can go in. And I can just expand my image in the container here, they get nice and big, so I can see just shirt sleeve so that people can get a very large view of that file right there. And I'm gonna put this right here as well, actually scale this down on them in a crop it so you can actually see just the shirt sleeve detail right there. Place that wherever you want to in there as well. So they're going to zoom in on that. And I want to see the text, and they also want to show you see the shirt sleeve detail. I can put all this together as one button if I want to. So I could just group it all together and make it all one button where I can do these a separate buttons because I may want to use this button for some other action here. But if I did want it all together, I could design a really nice box with some, you know, capacity fill in there with a nice little detail in a caption on there. Make it all tasty and bite size put in their great group it altogether. But it doesn't have to be a separate object. Group it altogether. So there it is. I'm gonna take my new newly found awesome enlarged image right here. We can see gonna put it off to the side so it doesn't interfere with my little roll over. That's what is going to look like, by the way. Doesn't need to be in a rectangle you can import in any style box, and then I'm going to make this a button as well. So that becomes a button. And this is going to be the shirt sleeve image, and that's also gonna be hidden until triggered. So now when I go back to this on this roll over here, when it rolls over, I'm going to show the armed text as well as the shirt sleeve image as well so I can trigger multiple buttons and I can also turn mouth but buttons off. So then when I roll off, then I could go in and I can turn the visibility of this office. Well, do that. Now, if I had lots of elements, I'd probably grouping together and call that one button on. That way, all of them come up together and all of go up this, I may want to use it a later date, so I'm just gonna keep this is a separate button because they may roll over something else and want to see the detail as well for this, and I can do that. So these air on separate layers. And now if I export this as my layout here do it isn't a pub, Do it as a pdf all depends on what might end use is going to be. Have that And those were supposed to be hidden until triggered. And they are Lookie. Lookie at that cookie. Yep. I just thought this would be great. Way to build a pizza. You know, take a picture of a pizza and do like all the list of the elements. And when you hover over each one you can, like, click on the box that says Turn that on and turn that off, You could literally build your pizza. I know. Yeah, that would be awesome. I love those ideas. See, what happens when you start doing this. It gets better and better and better. I did a cookbook like this were actually did little icons. When you roll over the icons, the recipe pops up, so you click on it. Icon recipe pops up. You click on it again. It goes away. Great. Go to the next one. Click on that one. The recipe comes up and you go in there and click on there. Sure, absolutely. It's great because you can actually do pop ups inside of pop ups because you have something pop up. Click inside there to the link that goes to something, and I know it goes on and on. Organization is the key. Folks gotta have this organized because somebody goes in here and they look at this layout and they're like, Oh, my gosh, what? This looks awful And it's like, No, that's not how it's going to look because you're not actually going to see that. And if you forget and you turn off that layer and you export it, you're done because if the layer isn't on, doesn't pay attention to it. You have no idea how many times have done that because I'm working on it. I shut that layer off and then export. It's like it's not working. Yeah, I didn't have those layers turned on exactly.
Class Materials
Bonus Materials with Purchase
Ratings and Reviews
user-8d447e
Jason Hoppe is great instructor. I learned so much about how "The Trinity" of Adobe products work together to produce amazing results. I can't look at InDesign the same away ever again. Thank you Jason for a great class!
a Creativelive Student
Jason Hoppe is a fantastic teacher. Clear explanations and instructions. Great content. Thank you!
Cindy Graham
Jason Hoppe is a great instructor. He thoroughly knows how to use InDesign. He has a great way of making little things "the best thing ever"! I watched this several times and picked up something new every time. And he reminds me of Nathan Fillion (FireFly, Castle) so I could listen to him all day long.
Student Work
Related Classes
Adobe InDesign