Editing a Portrait in Lightroom: Backlit and B&W
Lesson 5 from: Lightroom and Photoshop for BloggersCandice Stringham
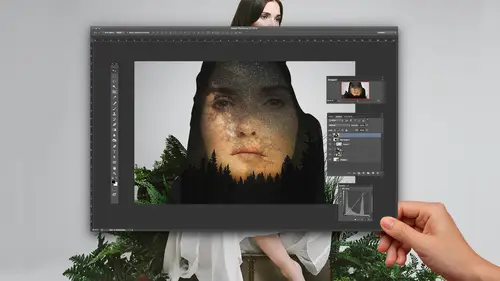
Editing a Portrait in Lightroom: Backlit and B&W
Lesson 5 from: Lightroom and Photoshop for BloggersCandice Stringham
Lesson Info
5. Editing a Portrait in Lightroom: Backlit and B&W
Lessons
Class Introduction
01:53 2How to Catalog and Organize in Lightroom
10:50 3How to Add Metadata in Lightroom
09:53 4Lightroom Develop Module
24:43 5Editing a Portrait in Lightroom: Backlit and B&W
06:39 6Exporting an Image for the Web
05:13 7Create a Storyboard for a Step-by-Step Graphic
17:36 8Create a Button in Photoshop
11:35Lesson Info
Editing a Portrait in Lightroom: Backlit and B&W
Let's look at a portrait because editing a portrait it's a little bit different in our So I'm just going back over to my collections, and I should pay attention to look election I'm going into. So we're gonna go to a portrait. So I wanted to show a really common photography mistake, Um, and how you would fix that in light room and how much easier it is when you have raw, so backlighting. That's a really big issue for a lot of people, and it's very in style right now, So a lot of people try it and it ends up sort of looking like that or like this right where your subject is dark, but the background is is exposed correctly. Will. I want both and that can be really hard to do. But when you're shooting and raw, it's much easier. It's a much simpler way, so let's go to this image where he's dark. I like the sky. I love the way this guy is. So what? I adjust my whole exposure? No, because then I start to lose the sky and I don't want to. I want my sky so I can go in just to the shadows and s...
tart brightening that up. Now, I have the beautiful background that I wanted, but I have the subject looking really nice. And then I'm gonna add in some contrast again because you start to lose that when you're really pulling your shadows up. So I don't recommend, you know, having to do this in extreme cases. But you can fix a lot of little issues that you're having as you're starting out in your photography journey on and be able to solve those later and editing. I don't think light room and Photoshopped should fix everything. But I do think as you're learning, it could be really helpful for some of those simple mistakes. Okay, and then in this I would probably change my saturation a little bit. But really vibrance. It's gonna see how skin tone is staying a lot the same, but the colors in the background are changing. And then what's really cool again is I can go into my hue, saturation luminant and I can start playing with how I want the sunset to appear. So if I really wanted, um, his shirt to be more pink or blue, I can adjust that, um, I can bring. So again, it's just kind of like playing with different areas. And then let's say we want to just adjust one specific area. That's where our adjustment brush comes in so we can click on that. And now you see over him. We have this brush. I can make it smaller or larger. Um, using the parentheses are Sorry brackets, not for theses. Um, and then I can start painting in the area that I want to work with. So let's say I just wanted the sky and I didn't want him. Okay, I could go in and select that I have show select mask overlay because I want to just see where I'm painting. It helps me, but you can take that off and you'll kind of see as it adjust. So right now I have a way set. So the exposures, like all the way off, because generally when I'm using this brush, it's to make backgrounds pure white, leave the product whatever exposure it was that I needed to be and just completely blow out my background. So it's a pure white on a website, Um, and so that's why it's not about right now, but I could change that. Okay, If you do it too extreme, you can tell. So really, you know, subtly changed now. The other thing is right now the density of my brush and the flow of my brushes all the way up. But let's say you just wanted to make subtle changes. You could change the flow of your brush and then I could go back into just very specific areas. And it's like layering it like you would with a paint brush. We just keep going over the areas we want. Teoh. So this comes in really handy for several reasons I conduct in areas I can change colors and areas. I can make specific areas lighter while leaving other areas. So it's for your, like selective area. Adjustments on gets a really handy tool again. I use it, especially when I'm photographing something when I want it to be really, really white. Okay, let's go to one of these images and talk about how you would make an image into black and white. Let's just use this image so we can do that in a few different ways. You can see right here in our basic panel. It says black and white. So I can pick black and white and start editing from there. Um, also go back to color down here. You can see if I select black and white. It's gonna go black to black and white also, um, so I'm gonna select black and white, But generally it's a pretty blah black and white, so you still have to do a lot of editing work. So I do have a preset that you will be getting with the class for basic black and white adjustment. And you can see it did add in some contrast. And then I can go from there and again play with my sliders. But what I really want to show you and what's really fantastic is going back down. Two. These panels. So you might be like, Well, why air their colors? If it's black and white? Well, I can now go in and change specific colors to be darker or lighter. So in this image there was a lot of green right with go back to color, there's a lot of green. Okay, let's say I feel like that grass is just too close to her tone and I want her to stand out. So I want the graphs to be darker. I can do that. And I'm Onley adjusting the greens and making the level sort of darker on that. Okay, my blue, my blue in the sky And she's wearing blue Let's say I really want her to stand out and I want that sky to go white Now I can just just that so its prey city fantastic what you can dio with this panel in black and white And then if you wanted to add grain and have it look like a little bit more grainy black and white, you can do that. Um, but I generally don't cause I like it to be nice and clean.
Class Materials
Bonus Materials with Purchase
Ratings and Reviews
Student Work
Related Classes
Adobe Lightroom