How to Catalog and Organize in Lightroom
Lesson 2 from: Lightroom and Photoshop for BloggersCandice Stringham
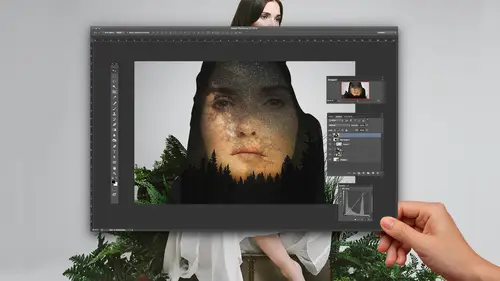
How to Catalog and Organize in Lightroom
Lesson 2 from: Lightroom and Photoshop for BloggersCandice Stringham
Lesson Info
2. How to Catalog and Organize in Lightroom
Lessons
Class Introduction
01:53 2How to Catalog and Organize in Lightroom
10:50 3How to Add Metadata in Lightroom
09:53 4Lightroom Develop Module
24:43 5Editing a Portrait in Lightroom: Backlit and B&W
06:39 6Exporting an Image for the Web
05:13 7Create a Storyboard for a Step-by-Step Graphic
17:36 8Create a Button in Photoshop
11:35Lesson Info
How to Catalog and Organize in Lightroom
the first thing I want to talk about before we even get into light room and really open it up is how you're photographing what you're photographing, and what I mean by that is what your quality is. What you're setting is are you shooting J. Peg and are you shooting or are you shooting rock? Those are two different file types, and they're really important. I had it explained to me once and a really clear way. Now there's the mathematical algorithms that you could calculate out why Ajay Pig turns out the way it does and how they compress it. Or we're going to talk about it this way, which may not be technically perfect, but was like a really good visual example for me to kind of understand what the difference between a J. Peg and arise. So if you had a piece of paper and you were writing out a recipe and you wrote out all the ingredients that you needed for that recipe, and then you needed to take it to the store with you, well, you have to fit in your pocket or in your bag or wherever t...
o take it with you so you can do that in multiple ways. You could fold it up, right. We can fold it in a little piece of paper and weaken. Tuck that into our pocket. And when we get to the store, we can open it up. We can look at what we've written and all the information is still there. So everything we wrote down, it's all there. It took up a lot of space in her pocket, but we have it all. That's kind of like a raw file. Okay, we do have to compress it and fold it up to save it somewhere, and it's a little bit big and bulky, but all the information we need remains there with a J. Peg. We have also again find a way to get this piece of paper to the store. But instead of just folding it up, there's a mathematical algorithm that sort of decide what stays and what goes K. And in this case, I'm gonna say it's sort of like making the paper smaller by getting rid of some of it. Okay, then I still pulled it up. I put it away. But when I get to the store and I opened it up, and I look at it for all the information that I need. I'm gonna be missing some things right. It has a lot of it. A lot of it's still there. I might still be able to create a really great recipe. Maybe, but a lot of that information is missing. So that's the difference between A J Pig and a raw file. Well, my version of it, maybe not the technical version of it, but that's how I sort of keep it sorted in my mind. Now why that's important is when you open up a raw file in light room or in photo shop. We can't in bridge or whatever, but in light room, when you open up a raw file, there's going to be a lot more options for you to play with. Whereas when you open up a J peg because there's not as much information, there's not as much room to sort of play around and edit. So that's why if you're a beginner photographer, I actually really recommend that you shoot and raw and a lot of people think it's the other way around. I should be shooting in raw if I'm a professional. I should just be shooting with Jay Pig if I'm not. But the problem with that is, if you do mess up your exposure, you do mess up your white balance. There's just not as much information to correct or to fix. Then there would be if you were shooting in raw. So I do highly recommend that you start out trying to shoot and raw. There's one kind of big caveat to that, and that is when you shoot and raw, you can't just, like, go to Costco. I hope you're not printing there, but you can't just go somewhere and plug in your card and print from that can't print from a raw file. So you do have to edit every photograph if it's a raw photograph, and then say that later as a JPEG, which sometimes is confusing to people. But that's why we want all that information. So as we go through light room, we're gonna open it up right now and pull that right up. Okay, When you open it up, you're going to see the options that we have here are for raw files because that is how I shoot. Um And so we're gonna be looking at that. I want to start from the very beginning. So how do we open up? Ah, file in light room? And I feel like that's actually the most intimidating part of light room. That's why a lot of people open it up the first time. And they're like import. What is that? What do we even do with that? And then that import panel comes up and there's like, a sense of panic, right? So, like if you're a person who the word color space or layers brings up like a little bit of fear than opening up the import panel break fee a little bit intimidating. But it's really quite simple, so we're just gonna go right into that right now. There's a couple different ways, so when you open up light room because I already have photos in light room when I when the library comes up, those photos come up. You're going to see a Blink gray square where my photos are right now, and that's OK because we're going to bring in more images so you can do that. A number of ways you can go to file import photos and video. Okay, you can do the the keys for that. So everything in Leiterman Photoshopped have shortcut keys. Or you can just come over here and click right on import. And when I do that, my import panel comes up Well, you can see that there's different sections and we'll just go over each of those really quickly. So the first is your source on the left hand side where it's coming from. So where you gathering your images? For most of you, that's going to be on your hard drive. I hope it isn't. I hope you're keeping them on an external hard drive. I keep all of my photos on two different hard drives so that there's a backup and I never keep them on my computer because it makes your computer so slow. And when I first, this is embarrassing to admit, but I wanna in minute to help you. When I first set up my catalogue, I set it up on my hard drive. Well, 20,000 photos later, my computer is like not moving at all because they're so much on it. And a lot of photographers like having their catalog right on their computer. But you better have a really expensive, high end lot of memory on your computer if you're shooting a lot of images and if you're a blogger, you probably are. So for me, I'd rather have it be just a little bit slower and keep it my catalogue on an external hard drive, as opposed to having it right on my computer. It just saves me. A lot of money really comes down to you, And external drives are really not very expensive anymore, so you can pick them up anywhere. They're not very pricey. It's good to have a few as you can see, that I have. Um, OK, so you're going to go toe wherever the source of your images are. And it could also be the memory card from your camera, and you're going to select whatever you want to import. So let's say I would like to import these buffalo check images, um, series of images we created for my mind size blawg and they come up and they're all selected. You can see these little check marks. Okay, so I know they're all selected, and if I want to import all of those and work on all of those. Great. I don't have to do anything if I don't want all of those. And I just want to bring in a few. I can uncheck them all and go through and select which images I would like to import. Okay, so I can do them all, or I can select. And if you want to select multiple images at a time, you can select the 1st 1 hit shift, come down, select the next one, and they're all selected as well. But then below, that won't be so. It just depends on how many images you want to bring in above that. This is a really important part you're gonna see. A copy is a DMG copy. Move or add. We're gonna use coffee. That's what I recommend as you're starting out. And what that means is we're copying the images from the file that were our source file that we selected on the left, and we're going to then copy them and put them into a catalogue that will permanently reside and light room that we can use. Okay. And I'll show you where that catalogue goes in the second. So we're gonna copy if you clicked. Move. What happens is it takes those images and moves them. And then where they were originally, will no longer be there. So I like to have a second copy. I want to keep my original file separate, so I copy. Okay. On the right hand side. Now, this is how it's going to handle the files. So in light room, you're going to be using previews a lot. You'll see in just a minute, and I recommend just keeping it on the standard. You could go smart, smaller. You can go larger. The larger the file, the slower it's going to be in the more memory it's going to take up. So I like to just stick with standard. I I don't build smart previews because I always have my drive attached. So we're not gonna worry about that or suspected duplicates. If you're importing for the first time, you don't need to worry about that because you don't have duplicates yet. If later you're worried that you might be bringing in a folder that you've already brought in, you can click that and then it won't bring in the same photograph twice. So you don't have it in there twice. Okay, This one is really handy. This make a second copy. So this is where another hard drive comes into a hand. So if you want those two backup copies, you want your catalog copy and then a separate copy. You can make a second copy at the exact same time. So now we don't have an excuse. Any more of it takes too much time to back up because you can do it at the exact same time. So we would attach our second hard drive, and we could coffee right to a folder in her hard drive and have a second safety coffee. Um, okay. I rarely rename files I'm importing, so we're not gonna worry about that and then apply during import. So this is really cool. Everywhere in light room, there are things we call presets, which means any kind of adjustment we make to our image. We can create it as a preset, and we don't have to do that again. We can just press on it, and it will do it for us. Um, I don't generally apply presets as I'm importing, because it applies to all everything you're importing at the same time, I don't want every image to be the same, so I don't generally use that. But it's there. Like, if you wanted to turn everything to black and white before you imported it, you could do that.
Class Materials
Bonus Materials with Purchase
Ratings and Reviews
Student Work
Related Classes
Adobe Lightroom