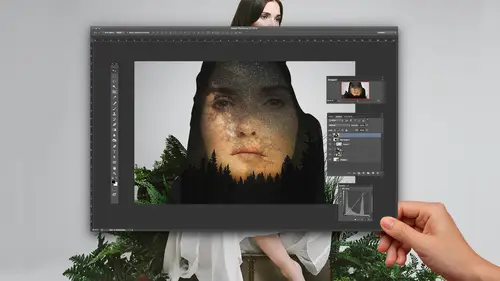
Lesson Info
4. Lightroom Develop Module
Lessons
Class Introduction
01:53 2How to Catalog and Organize in Lightroom
10:50 3How to Add Metadata in Lightroom
09:53 4Lightroom Develop Module
24:43 5Editing a Portrait in Lightroom: Backlit and B&W
06:39 6Exporting an Image for the Web
05:13 7Create a Storyboard for a Step-by-Step Graphic
17:36 8Create a Button in Photoshop
11:35Lesson Info
Lightroom Develop Module
we're going to go into the develop module, which is my favorite, and I really love using it. So I learned Photoshopped to when I was in college. That's how old I am, and and I've used it for years and years and years. So by the time light room came out, I thought, like, there's just no way I don't need light room I already know how to use photo shop so it's cool. I don't need you light room And I kept having photographer friends say No, really, you're going through so many photos every day. You're shooting so much, it's gonna make your workflow so much better to try light room. And I really hesitated for a long time. And now I would say that I use light room 90% of the time for my edits. It's just so much faster, so much easier and efficient to get the look that you want quickly. So let's just start out by talking about it. There's a few things that I really love. So up here at the top, I can see my history. Graham. I can see my settings for my image on the top right hand side. That's ...
really nice. If I loved a particular image, I know what the settings were on it. So that is going to give me the information. What's really helpful about seeing this is if it's all the way to the right hand side, it means I'm losing detail in my whites. And if it's all the way to the left hand side that I'm losing detail in my shadows and I can work on the image from there. So it's nice to see it this way as well. A see it in my image. So the first thing I always do is just go into our basic and I like to adjust the white balance so hopefully I get the white balance. Correct. As I'm I'm shooting okay, that's important to me. A lot of times I'm photographing product for my mind's eye or for my parents who run a letter press company and the colors need to be right on OK, but a lot of times when I'm blogging, you're destroying a recipe in my kitchen. Well, sort of not be as particular about white violence as I maybe should be, but because I'm shooting in rock, I know I have all the color information, and I can change it really easily, so it's not as scary. Um, and you can change that in a few different ways. So I'm gonna go into a little bit of a different area here to show you exactly what I mean by that. Okay, so here is an image. This is an original and edited image, and if you look at it like this, you're like, it's okay like it's fine, but it's pretty blue. Those whites there are not really a true white. There's a lot of blue in it, and it's It's slightly under exposed, which happens to most novice or amateur photographers because photographing on white requires pretty specific lighting and settings. And so a lot of times people will under expose when they have a bright white background. What that does is that usually gives it a color cast, too. So I was photographing this in my house using window light, and so it's a pretty blue light. It's like I'm in the shade so I can come over and select right here, and I have all these different options of light. So for those of you who may be our experience photographers. Every source of light has a color to it. And it's not something that most people will ever realize or recognize in their life until they start taking photographs and then you'll really notice it, especially if you're photographing in your house that night using regular light bulbs, tungsten lightbulbs those are really orange. That's why you get those images back and they're nice and warm and glowy or yucky. Um, thou daylight is a much bluer light, so a lot of times when you're in the shade, it's gonna be even deeper blue. That's pretty bad for Portrait. It's, you know, no one wants to have blue skin tone, and so we can adjust that if we didn't get it quite right in camera. So light room does a pretty good job with auto. You can see it corrected it slightly, but I feel like it always stays like a little bit too blue. But we could try out different settings. Now you see daylight made it even more blue. If I go to tungsten more blue because it's correcting for that orange color of tungsten lights. Hey! And so let's try shade cause we were in the shade. So whatever setting you're in, you can try that. All right. Well, it's OK. And to be honest, I generally don't use those settings because I used the sliders right below it. And the other tool that's really helpful in light room is this little dropper so I can pick up that dropper, and it'll even tell you pick a target. Neutral. This is white. Its neutral Aiken. Select that, and you see what it did? I didn't have to do anything. Light room did it for me. Now, in this case, I think it gets almost a little bit too warm. So I'm gonna pull it back a little bit. And these where the sliders come in nice and handy. And this is all to your own view, if you like it a little bit cooler. I generally dio, so I'll go a little bit towards the blues. And the really cool thing about the sliders are you don't even have to know the color will. It's showing you so yellows, obviously the blue magenta, the opposite of green. And we can play with our sliders until we get the color about to where we want it now also recognize that it's going to feel a little bit gray blue if it's under exposed. So then that's when we start going into our exposure. Our contrast are highlights. Our shadows are whites on our blacks lighters on these air. Just such amazing tools so quickly I can completely change an image and make it look so much better. So I love contrast. I have a tendency to sort of drop down my shadows, bring up my highlights a bit, and you can see whenever I'm of touching my highlights from my shadows. I'm watching that hissed a gram up at the top to make sure I'm not losing detail and you can see it move as you go to high. So let's try that. Lets go way up there. Do you see how it moved way over? Were way back as I play with that slider. Okay, I actually have white in my image, so I want it to be pretty white. So I'm OK with it going over to the side because there's white areas where there isn't detail, so it depends on what image you're working with. And I'm gonna just clarity. I love vibrance, vibrance effects saturation, but it did. It doesn't affect skin tones there really good with that. And then it also will saturate colors that need the saturation more. And it won't saturate colors that are already appearing really saturated. So vibrance is a really great handy tool that a lot of people don't really understand. But you should use it, and then I'm gonna bring up the saturation just a little bit. Okay, so that would be just a basic adjustment. Now what's really cool about that is, let's say I'm finding myself using that adjustment over and over again, making my shadow slightly darker, making my highlights slightly lighter and playing with it that way. Well, I can go over to the priest, that panel on the left hand side, click Plus, I can choose what I want to be a part of my preset so thes air. Some of the things I've adjusted so far we haven't even gotten to sharpening yet, but I can title it basic Candice's basic edit or whatever I want to title it. I can click, create, and it's going to show up right over here, so see where it says user presets. I actually have several presets here, So one is just a basic brightening because I do that a lot. So just a slight one. A good starting point. But it's somewhere for me to start that I don't have to do all of that work first. Um, I have a basic black and white that I like, and then I have a basic sharpening that I like, Um, and you can click through and change those as you want, Teoh. And you're going to get those with this class, those three presets of mine just for a starting out point. Now what happens if you're like Oh, no, I hate that. I hate the way that looks and now I've ruined it. Might have to start over. Well, the nice thing about light room is you have history so you can go back as many steps as you want all the way to the import, Okay? Or you can come over to the right hand side and just click reset if you want to start over. So you're not affecting the image permanently, which is what is so great. It's nondestructive is what they call it. technically and it's really, really lovely that you can go back as many steps as you want and correct and start over. OK, so that is, um, just the basic exposure kind of panel. Let's go back to this image. And if you want to see the before and after, it's just the backspace, see how we're going before and after of whatever I did last. Or you can come down here and you can see it next to each other in different ways. So that's handy. Um, okay, because sometimes you're like, Did I go too far? You know, and you just want to kind of compare it to what it waas, and that's really helpful. Okay, Tone curve. I don't recommend using curbs when you're starting out. I recommend really working with the basic panel, getting comfortable with it and then going into tone curve. But curves air really, really amazing tools, and I do love them. It's just I feel like when people are spurs starting to learn, it can really become overwhelming. Um, let's just reset it, though, and show you kind of what tone curve can dio so I can bring up highlights and I can do it by dragging right on the curve. Or I can do it by the sliders. Okay? And I can adjust again. Highlights, lights, darks, shadows. But the other cool thing is this little button right here, which I can click on. Maybe you go. I can come over. No, no way. We're not doing it. Maybe because I've already adjusted. Hold on. But we can click on this picking area, and then it will tell us where on our curve it is. And then we can adjust that specific area, which is really cool. It's a really cool option. Okay, Curves. Now this a little panel I really, really love. Let's back out So we can see this whole image again. And let's try a new image now. So this is what I love about the catalog, right? I can switch back and forth between my images without having to, like, open that. Bring it in. I can just find it and go right to it. So these air pretty like basic and clean. And let's work with this. Okay? So let's the hue saturation and Luminant panel I really, really love because a lot of times when you're working with Reds. That's like the trickiest color to get the saturation right on. And so a lot of times, especially if there's a person who's wearing red, I need to adjust the red, but I don't want to adjust all the other color saturation. Well, Aiken, do that in this panel so I can change the Luminant. I can make the read a little bit darker or brighter. So I I'm just changing those tomatoes. I'm not changing anything else within the image, and I'm gonna go ahead and turn this bothering me. Maybe it's hiring you to, um but right up in the photo. If your image comes in horizontal, it supposed to be vertical, you can rotate Writer left there, we get a much better. Okay, so I can change my luminant. I could make it darker or brighter. I can change my saturation. I can make them richer and deeper and saturation, and I can change the hue so I could make a go more red or more orange. And I can really play with that. But I'm not affecting any of the other colors, which is what it's so completely lovely about this panel um so it's really, really handy if you have one particular color ABBA friend who is a blogger who was doing like a fashion piece. They did it at this lake that when they got there, it was like a fluorescent green, like just totally polluted. And in every image. It just looked so bad. And it took away from the clothes that she was wearing instead of like, trying to, like, select that, change it, make magic selections, block it out. She was able to just go in to the hue and make it much more blue, natural looking color, so it can be really, really helpful. Okay, split toning is another thing that can be really confusing when you're starting out. So I don't recommend necessarily starting out with that. I find myself using at the most often when I'm shooting portrait and I maybe want, like my shadows a little bit warmer, but not my highlights. Um, and that's generally when I use it so you can affect your highlights or just your shadows and adjust three Hugh or the saturation. And I like to make my shadows a little bit warmer, and portrait's usually, and that's a lot of times when will use it. Detail is where we're sharpening. So I I have pretty similar settings When I'm shooting a still life. I like to go around 69 on the amount 68 67. Somewhere in there, my radius like 1.2 or 1. my detail. I'll come in just slightly and then unmasking. It's a lot like the smart sharpened tool, but here's what I really love to do with masking. So if I just did it like this, I may not really be able to tell the difference. But if I hold down the option key, do you see how it's showing me what sharpening and what's not sharpening? And I can come in with masking until that area that I want is nice and sharp with super handy. So option are Ault Um, okay, noise reduction cameras, air so good. Today I'm generally knocked, dealing with noise reduction unless I'm shooting something at a super high. I a so like at night and then I'll play with noise reduction a little bit, but not a whole lot. So a lot of times people think, well, noise reduction will take away all the noise and everything will be great. Problem is, that also affects your sharp innings. You have to be really careful with noise reduction. Linds Corrections. I always enable the profile correction. And what that means is a lot of times when you're using a wide angle lens, whatever's on the edge is gonna be a little bit bigger and a little bit rounded. Okay, so that's why we have to be really careful. We're shooting portrait's with a wide angle lens, Um, or you have to understand that and use it to your advantage. But if you're taking a group photograph and you're on the end, then sorry, you're just gonna look a little bit bigger than everybody else until the invention of light room. Thank you light room. But we can click that, and you can even see here. How like that avocado is like getting a little elongated, and it's a little bit more corrected. And if you are using a version of your camera software with slight room, it recognizes the lens you're using in your camera, and it will do that for you. So handy. Um, I profile in color. I don't mess around with a lot. But manual comes in really, really handy for if you're a travel blogger or home blogger and you need nice straight lines. So I brought in a couple of images that I shot, um, in France recently. And let's look at these. Okay, so you can see. And I think I might have corrected these already, but let's look at this. So a lot of times when you're photographing up in a building, the lines are gonna start to come into each other or go out from each other, just depending on the way that you're photographing it. And in this case, we can come in and we can correct all those lines so we can fix distortion. We can fix our vertical lines, which is a huge one. When you're using a wide angle and you're photographing like a living room or interior space, you can fix that viewpoint. Okay, we can also do it horizontally. So if you were standing crooked, so I photographed paper products for a living, that's what I dio. They have very clean straight lines. And if I don't photograph those perfectly, one of my lines is gonna look crooked, like the paper wasn't cut correctly. I don't want people to think that when they're looking at our product, So if I'm even slightly off with my angle, I can come in and fix that. Um, I try to be correct all the time, but the ability to be able to fix that is really, really nice. So you can kind of come in and play. Let's say that we needed to do like a pretty extreme example, and we made it. We had to really make it vertical. That's awful. But let's say we did, and it starts to kind of crop in on the side and we have the white space. We just click constrained Crop, and it's going to correct it from there. Okay, it it had edited thes, So see how it's crooked now. Now we could work on fixing airlines. The other thing is, if you shoot something and your horizon line is off perspective, we can use the crop tool, which is so fantastic in light room, and we can correct that perspectivas well so we can get a nice straight horizontal line across the back of the room as opposed to a crooked one, and it's just really, really helpful to be able to do that. Okay, now effects. I don't recommend you think it used to be really popular. Look, um, to kind of do a heavy even yet, right? I rarely touch that. Just not in style and grain. Now, grain, it's It's up to the photographer. I also don't like to add grain to my digital images if I want grain than I'm going to shoot film. Okay, that's why you shoot film for that. Look, when I'm shooting digital, I want my edits to be nice and clean and bright, so I rarely add grain to an image, especially digital grain. Okay, and then camera calibration. It's going to take care of that for you. You don't really need to worry about that. So that is that. That's how we would edit an image. So I want to go in really quick. We're just gonna add it a few images and we're gonna do what I think is really important for all bloggers to know is you take photographs, you're photographing a recipe. You take a 1,000,001 photographs to make sure that it's right. Right? We can go through all of these. Um, and we have so many photos. So we go through and we decide which ones we really like. But thing about them is they were all shot in the same light and probably pretty close to the same settings. So as we look a at the thumbnails at the bottom, they're all really, really close to being the same. So my edits on them probably need to be the same. So I picked one. Here we go. I edited it. I like the way it looks on. I want to apply that all the other images. Well, in photo shop, there's batch ing that was a little bit complicated, or I would go through each image and try and edit them to match. But now I can just click the shift key, select all the images that I want it sink that comes up. I can choose what at its I want to sink. So I want to basically sink everything cause these images were really close to the same Hey, and then I hit synchronize, and now you can see them the thumbnail starting to kind of brighten up and adjust to match. And so it's a really, really handy thing, because if I was photographing a wedding or if I was photographing a recipe and I was in the same lighting on, my images were pretty close to the same. I can edit them all at one time after I edit one that I like, So it makes it really, really simple toe edit my images and get the images I want. So in this case, I've already gone through and edited each of this step. So we were photographing a recipe and we were photographing each of the steps. I've already put my stars right on the images that I thought were the best. So now I know which ones I want to take with me into photo shop, and I've already selected and edited all those images again. I like really nice, clean, bright edits. And so most of my editing is gonna be similar to this just nice and clean and bright. That is really, like the most popular style and blogging right now. That's what it's gonna get pinned the most, which draws a lot of traffic. And so we're always considering that I did photograph where I was shooting just you guys can see in my kitchen, uh, pretty similar to the craft class, which we taught in the kitchen. A creative life. But I wanted to also show you some editing and a little bit different way. So if I wanted to edit for a darker image because this is another look that's really popular in photography right now, this sort of like manly, deep, dark, rich, saturated photograph. So I was photographing for paper bandit press, Um, a lot of cards or for girls, but this was a romance card for a guy. Eso We wanted it to be styled and shot with that style. Now this photograph itself is pretty good. I don't need to do a whole lot of adjusting. It looks really nice, but I wanted it to have a different feel. I wanted it to be a little bit richer, a little bit darker and a little bit more blue, So I started to go towards something more like this. So has that faded, deep, rich sort of look, and it's pretty simple to do that. We're just gonna go back into our panel and instead of sort of brightening things up. Let's pick one we haven't edited yet. Um I'm adjusting slightly in my exposure but I'm bringing down my shadows cause I want them to be a little bit darker A little bit more contrast. I'm still going to keep the card pretty white because I need that. And this is why I love the slider so much Because I can just go through and I'm literally seeing the changes as they happen and deciding Well, so because I edit this way so often when I'm editing dark photos, I've created a he said for myself So I can go to my preset blue fade, okay? And I can add that right in And I had created the 2nd 1 that was like a little bit left faded cause I wanted to be able to see a little bit more So I've clicked on my preset But if I still don't love it I can go back in and edit those presets so I can take my shadows back down If I want Teoh, I can adjust my contrast if I want Teoh or my clarity. Um however, I'm feeling I can go back in and make those adjustments again, so it's really handy to be able to be able to go back and forth and again if I don't like something I did. I can go to my history and I can click back and start undoing some of those changes, okay? And I can also click back up if I decide that I liked it. And I want to keep that, um, so you could do all different kinds of editing, which I really, really love to get that blue tone, I went back into split, toning and also into our color panel and adjusted my Hughes and adjusted my saturation and just kind of played with it. So I really love that. It's so visual and light room that we can really see those adjustments that we're creating.
Class Materials
Bonus Materials with Purchase
Ratings and Reviews
Student Work
Related Classes
Adobe Lightroom