How to Add Metadata in Lightroom
Lesson 3 from: Lightroom and Photoshop for BloggersCandice Stringham
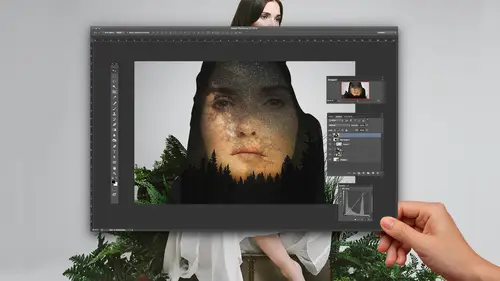
How to Add Metadata in Lightroom
Lesson 3 from: Lightroom and Photoshop for BloggersCandice Stringham
Lessons
Class Introduction
01:53 2How to Catalog and Organize in Lightroom
10:50 3How to Add Metadata in Lightroom
09:53 4Lightroom Develop Module
24:43 5Editing a Portrait in Lightroom: Backlit and B&W
06:39 6Exporting an Image for the Web
05:13 7Create a Storyboard for a Step-by-Step Graphic
17:36 8Create a Button in Photoshop
11:35Lesson Info
How to Add Metadata in Lightroom
This is where it is really cool for bloggers metadata. And if I thought that, like five years ago, I would have said metadata supercool, I would have been like, No, that's definitely not me, but it ISS And here's why everything click on new, as opposed to the one that I already had their you can put in tons of information to the metadata of your image, which really helps with Seo. It also really helps if people try and take your image and use it themselves. And then they say, Well, I don't know where it came from. Will you do? Because it's in the metadata, it's there and so I can put in the two really important things you see are already highlighted here. This is what I use the copyright, right? So the copyright belongs to me. I'm gonna put my name in there, and the status is copyrighted. K and I can put in usage terms. So as a blogger, I'm actually okay with other people using one of my images from a block post and then leading back to me. So in this space, I might say the rights of u...
sage terms or you can use one photo with a link back to my website. Okay? And that information is there. If they looked at the metadata of my image, they would see that they would know that that's kind of the rule. Or I can say ask for permission. Just really simple. So you can put in whatever you want there, and then you can put in your websites information. And then I also like to have the creator information because in ideally, in an ideal world, someone would like, look at an image and love it so much that they want to find out who created and contact me to create more imagery for them. Right. So I'm gonna put in my information, probably not my own, like, home address or anything like that, but that I'm the creator and maybe my city and probably my email on my website address. Okay. And then I can name that Candace. Hey, I can create that. And now, from now on, you I already had a Candace Stream photography there. From now on, I can just leave that there, and it will import that information into the metadata of every image that I bring in, So it's always gonna be there. My copyright and my personal information is always going to be on every photograph that I produce. That's amazing. Being able to do that is really, really cool. Now, the other thing that's really great are keywords because, um, a different kind of search engines will use the keywords in the metadata toe help with searches. As a blogger, I want people to find me. So of course I'm gonna put in keywords that relate to that image so that if they Google plaid buffalo check wall, my image is one of the first things that comes up. So I'm gonna put in keywords anything that apply. So here I might put in, like Halloween candy I might put in Halloween party. I might put in buffalo check So a lot of people use keywords to find images themselves later on. As they're organizing, I use keywords so that other people can find my images, So Okay, so we could put in whatever keywords we wanted to there, but we just want to make sure that it applies to everything were importing. So if you're if you had a card that had your trip to France, a photo of your recipe and your kids playing in the backyard. It's gonna be a little bit harder to find keywords that apply. We can put those in later, specifically on different images. Okay, the next thing and really important thing is your destination. So where do you want to keep your catalog? I just mentioned that I like to keep it on an external drive. There's a lot of debate about whether having one catalogue for you like your whole life is good and every images in that catalogue or if it's easier to sort of have smaller catalogues. Some people do a new catalogue every time. I don't think that's the point. I think having a catalogue kind of the point is being able to collect all those images. But for me, it can also get overwhelming because I'm creating so many images. So for me, I usually create a new catalogue once 1/ or every six months, just sort of depending on how many images. And if I'm starting to get bogged down by them, Um, and then also, if I change external hard drives, this one's getting full. I know I'm gonna have to have a new one. Then I need a new catalogue. So those air two reasons why I'd have a new catalogue, But you're going to see, I think right now I have, like, 10 or 20,000 images in this catalog, and I can still find everything. So But you can see right here I created a folder on my external drive that was new catalogue, and I import all my images into that. Um and then all you have to do is click import. So let's just import one photo and you can see on the top left. It's telling me where it's at. I imported a bunch, but that's okay, had selected you. And so we have these six photos. That's great. Now it's gonna open it up into a library module, so they call each of these little titles at the top module. That's also an intimidating word. Why they a man named of that? That's OK. Eso library develop, and the rest of them you can pretty much ignore for blogging. Okay, don't worry about map or book or slideshow or print or even Web. We're only gonna use library and the developed so in the library, I actually used really sparingly. So on the left hand side, you can see here we have all these different options, okay? And I'm gonna go scroll down and I created collections, Okay. And the cool thing about that is that you can, So I import the plaid images, and I want a plaid collection. I select them. I click this little plus create collection. I can name it. And now I have it in one, like little folder within my catalogue to easily find. So here, you can see, because I'm teaching on creative life. It was creativelive block class. I have creative live blogged class portrait, um, then creativelive for blogging. So I know during this class leaves with three folders that I'm going to be going back and forth into and so organized, however, works best for you. A lot of times I started out trying to do it by the date, but who remembers what happens on what day I can't like even a day later. I can't tell you what happened yesterday, So if I was looking up an image from a year or two, Bill like, that's just not gonna happen by the date, so it's really become much better for me to do it specifically. If it's a trip, it's usually in the name of the city like here. It says during go part one and during go Part two. So I know exactly where my images are. Um, by that A lot of cool things you can do in the library are basically come down to organizing so we can rate the images. We can give them different stars if we think that it's like an exceptional image, and we want to find it easily next time because over here, where it says filters, we can look up things by what they're rated so I can look at all my five star images. Um, so that's really handy, and it's really easy to do. If you know your numbers, all you have to do is press number. So let's say I wanted to give this image five stars. I just click five. Now I've set my ratings to five. If I decide later, that was a mistake. It's maybe a three star. My son would be really hurt by that. Um, I would just change that. Just click three so really easy to change or fix. But the ratings air really handy just for let's say you took, I'll show you, Let's say of this plaid wall. I have 105 photos. But the reality is, as I look through these, I really I'm only gonna use like, five or six of them. Why can go through and rate those? And then they're so easy to find which ones were the best. So rating systems are really helpful. Let's go back up to our belonging images. Okay, so on the right hand side, we can actually in library mode, we can add different settings two, or edit our images in that mode, and it makes us You can kind of select them all at once and do it, but it's a pretty basic panel, and I don't use it very often. But just to show you you can increase or decrease your exposure for all of these images that you select, um, by 1/3 stop or a full stop So you can see here, they're all gonna start brightening. Hey, I don't need them to be bright, so I'm gonna go back down, so really you're libraries just so you can see little thumbnails of all of your images, you can rate them. You can also add keywords again. So at at this point, if I just wanted to select one image and put in like vegetables, I could do that.
Class Materials
Bonus Materials with Purchase
Ratings and Reviews
Student Work
Related Classes
Adobe Lightroom