Exporting an Image for the Web
Lesson 6 from: Lightroom and Photoshop for BloggersCandice Stringham
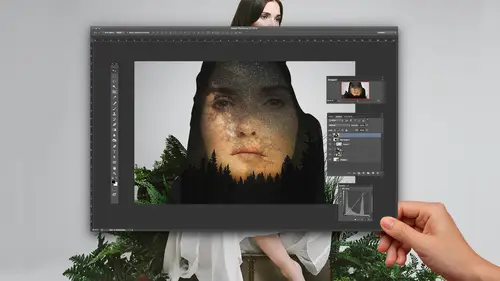
Exporting an Image for the Web
Lesson 6 from: Lightroom and Photoshop for BloggersCandice Stringham
Lesson Info
6. Exporting an Image for the Web
Lessons
Class Introduction
01:53 2How to Catalog and Organize in Lightroom
10:50 3How to Add Metadata in Lightroom
09:53 4Lightroom Develop Module
24:43 5Editing a Portrait in Lightroom: Backlit and B&W
06:39 6Exporting an Image for the Web
05:13 7Create a Storyboard for a Step-by-Step Graphic
17:36 8Create a Button in Photoshop
11:35Lesson Info
Exporting an Image for the Web
Okay, we've done our edit. We like our image. It looks good now what? We too? Because you'll notice when you go up to file, like in any other program to save. There's no safe. But there is export. So we're going to click on export. And this is I keep saying this. This is my lighter was so fantastic. But there's so many reasons, my light room. Fantastic. But this is one of the reasons why I really love it. So in photo shop before, I would have to go into each image and go to image size and change my image. But in this I can select I could select all of these photographs and save them at the same time if I wanted Teoh. And where we change our sizing is actually in our export. So the first thing we do is we choose where we want it to go. Okay, so we just we can pick a folder and we can choose from here, and we can put it anywhere we can choose wherever we want it. Let's just let's choose the desktop for now. I'm gonna choose that I can then create a sub folder as well, so I can go from th...
ere. I can name. So for example, I did a shoot. We ended up missing one or two products. We had to shoot it again. I added those second, the second shoot as add ons in a sub folder. So I know what I shot originally. And then what we added into the job leader. I can name anything what I want. And if I select multiple images and I name it something, it'll just start adding numbers onto the end. Kate, we're going to go down to file settings. This is fantastic. We want a J peg because it's gonna go on the web. We need it to be small. We want s RGB If it's going on the Web, that's the color space that's gonna help you when people looking at different monitors are looking at it, that's the setting. That's gonna be the best for you. And we're gonna keep our quality a pie. It's really important. Okay, image sizing. So this is where we're going to change the size of the image so we can resize it in several different ways. We can choose to resize the short edge with long edge We can do the width and height, weaken do dimensions. A lot of times for me, I shoot almost all verticals, and I know the width of my blog's is 800 pixels. So my short edge is gonna be 800 pixels all the time. So I almost always have it said to that, um, here for our shop are images have to be 2400 pixels wide, so I just have that in there. But I could put in 800 pixels, and I like doing by pixels when I'm saving for the Web, because I know I can get the exact dimensions that I need. And if you have a WordPress template, it will tell you if it doesn't tell you than what you want to match is your content k. You don't want your images to be bigger than your text. It feels disruptive. So look for that, Okay. And then our resolution. So it was This was for print, so it was at 300. But when you're doing it for the web, you would do it at 72. Okay, that's gonna keep your file size nice and small for viewing on the Web, and it's not going to sort of like, Have you ever gone to someone's website or block? And there's like, weird sized images, and it's pushing things all over the place. The images are too big. If you think that you might want to print this photograph, then leave it at the higher resolution. Because if you print a d p I it's just not gonna look good dots per inch. There won't be enough. It's not gonna look right, um, or just say, the separate copy, which I do a lot. Two. I'll save it twice, once for print, once for Web. And I would put that in the title so I would say Trend confetti web so that I know it's the one that's at 72 dp I How's it going? Everyone Feeling good? All right, OK, And again you can choose what metadata you want available. Do you want your copyright and your contact information? Do you want everything? I don't want people to know my camera setting, so I'm not gonna put that in there. But I do have my copy, right? And contact information and, um, water marking I 100% do not agree with water marking, so don't do it. As a blogger, I want people to pin my images to repost and share my images. I want it to get out there, but no one wants to do that. If your name is a crossed it right, it it doesn't work to have someone else's giant name on your pin border on your website. So that's why I think metadata is really important my information there. But it doesn't have to be written across it for it to be there. OK, and really, I don't know any commercial photographers who watermark. It's generally amateurs that want. They think that's what professionals do that do that. So water marking, for the most part, is not the best idea.
Class Materials
Bonus Materials with Purchase
Ratings and Reviews
Student Work
Related Classes
Adobe Lightroom