Adding 2D to a 360º Photo
Lesson 7 from: After Effects & Photoshop for Graphic DesignChris Converse
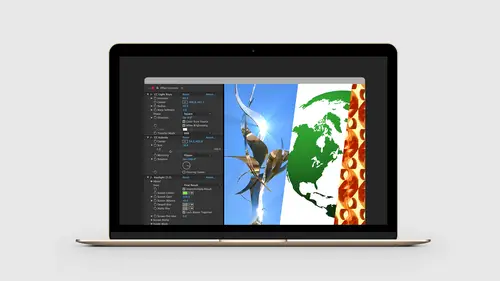
Adding 2D to a 360º Photo
Lesson 7 from: After Effects & Photoshop for Graphic DesignChris Converse
Lesson Info
7. Adding 2D to a 360º Photo
Lessons
Lesson Info
Adding 2D to a 360º Photo
There is a new set of plug-ins that Adobe has acquired from a company called Mettle. And they make a series of plug-ins called SkyBox Studio. Skybox Studio, their plug-ins allow you to modify content for 360 degree photography and VR video. These are videos and cameras that have multiple either lenses or can take a full 360 view. And what we're gonna do is we're gonna take two dimensional artwork and put it into a 360 spherical photo which we wouldn't be able to do in Photoshop because we wouldn't be able to make all the curves and adjustments that we need to make. So, I thought you guys might be interested to see what you can do here. If you go to the Mettle.com/products/skybox-studio-v2, there is a link right in the center If you send dvaplugin@adobe.com an email, they'll send you the plug-ins and if you have a Creative Cloud account, they'll be activated inside of AfterEffects. So this is, they just acquired them not too long ago, 6 or 8 weeks ago and so you guys can get the plug-in...
s directly from Adobe on that. So if we go back to our computer, what I wanna do is take a look at what we're gonna be working with. So the last time I was here, I took a 360 photo of the studio. So what I wanna do is open that up. So I'm using the Ricoh Theta Viewer. I used the Ricoh Theta S camera to create this and they have a free viewer. There's lots of viewers online. Also, if you upload a spherical photo to Facebook, for example, they can detect that and automatically turn on the acceloramotor and let people, sort of, move through that spherical photo. So this has become so big in the past 4 months of people making these photos. So what immediately came up was how do we put our own artwork in it which is, again, we're all back to the Mettle SkyBox. So this is the image that we're gonna be starting with. So I can just click and pan around. Don't pay attention to him. And we can just look around at the studio. So one reason you might wanna add some artwork is you might wanna get rid of the tripods. We have a small tripod here behind my computer. We can rubber stamp this out of Photoshop and that would look pretty realistic, but, more importantly, people want to start adding logos and branding these and that's where it becomes really challenging especially if you're going to put up 360 photos for real estate, to show different workspaces, anything, virtual reality tours. You're gonna wanna brand that stuff. Clients are gonna wanna brand that material. So this a solution for getting content into there. So we'll leave that as is for the moment. I'll just hide that. So let's take a look at how this works. So this is the original photograph. We're gonna add in two logos. We're gonna add in the CreativeLive light burst and we're gonna add in our Codify Design Studio logo. We're gonna cover up the tripod with this and we're gonna put the CreativeLive photo against the wall. So to do that, we're gonna go over to After Effects. Let's close our project. Don't save. Let's go back. Let's grab our studio jpeg. Let's drag this in. And we'll click and drag, create a new composition. Everything we've done so far, right. So the way the SkyBox works is they will create a series of compositions with 3D cameras and gradient meshes and all kinds of magic that I have no idea how they're doing this. And they will recreate different compositions to allow us to add artwork and they will sort of respherize new artwork that we create into this existing photo so we can save this back out and play with it. So to access this once you've installed the SkyBox suite, this will show up down here at the bottom of the window menu and it's called SkyBox composer. So I'm gonna go ahead and open that. And that's gonna be in a floating window here. Now on the stage, point this out, on our project panel here, on the stage in After Effects, we have a composition called Studio CreativeLive. That's what's opened here in the composition window, as well When we create a new 2-dimensional edit which we're gonna do. We're gonna be asked which composition. And I'm spending time bringing this up because we're gonna end up with a bunch more compositions in a second and we wanna be able to understand what's going on here. So I'm gonna click on Add a 2D Edit. This little dialogue box is gonna come up here. Asking me which composition. I only have one at the moment. So I'm gonna pick the studio for CreativeLive. The comp width, this doesn't matter to us, this matters to the editing, where we can sort of move this around. We're gonna leave it at 1920 1080. And we're simply come down and click on Add 2D Edit. We'll leave the 2D camera mode in place. There's more you can do with 3D and there's more you can do with video. This plug-in is incredibly intense. We're gonna just use this to create a 2D edit. So now, once I click add that 2D edit, so we see a lot of stuff blinking and moving around. Let me close this up a little bit. Zoom in. What we got in the timeline panel is here's our original CreativeLive composition. We got another composition called CreativeLive SkyBox to Output. This is where all the magic's gonna happen in our final project that we can save out. And then we have our Edit and we can add any number of edits. We can add two logos by adding another edit. So with that in place, you'll notice that the Studio Creative 2 Edit 1 is what's highlighted by default. Now in this timeline composition, with this selected, we can see that there's a little camera icon on here. So this is a unified camera layer. It's a camera layer and we can use the unified camera tool to move it and that is this icon up here. So if we click on this, if you click and hold, you can do tracking both on x, and y, and z. Or you can do the orbital camera tool. If you just click on it, it turns into the orbital camera and all that means is that when I put the cursor inside the composition, I get a little camera icon. If I click and drag, I can move around in that image. So this isn't really a spherical editor, what we're doing is we are seeing what the SkyBox folks did to create the ability for us to use the unified camera tool to look around this image. So where this gets really cool, let's say we got a spotlight up there. I'm still inside of the Edit 1 composition. Let's go back to the exercise files. Let's grab our two logos. I'm just gonna drag this into the project panel. So now let's grab the logo CreativeLive. Let's drag it on the stage. Hit the V key. And now since we have that light in the background, it almost looks like that spotlight is shining through this. And now, with that in place, I'm gonna go back and select the CreativeLive SkyBox 2 Output. And once that's selected, notice in the output composition, I still have the entire spherical photo and if I zoom in, we can see what's happened to the CreativeLive logo. We can see that this has now been conformed to the overall shape of that 360 spherical photo. So now when we look at this in a viewer, it's gonna look like a flat piece of art that is, basically, floating or placed in the studio when we took the shot. If I wanna move this, I go back to the Edit 1 Composition, click on my unified camera tool, move this around, maybe find a spot where it looks a little more realistic. I can keep moving this around. What I wanna do is I wanna move this until I get a perspective that looks somewhat realistic. Hit the V key and I'm gonna select the logo. Let's move it into place. Let's scale it down. That's the small right over here. So that looks good. Now let's go to the SkyBox Composer, let's choose add another 2D edit. This is gonna be my second one. I'm gonna choose the same composition. Add 2D Edit. That's gonna open another composition in the timeline panel named Edit that's got no artwork in it. Back to the orbital camera. Let's move this down. Let's find the desk. Let's go back to the project panel. Let's bring in the Codify logo. Shameless plugging there. Let's move that down. We wanna cover up the tripod. And I'm doing this more because I want you to see what happens if you get artwork that's on the edges which is the most difficult place to edit. So I've got that in place. We come back to the final output. And then you can see what happens to the logo, here. Scroll down to the bottom here you can see what needs to happen to that logo which we could just never do this in Photoshop to make this perfect circle with a logo in there. So this effect is giving us the ability to apply that. So that looks great. Composition, unfortunately, we can't export a jpeg directly from After Effects without using the render queue, which I would say it's a lot faster to just go to Photoshop. Desktop save. We're gonna render this out. So now from Photoshop, I'll do a Save from Web command option, Shift S. Desktop, we'll do a jpeg about 80% quality. Choose the desktop, save, and now we're going to load this into our... We'll just go back to the Ricoh Theta Viewer. Desktop's on. I'm sorry, the jpeg is on the desktop. Let's click and drag and drop this in. Gonna take a look and now, we have a perfect circle here that we can zoom in on. Move around. We have CreativeLive on the window, or on the wall there. And just gives us this really quick way to start branding and adding two dimensional content into a 360 sphere. So we have covered a ton of things you can do with After Effects. I just encourage you to just play with it. I've said it a bunch of times, I'll say it again. Play with every setting in the Effects controls. Even if you don't know what they do, just start playing with them and dragging them around. The amount of design possibilities is endless and you can affect any medium, video, print, animation, web. It's endless, this stuff. Awesome. (audience applause)
Class Materials
Bonus Materials with Purchase
Ratings and Reviews
Trang Le
Amazing class. Recently, I've been wondering whether it is worth learning motion graphic and animation with After Effects. After watching this class, however, I've realized that the possibilities for After Effects are endless. I never thought it could be used to enhance 2D graphic design, photography, print designs etc. Christ Converse is very patient and thoroughly explains what, and why he was doing certain things in After Effects. He also presented a scenario for what to do when we don't have good material to begin with. Definitely recommend this for everyone new to AE.
Yog Amreet
This class had a tremendous impact on my workflow. I used to work as an image editor for years but never thought about After Effects as a solution for editing still images. Chris has opened my eyes to a new dimension. Actually, all his classes are great, well prepared, in a good pace, a lot of information that would be hardly to find out anywhere else.
Nelson Mueller
This is a great class! Very cool how he used After Effects with Photoshop to create those effects. This definitely helped me understand more on how to collaborate between Adobe softwares to create some great artwork. Also, he teaches very well, making learning new things very easy.
Student Work
Related Classes
Motion Graphics